Capítulo 1. Trabajar en Unidad
Este trabajo se ha traducido utilizando IA. Agradecemos tus opiniones y comentarios: translation-feedback@oreilly.com
Para hacer cosas en Unity, es importante entender cómo funciona Unity y cómo trabajar con él como una pieza de software. En este capítulo, haremos un recorrido por la interfaz y las características de Unity, para que estés preparado para empezar a construir cosas en el editor. Es un software complejo y puede intimidar a los nuevos usuarios, especialmente a los que no tienen experiencia en software profesional. A veces es un paseo salvaje, pero es un dominio satisfactorio para crear, que fusiona la programación con el arte de una manera única y convincente.
Consejo
Si eres nuevo en Unity, te recomendamos que leas todas las recetas de este capítulo, así como las del capítulo 2, antes de probar otras recetas de este libro.
Este capítulo también te presenta muchos de los términos utilizados en el ecosistema Unity, que te ayudarán a entender el resto de este libro.
1.1 Moverse por Unity
Problema
Quieres aprender a navegar por el editor de Unity, y entender qué hace cada componente, cómo utilizarlo y cómo personalizarlo.
Solución
La interfaz de usuario de Unity está organizada a lo largo de ventanas de contenido. Cada vista diferente puede hacer cosas distintas. En esta receta, presentaremos algunas de las más importantes y hablaremos de cómo organizar el editor para adaptarlo a tus necesidades.
Cuando inicies Unity y crees un nuevo proyecto, accederás a la ventana principal del editor(Figura 1-1).
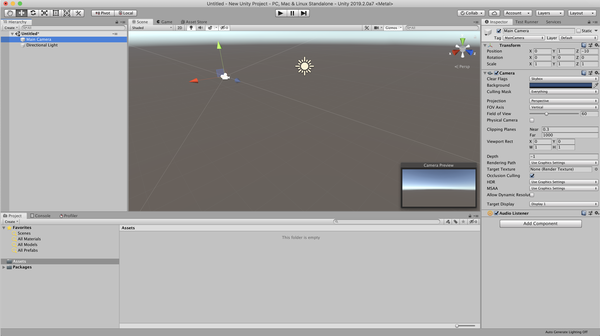
Figura 1-1. La ventana principal del editor de Unity
Consejo
Cuando se inicia por primera vez, Unity utiliza la disposición que ves en la Figura 1-1. Sin embargo, puedes cambiar el tamaño de cualquier ventana haciendo clic y arrastrando sus perímetros. También puedes reposicionar la ventana haciendo clic y arrastrando su pestaña a otro lugar. Si arrastras una pestaña al perímetro de otra ventana, se colocará en ese lado de la ventana. Si arrastras una pestaña al centro de la ventana, se añadirá a la lista de pestañas de la parte superior de la ventana.
Hay varias funciones que son de especial importancia para cualquiera que trabaje en Unity. ¡Echemos un vistazo a cada una de ellas!
Nota
Unity está por defecto en "modo oscuro" cuando lo instalas, pero en este libro lo hemos puesto en "modo claro" para obtener mejores capturas de pantalla. ¡No te alarmes si tu Unity es de un color diferente al nuestro!
Barra de herramientas
La barra de herramientas contiene controles que afectan a Unity en su conjunto(Figura 1-2). Siempre está en la parte superior de la ventana del editor y no se puede mover.

Figura 1-2. La barra de herramientas
La barra de herramientas, de izquierda a derecha, contiene los siguientes controles :
- Paleta de herramientas
-
Esta paleta controla el comportamiento de los controles de transformación que aparecen cuando se selecciona un objeto. Sólo se puede seleccionar un modo a la vez; son:
- Herramienta manual
-
Si haces clic y arrastras en la vista de Escena, moverás tu vista de la escena.
- Herramienta Mover
- Herramienta Girar
-
Los objetos seleccionados se pueden girar alrededor de su punto de giro o centro.
- Herramienta de escala
-
Los objetos seleccionados pueden escalarse alrededor de su punto de giro o centro.
- Herramienta Rectángulo
-
Los objetos seleccionados tienen un rectángulo dibujado a su alrededor, y pueden escalarse y reposicionarse. Esta herramienta se utiliza sobre todo para objetos 2D, como sprites y elementos de la interfaz de usuario.
- Herramienta de transformación
-
Esta herramienta combina las herramientas Mover, Girar y Escalar. Los objetos seleccionados se pueden mover, girar y escalar.
- Herramienta personalizada
-
Las herramientas personalizadas definidas por el código de tu juego aparecerán aquí.
- Conmutador Pivote/Centro
-
Este conmutador establece si los controles de transformación se colocan en el punto de pivote local del objeto o en el centro del volumen del objeto. (Esto puede ser diferente para determinados modelos 3D; por ejemplo, los modelos de personajes humanos suelen colocar el punto de giro en los pies del personaje).
- Conmutación local/global
-
Este conmutador establece si la herramienta Transformar funciona en espacio global o local. Por ejemplo, en el espacio local, arrastrar la flecha azul "hacia delante" de la herramienta Mover mueve un objeto hacia delante basándose en su propia orientación, mientras que en el modo global, arrastrar la flecha azul "hacia delante" ignora la orientación del objeto.
- Botón de reproducción
-
Este botón inicia el modo Jugar, que entra en tu juego. Puedes volver a pulsar el botón para finalizar el modo Jugar y volver a la edición.
Advertencia
Puedes editar la escena mientras estás en el modo Jugar, pero cualquier cambio que hagas en la escena se perderá cuando termines el juego. ¡No olvides comprobar si estás jugando o no antes de hacer una gran cantidad de trabajo!
- Botón de pausa
-
Este botón pausa el juego. Si estás en modo Jugar, el juego se pausará inmediatamente. Si no estás en modo Jugar, puedes pulsar este botón; si luego pulsas el botón Jugar, el juego se detendrá inmediatamente después del primer fotograma.
- Botón de paso
-
Este botón hace avanzar un fotograma, mientras mantiene el juego en pausa.
Nota
Para ser más específicos, adelantar "un fotograma" significa que Unity adelantará el reloj del juego el paso de tiempo fijado y, a continuación, volverá a renderizar el juego. Por defecto, el paso de tiempo fijo es de 0,02 segundos; puedes configurarlo en los ajustes de Tiempo del proyecto (en el menú Edición, elige Ajustes del Proyecto → Tiempo).
- Menú Collab
-
Este menú proporciona controles para trabajar con Unity Collaborate, el servicio de control de versiones de Unity.
Nota
Unity Collaborate queda fuera del alcance de este libro, pero el manual de Unity proporciona una buenaintroducción.
- Botón Servicios
-
Este botón abre la vista Servicios, que te permite trabajar con los servicios basados en web de Unity, como Cloud Build, Unity Analytics, etc. Para más información, consulta la página de Soporte y Servicios de Unity.
- Botón Cuenta
- Botón Capas
-
Con este botón puedes elegir qué capas son actualmente visibles o seleccionables.
- Botón de diseño
-
Este botón te permite guardar y restaurar una disposición predefinida de ventanas. Esto es útil cuando tienes una disposición que funciona bien para tareas como la animación, o la disposición de niveles, y quieres cambiar entre diferentes tareas sin tener que juguetear con la colocación precisa de las ventanas.
Vista de la escena
La vista Escena te permite ver, seleccionar y modificar los objetos de una escena(Figura 1-3). En la vista Escena, puedes hacer clic con el botón izquierdo del ratón en cualquier objeto para seleccionarlo; cuando un objeto está seleccionado, puedes moverlo, rotarlo o escalarlo utilizando los controles de transformación, según la herramienta que tengas seleccionada en la barra de herramientas (ver Figura 1-4).
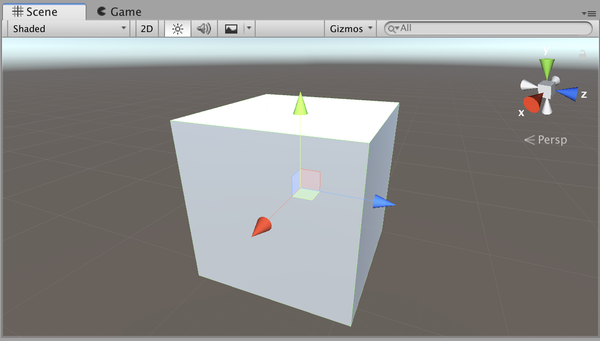
Figura 1-3. La vista Escena
Para utilizar los controles de transformación en un objeto seleccionado, haz clic y arrastra las flechas (cuando utilices la herramienta Mover), los círculos (la herramienta Girar) o los recuadros (la herramienta Escala) que están unidos a él. Mantén pulsada la tecla Mayús para ajustar el movimiento, la rotación y la escala a un incremento predefinido. Para moverte por la vista Escena, selecciona la herramienta Mano en la paleta de la parte superior izquierda de la vista, y haz clic y arrastra. También puedes mantener pulsada la tecla Alt (Opción en un Mac) para que al hacer clic y arrastrar se rote la vista; Alt-Control (Opción-Comando) y arrastrar se desplazará la vista. Puedes utilizar la rueda de desplazamiento del ratón, o un gesto con dos dedos en un trackpad, para acercar y alejar la vista.
Consejo
También puedes mover rápidamente la vista Escena para centrarte en el objeto seleccionado en ese momento. Para ello, pulsa la tecla F.
La Figura 1-4 muestra la herramienta Transformar con un objeto seleccionado. Aquí se ha seleccionado una Cámara, y la herramienta Transformar está en modo Mover. Si haces clic y arrastras las flechas, el objeto seleccionado se moverá en esa dirección.
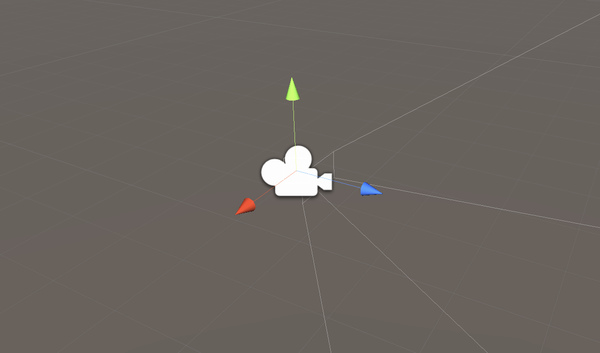
Figura 1-4. La herramienta Transformar con un objeto seleccionado
Vista del juego
La vista Juego muestra la vista a través de la cámara, y muestra lo que vería el jugador si el juego se ejecutara fuera de Unity(Figura 1-5). La vista Juego en sí no es interactiva a menos que el editor esté en modo Jugar.
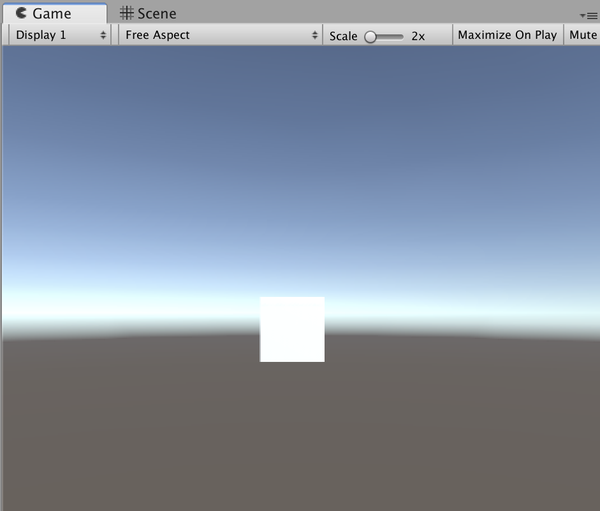
Figura 1-5. La vista Juego
Hay unos cuantos controles en la parte superior de la vista Juego que te permiten controlar cómo se presenta el juego:
- Mostrar menú
-
Te permite controlar qué contenido de la pantalla mostrar en la vista. (En Unity, una cámara puede configurarse para enviar sus resultados a la pantalla principal o a una pantalla externa).
- Menú Resolución
-
Te permite especificar una relación de aspecto o una resolución fija para la pantalla del juego.
- Deslizador de escala
- Conmutar Maximizar al Reproducir
-
Este botón, cuando está seleccionado, hace que la vista Juego ocupe toda la ventana del editor cuando el juego entra en modo Jugar.
- Conmutar Audio Silenciado
-
Este botón desactiva toda reproducción de audio del juego. (Esto es útil cuando no quieres que el audio del juego se reproduzca por encima de tu música mientras trabajas, por ejemplo).
- Activar estadísticas
-
Este botón controla si las estadísticas de rendimiento se mostrarán en un panel superpuesto.
- Botón Gizmos
-
Te permite controlar si los gizmos -iconosque representan determinados objetos de la escena, como las cámaras- aparecen en la vista Juego, como lo hacen en la vista Escena.
Vista del inspector
La vista Inspector muestra información sobre los objetos actualmente seleccionados(Figura 1-6). Desde aquí, puedes controlar cada componente unido al objeto de juego.
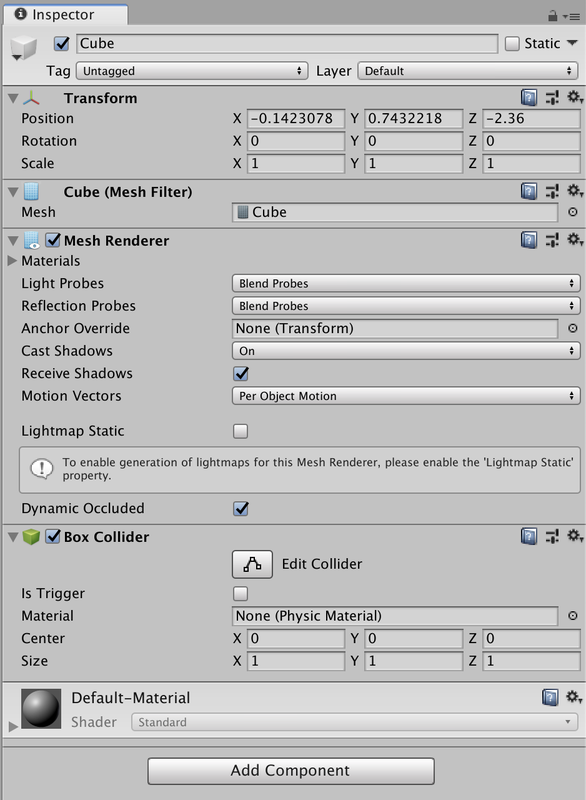
Figura 1-6. La vista Inspector
Nota
Los componentes son una parte importante del funcionamiento de Unity, por lo que hablaremos de ellos en la Receta 1.3, en lugar de aquí.
En la parte superior del Inspector, puedes establecer el nombre del objeto actualmente seleccionado. También puedes establecer un icono para el objeto haciendo clic en el icono situado a la izquierda del nombre del objeto y eligiendo un símbolo para utilizarlo. Esto es útil para los objetos del juego que son invisibles.
Por defecto, el Inspector cambiará su contenido cuando cambie la selección actual. Si no quieres que lo haga, puedes hacer clic en el icono Bloquear situado en la esquina superior derecha del Inspector, y éste permanecerá en el objeto que esté mostrando en ese momento.
Vista jerárquica
La vista Jerarquía muestra la lista de objetos de la escena actual(Figura 1-7). Desde aquí, puedes navegar por la lista de objetos de tu escena. Si seleccionas un elemento en la Jerarquía, queda seleccionado en la vista Escena, y viceversa. También puedes arrastrar y soltar un objeto sobre otro para convertirlo en hijo de ese segundo objeto.
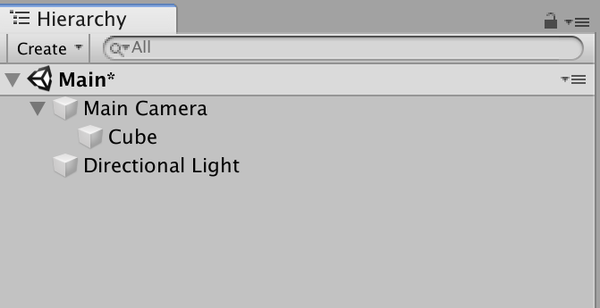
Figura 1-7. La vista Jerarquía
Vista del proyecto
La vista Proyecto muestra el contenido de la carpeta Activos del proyecto(Figura 1-8). Cualquier archivo que esté en la carpeta será visible aquí; también puedes mover y renombrar archivos.
Advertencia
Cuando cambies el nombre de un archivo, hazlo dentro de la vista Proyecto, y no fuera de Unity. Unity rastrea los metadatos adicionales sobre tus activos, como los ajustes de importación de las texturas, creando un nuevo archivo con la extensión .meta junto a cada archivo de activo. Por ejemplo, un archivo de activos llamado Héroe. png tendría un archivo llamado Héroe.png.meta colocado junto a él. Si cambias el nombre, mueves o eliminas el archivo de activos dentro de Unity, Unity también actualizará el archivo .meta, pero si cambias el nombre, mueves o eliminas el archivo de activos fuera de Unity, no sabrá qué hacer y tendrá que volver a crear el archivo . meta desde cero (lo que significa que se perderán todas las referencias al archivo, así como los ajustes de importación).
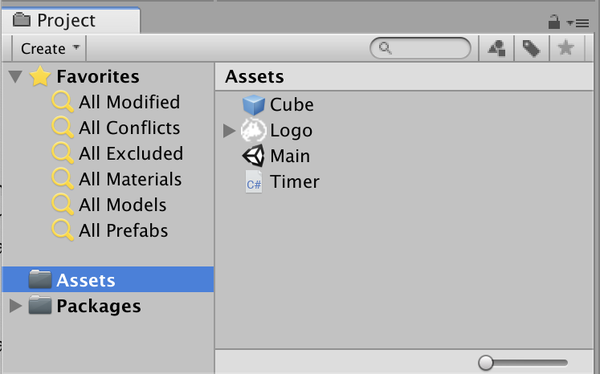
Figura 1-8. La vista Proyecto
Debate
Puedes hacer clic con el botón derecho del ratón en el menú de la barra superior de cualquier ventana para cerrarla. Si has cerrado una ventana y quieres recuperarla, normalmente puedes encontrarla en el menú Ventana. Si estás realmente atascado, abre el menú Ventana y elige Diseños → Revertir ajustes de fábrica.
1.2 Trabajar con objetos del juego
Solución
Para crear un nuevo objeto de juego vacío, abre el menú Objeto de Juego y elige Crear Vacío. Se añadirá a la escena un nuevo objeto de juego vacío. No será visible en la escena, porque no tendrá ningún componente que renderice nada. Para saber más sobre los componentes, consulta la Receta 1.3.
Consejo
También puedes pulsar Comando-Mayúsculas-N (Control-Mayúsculas-N en un PC) para crear un nuevo objeto de juego vacío.
Puedes cambiar el nombre de un objeto del juego seleccionándolo y cambiando su nombre en el Inspector.
Los objetos del juego pueden ser hijos de otros objetos del juego. Cuando un objeto del juego se mueve, gira o escala, sus hijos también se ven afectados. Esto significa que puedes crear jerarquías de objetos de juego que funcionen juntos como un sistema; por ejemplo, un coche podría tener cada una de sus cuatro ruedas como objetos hijos, lo que significa que permanecen automáticamente en la posición correcta cuando el coche se desplaza. Para hacer que un objeto del juego sea hijo de otro, arrástralo y suéltalo sobre otro objeto de la Jerarquía (ver "Vista de jerarquía").
También puedes reordenar un objeto arrastrándolo y soltándolo en la Jerarquía. Como método abreviado, puedes hacer que un objeto se mueva al final de sus hermanos pulsando Comando-Igual (Control-Igual en un PC), y que se mueva al principio de sus hermanos pulsando Comando-Menos (Control-Menos en un PC).
Debate
También puedes crear nuevos objetos de juego arrastrando y soltando activos en la vista Escena. Por ejemplo, si arrastras y sueltas un activo de modelo 3D en la vista Escena, Unity creará un nuevo objeto de juego que contiene los componentes necesarios para renderizar ese modelo.
Como atajo, puedes crear rápidamente un objeto de juego vacío como hijo del objeto actualmente seleccionado, abriendo el menú Objeto de Juego y eligiendo Crear Hijo Vacío. También puedes pulsar Opción-Mayúsculas-N (Alt-Mayúsculas-N en un PC).
1.3 Trabajar con componentes
Solución
Por sí solo, un objeto de juego no es más que un recipiente vacío. Son los componentes los que hacen que un objeto de juego haga realmente algo útil.
Para empezar a pensar en los componentes, crearemos un nuevo objeto de juego que viene con algunos componentes útiles de incorporados: ¡añadiremos un cubo a la escena!
Para ello, sigue estos pasos:
-
Abre el menú GameObject y elige Objeto 3D → Cubo. Se añadirá un nuevo cubo a la escena(Figura 1-9).
-
Selecciona el nuevo cubo en la vista Jerarquía o Escena. El Inspector se actualizará para mostrar la lista de componentes unidos a él(Figura 1-10).
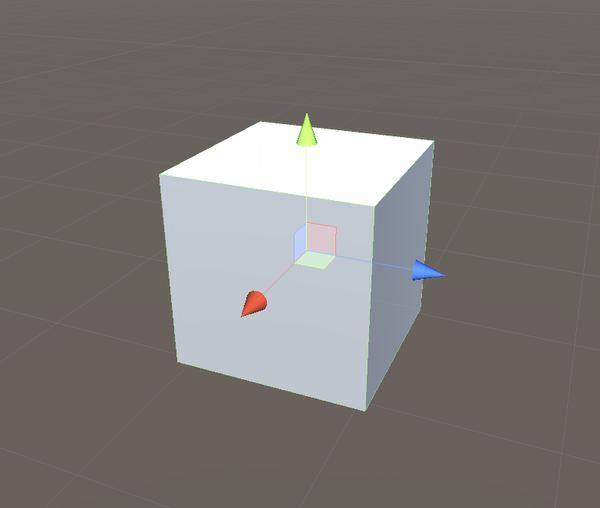
Figura 1-9. Un nuevo cubo, recién añadido a la escena
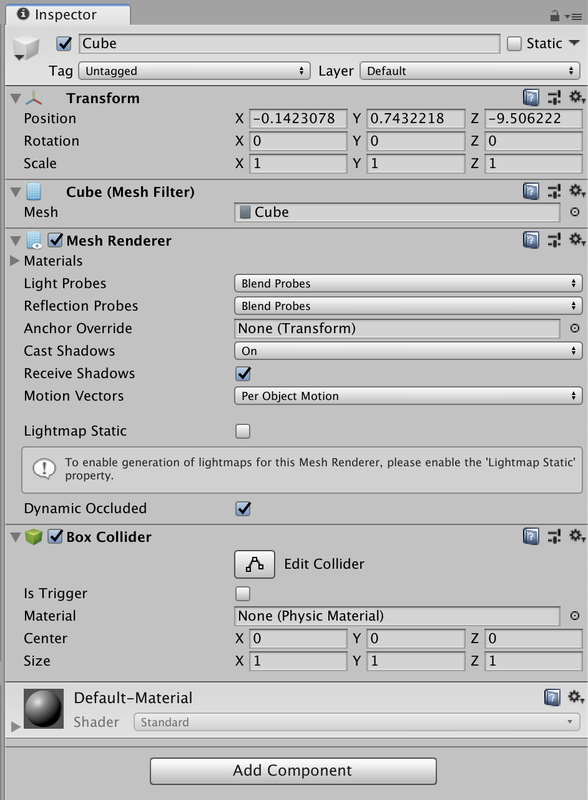
Figura 1-10. El Inspector del nuevo cubo
Cada objeto del juego tiene al menos un componente: un Transform. El componente Transform almacena la posición, rotación y escala de un objeto, y también es responsable de llevar la cuenta del padre de un objeto. No puedes eliminar el componente Transform.
En el cubo, encontrarás varios componentes adicionales. Cada uno de ellos hace algo diferente:
MeshFilter-
Carga una malla desde un archivo en disco para que la utilice
MeshRenderer. (Para el objeto cubo que estamos añadiendo en esta receta, el activo lo proporciona Unity; la mayoría de los objetos de tus juegos utilizarán activos que tú añadas al proyecto). MeshRenderer-
Dibuja la malla en la pantalla, utilizando un activo Material para determinar su apariencia.
BoxCollider-
Define la forma física del objeto en el mundo.
Los componentes te permiten configurar su funcionamiento exponiendo propiedades que aparecen en el Inspector. Por ejemplo, el componente MeshFilter tiene una única propiedad: el Mesh que debe utilizar. Éste es un ejemplo de campo de objeto:es una referencia a otro objeto que forma parte de tu proyecto. En el caso del MeshFilter, el campo puede tomar cualquier objeto Mesh; éstos se encuentran en los activos que añades a tu proyecto. El tipo de objeto que puede utilizar un campo objeto viene determinado por el componente; no puedes colocar en este campo ningún otro tipo de objeto que no sea un Mesh, por ejemplo.
Nota
Los campos de objeto no tienen por qué referirse a activos: también pueden referirse a otros objetos de la escena.
Para añadir un componente tú mismo, puedes utilizar el menú Componente o hacer clic en el botón Añadir componente de la parte inferior del Inspector. Ambas opciones te permitirán especificar qué tipo de componente quieres añadir.
Debate
Puedes eliminar un componente haciendo clic en el icono de engranaje situado en la esquina superior derecha del componente y eligiendo Eliminar componente.
Para copiar un componente en otro objeto del juego, haz clic en el icono Engranaje y elige Copiar componente. A continuación, ve al objeto en el que quieras copiar el componente, y haz clic en el icono Engranaje de cualquier componente existente (si no tiene ninguno, utiliza la herramienta Transformar). Haz clic en Pegar componente como nuevo, y se pegará el componente que has copiado.
Los scripts (de los que hablamos en el Capítulo 2) también son componentes, y funcionan exactamente igual que cualquier otro componente que puedas adjuntar a un objeto del juego.
1.4 Trabajar con prefabricados
Problema
Quieres almacenar un objeto del juego en un archivo, para poder reutilizar varias copias del mismo.
Solución
Normalmente, los objetos de juego que añades a tus escenas se almacenan por completo dentro de la escena. Si quieres definir un objeto con antelación, y luego hacer varias copias de él, puedes almacenarlo como un prefab. Un prefab es un activo que almacena un objeto de juego; puedes instanciar el prefab, lo que crea una copia del mismo en tus escenas.
Para hacer un prefabricado, crea primero el objeto original en la escena. Por ejemplo, crea un nuevo cubo abriendo el menú GameObject y eligiendo Objeto 3D → Cubo. El objeto aparecerá tanto en la escena como en la Jerarquía.
A continuación, arrastra y suelta el objeto desde la Jerarquía a la vista Proyecto. Se creará un nuevo archivo(Figura 1-11): ¡es el prefabricado! También verás que la entrada del cubo en la vista Jerarquía se ha vuelto azul, lo que indica que es una instancia de un prefabricado. Ahora puedes eliminar con seguridad el cubo original de la escena.
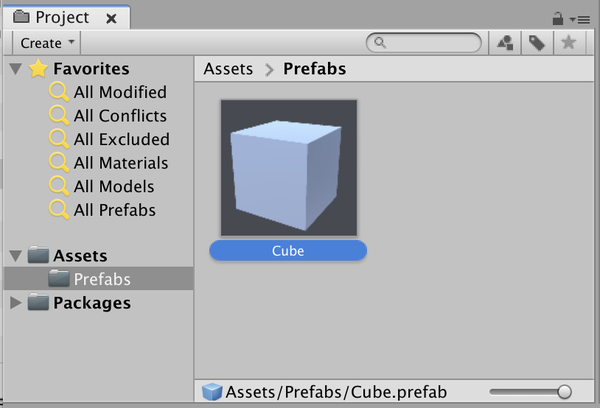
Figura 1-11. El nuevo prefabricado, creado a partir del cubo
Puedes crear una instancia de un prefab arrastrando y soltando el prefab en la escena. Una instancia es una copia del objeto del juego y de los componentes almacenados en el prefabricado.
Edita un prefabricado seleccionando el archivo en la vista Proyecto, haciendo clic en Abrir prefabricado en el Inspector, y realizando cambios en él(Figura 1-12).
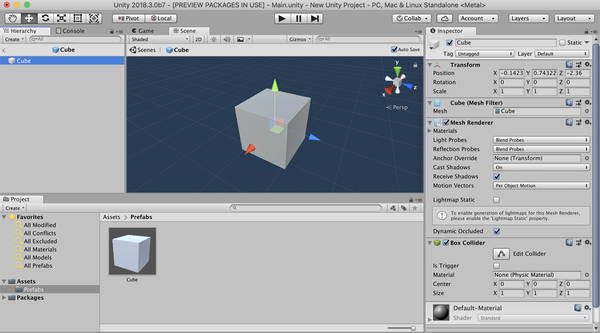
Figura 1-12. Edición del prefab del cubo
Cuando hayas terminado, haz clic en el botón de flecha atrás de la Jerarquía. Todas las instancias del prefabricado de todo tu proyecto se actualizarán para incluir tus cambios.
Debate
Las copias instanciadas de prefabricados están vinculadas a su original; si realizas cambios en el prefabricado, los cambios que hagas se aplicarán a cualquier instancia del mismo. Lo contrario no es cierto por defecto: si haces cambios en una instancia, no se aplicarán al original. Por ejemplo, si añades una instancia del prefab cubo a la escena y modificas su propiedad Scale, los cambios sólo se aplicarán a esa instancia. Además, la propiedad que modifiques aparecerá resaltada en negrita y con una línea azul, para que sea más fácil de ver.
Sin embargo, si quieres aplicar los cambios, haz clic con el botón derecho en la propiedad que has cambiado y haz clic en "Aplicar a prefabricado". Si quieres aplicar todos los cambios, abre el menú Anulaciones en la parte superior del Inspector y haz clic en Aplicar todo.
1.5 Trabajar con escenas
Solución
Cuando crees un nuevo proyecto, Unity creará una nueva escena vacía para ti. Cuando pulses Comando-S (Control-S en un PC), Unity guardará el archivo de escena en el disco; si es la primera vez que se guarda la escena, Unity te preguntará dónde guardarla. Puedes crear más escenas abriendo el menú Archivo y eligiendo Nueva Escena. No olvides guardar tu nueva escena para almacenarla en el disco.
Debate
Puedes utilizar escenas para diversos fines. Por ejemplo, tu menú principal puede almacenarse como una escena, así como cada uno de los niveles de tu juego. Durante el juego, puedes cargar nuevas escenas mediante código. Hablaremos de esto en la Receta 9.1.
1.6 Gestión de activos
Solución
Para añadir un archivo a tu proyecto, simplemente arrástralo y suéltalo desde el Explorador (Windows) o el Finder (macOS) a la vista Proyecto. Unity lo importará y lo pondrá a disposición de tu proyecto.
Consejo
Cuando se añade un archivo a un proyecto Unity, se denomina activo.
Una vez que Unity lo ha importado, puedes seleccionar el archivo y configurar cómo lo importa Unity mirando el Inspector. Los distintos formatos de archivo tienen opciones diferentes; por ejemplo, puedes configurar una imagen para que se importe como sprite, en cuyo caso Unity generará un activo de datos de sprite adicional para utilizarlo en el sistema de sprites (del que hablaremos en el Capítulo 5), o como uno de los múltiples tipos de texturas diferentes.
Debate
Unity admite una gran variedad de formatos de archivo:
- Objetos 3D
-
Autodesk FBX y Collada; Unity también puede importar archivos de Maya, Cinema 4D, 3ds Max, Cheetah3D, Modo, LightWave, Blender y SketchUp, si está instalado el software correspondiente.
- Audio
-
WAV, MP3, OGG y AIFF; Unity también admite diversos formatos de módulos de seguimiento, en concreto, Impulse Tracker (.it), Scream Tracker (.s3m), Extended Module File Format (.xm) y Module File Format (.mod).
- Texturas 2D
-
Adobe Photoshop, BMP, PNG, JPG, BMP y TGA.
- Texto
Nota
Unity recogerá la mayoría de los cambios realizados en archivos de programas externos, pero a menudo depende de que ese programa específico esté instalado. Por ejemplo, si quieres trabajar con archivos .blend de Blender como activos en Unity, necesitarás tener instalada la aplicación Blender en el mismo sistema.
1.7 Construir proyectos de Unidad
Solución
Para construir tu juego, abre la vista Ajustes de construcción abriendo el menú Archivo y eligiendo Ajustes de construcción(Figura 1-13).
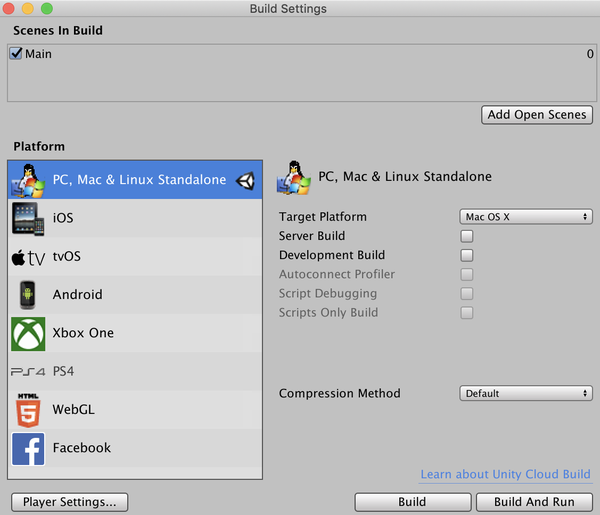
Figura 1-13. La vista Configuración de construcción
Cuando construyas tu juego, especifica qué escenas deben incluirse. Si aún no has guardado tu escena actual, debes hacerlo ahora abriendo el menú Archivo y eligiendo Guardar, o pulsando Comando-S (Control-S en un PC). Puedes arrastrar y soltar las escenas que quieras incluir en la lista Escenas en construcción, o puedes hacer clic en el botón Añadir escenas abiertas para añadir todas las escenas que tengas abiertas en ese momento.
A continuación, tienes que seleccionar para qué plataforma quieres construir. Unity es compatible con una amplia gama de plataformas, desde ordenadores de sobremesa a teléfonos móviles, pasando por consolas y mucho más. Sólo se puede seleccionar una plataforma a la vez; la plataforma actual se marcará con un logotipo de Unity junto a ella. Para construir para una plataforma diferente, selecciónala y haz clic en el botón Cambiar de plataforma.
Cuando estés listo, haz clic en el botón Construir. Unity te preguntará dónde quieres guardar la compilación; una vez hecho esto, Unity empezará a compilar.
Debate
Para construir para determinadas plataformas, necesitas descargar el módulo de soporte de la plataforma correspondiente. Si no tienes el módulo necesario, no podrás construir; para obtener el módulo, haz clic en la plataforma y haz clic en el botón Abrir página de descarga. Accederás a la página web adecuada para descargar el módulo.
Nota
Ciertas plataformas, como las consolas, requieren una licencia especial; consulta la página de Instalación del Módulo de Plataforma Unity para obtener más información.
1.8 Acceder a Preferencias
Solución
Para abrir la configuración por proyecto, abre el menú Edición y elige Configuración del Proyecto. Aparecerá la vista Configuración del Proyecto(Figura 1-14).
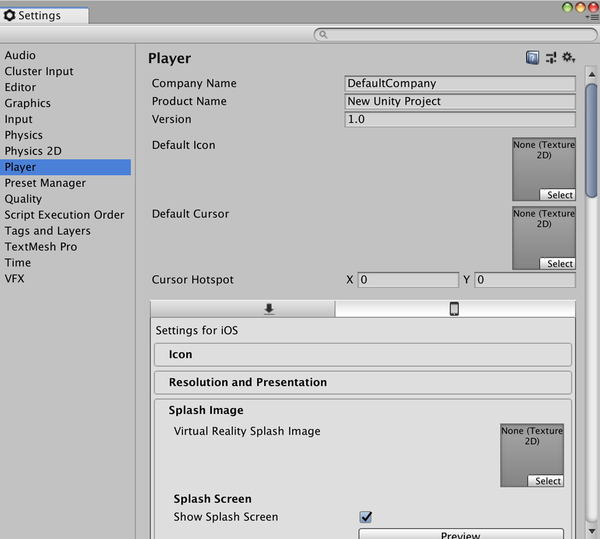
Figura 1-14. La vista Configuración del proyecto
En la vista Ajustes del proyecto puedes configurar una amplia gama de posibles ajustes para tu juego, como la resolución máxima, el nombre de compilación, los ajustes de calidad gráfica, la entrada, etc.
Para los ajustes que afectan a toda la aplicación Unity en sí, accede a la vista Preferencias.
Debate
La vista Preferencias(Figura 1-15) te permite configurar cosas como colores, teclas de acceso rápido y otros ajustes que se aplican a todos los proyectos. Accede a estos ajustes en un PC abriendo el menú Edición y eligiendo Preferencias; en un Mac, abre el menú Unity y elige Preferencias.
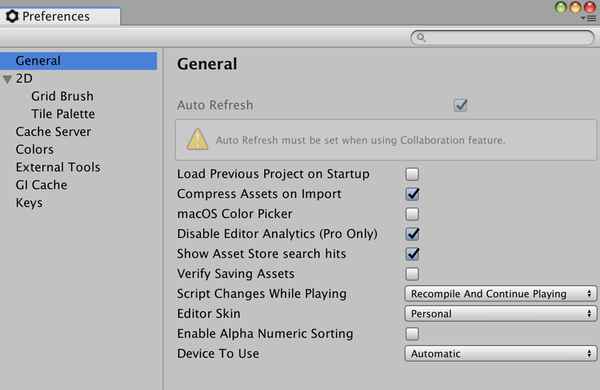
Figura 1-15. La vista Preferencias
1.9 Instalar paquetes de Unity
Solución
Puedes utilizar el Gestor de Paquetes de Unity para instalar nuevos paquetes (que suelen añadir nuevas funciones).
Nota
Los paquetes viven dentro de un proyecto concreto. Así que si instalas un paquete, lo habrás instalado para el proyecto con el que estés trabajando en ese momento, y necesitarías instalarlo de nuevo para otros proyectos.
Para encontrar el Gestor de Paquetes, abre el menú Ventana y selecciona Gestor de Paquetes. Podrás buscar e instalar nuevos paquetes (que se descargan de Internet).
Debate
El Gestor de Paquetes de Unity permite distribuir varios componentes por separado, y actualizarlos independientemente del motor.
Consejo
Puede que veas que se hace referencia al Gestor de Paquetes de Unity como "UPM".
En este libro trabajarás con algunos paquetes, y la mayoría de las funciones de Unity se distribuyen actualmente como paquetes. Puedes obtener más información en la documentación de Unity.
Get Libro de recetas de desarrollo de Unity, 2ª edición now with the O’Reilly learning platform.
O’Reilly members experience books, live events, courses curated by job role, and more from O’Reilly and nearly 200 top publishers.

