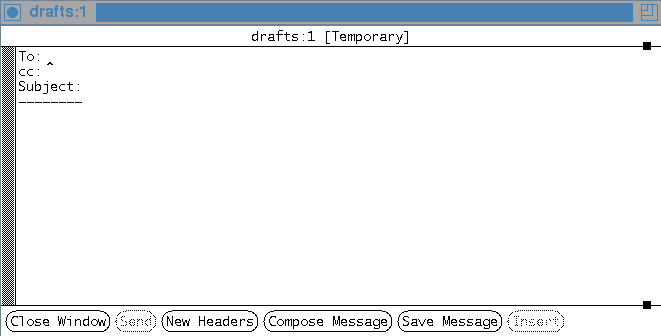
Figure: xmh message composition window
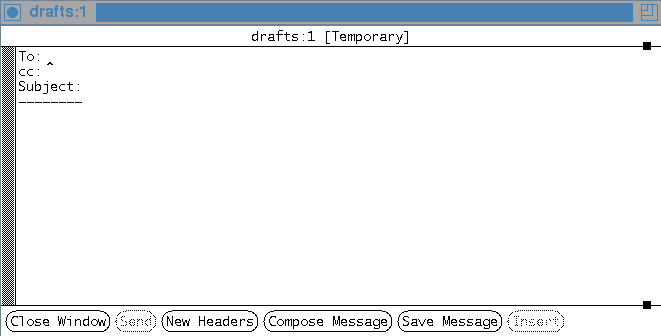
Let's get started by sending a message to yourself (you can send it to someone else, as well, but you'll need the message, too). Here are the steps:
If you've used the GNU Emacs editor before, the commands in this window are a subset of those familiar commands. In this window, a text caret (^) shows where the text you type will be placed.
When you first open the composition window, the caret will usually be to the right of the To: field in the header -- ready for you to type the address where you want to send the message. If the caret (^) isn't there, move it there. An easy way to move the text caret is by pointing with the mouse and clicking the first mouse button. You can also move it by pressing the arrow keys, if your keyboard has them. The GNU Emacs-like commands CTRL-F, CTRL-B, CTRL-P, and CTRL-N work too. For a complete list, see the Table xmh Text Editing Commands: Moving.
Type your username (login name) after the To:. This will address the message to you. If you want to add someone else to the end of the To: field, type a comma (,) and the other person's username. The Section Addressing Email has more information.
People listed on the cc: field will get a "courtesy" (or "carbon") copy of your message. By convention, the message is especially meant for the people in the To: field, and people in the cc: field are getting the message "for information." In this exercise, please leave cc: empty.
Type a subject for the message. The people who receive your message can get a quick idea about its contents from the subject, so it's a good idea to spend a moment to think of a descriptive one. For now, type anything you feel like.
Now you can type your message. To move backward and forward along a line, use CTRL-B and CTRL-F (or the arrow keys). As you type, when the cursor gets to the right-hand side of a line, it'll "word wrap" -- move automatically to the start of the next line. To leave a blank line (at the end of a paragraph), press RETURN (or ENTER).
Your window should look approximately like the Figure below.
Figure: Composition window with finished message
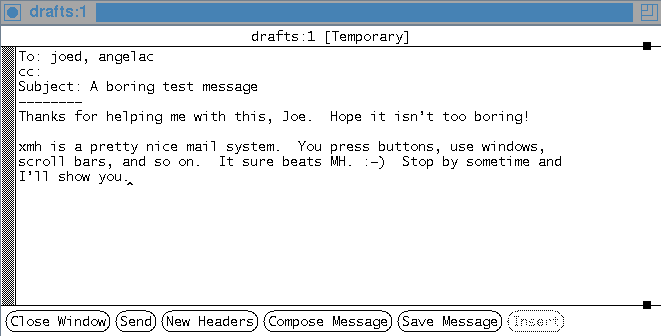
Or, if you're not happy with the message, just click the Close Window button without first clicking Send. After xmh asks for confirmation, as in the Figure below, you'll be back at the master xmh window without saving or sending.
Figure: Closing composition window without saving or sending

Practice sending yourself another few messages. Make one fairly long -- 30 lines or so. You might type a few lines -- then use your mouse to copy the lines and paste them in again a few times. There's more about cutting and pasting in Section Copy and Paste.
NOTE: If you make your composition wider than 80 characters (in the font you're using), the lines in the message you send can be too wide. Resize your window to 80 characters or less (The Figure Master xmh window before using grips to change sizes shows an easy way to check the width: Type a series of numbers from 1 to 0 eight times for 80 columns). Then use the META-Q command to rewrap your paragraphs. The Section Line Wrapping covers xmh line wrapping.
[Table of Contents] [Index] [Previous: What's in the xmh Window] [Next: Getting New Mail]
This file is from the third edition of the book MH & xmh: Email for Users & Programmers, ISBN 1-56592-093-7, by Jerry Peek. Copyright © 1991, 1992, 1995 by O'Reilly & Associates, Inc. This file is freely-available; you can redistribute it and/or modify it under the terms of the GNU General Public License as published by the Free Software Foundation. For more information, see the file copying.htm.
Suggestions are welcome: Jerry Peek <jpeek@jpeek.com>