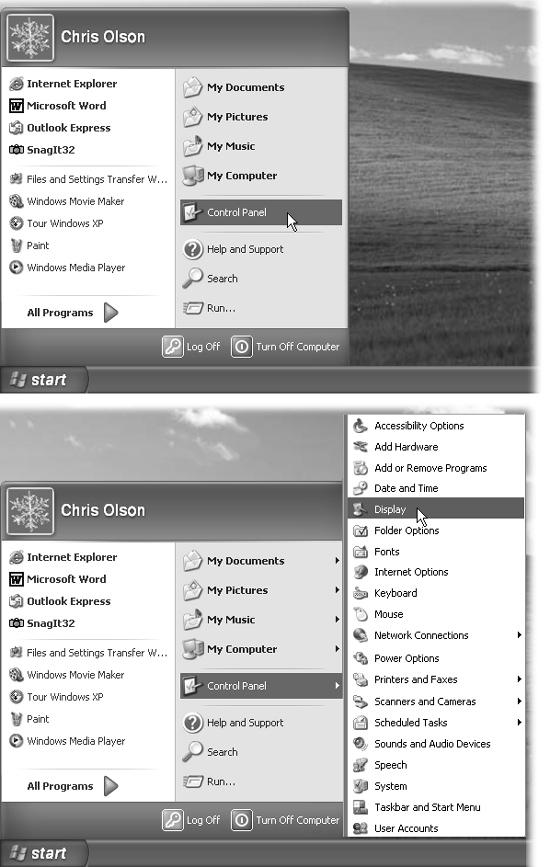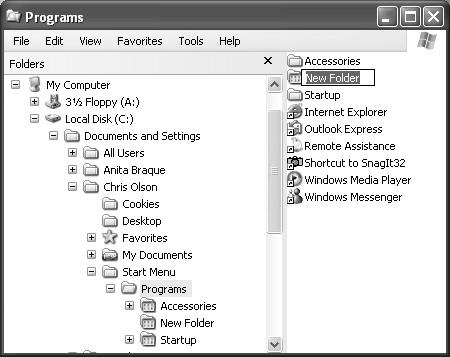As millions of Windows users have demonstrated, it’s perfectly possible to live a long and happy life without ever tampering with the Start menu. For many people, the idea of making it look or work differently comes dangerously close to nerd territory. (It’s true that listing your favorite files there gives you quicker access to them—but it’s even easier to use the Quick Launch toolbar, as described in Section 2.5.1.)
Still, knowing how to manipulate the Start menu listings may come in handy someday, and provides an interesting glimpse into the way Windows works.
Note
Thanks to the User Accounts feature described in Chapter 17, any changes you make to the Start menu apply only to you. Each person with an account on this PC has an independent, customized Start menu. When you sign on to the machine using your name and password, Windows XP loads your customized Start menu.
Microsoft offers a fascinating set of customization options for the Start menu. It’s hard to tell whether these options were selected by a scientific usability study or by a dartboard, but you’re likely to find something that suits you.
To view and change the basic options, right-click the Start menu; choose Properties from the shortcut menu. Now the Taskbar and Start Menu Properties dialog box opens, as seen in Figure 1-22.
When you click the Customize button, you see the dialog box shown at right in Figure 1-22. Here you’re offered a random assortment of Start menu tweaks:
Select an icon size for programs. Turning on “Small icons” gives you smaller icons next to the commands in the left column of the Start menu. (You always get small icons on the right side and in the All Programs menu.) As a result, the Start menu is more compact. Consider converting to small icons as your All Programs menu gets crowded.
Number of programs on Start menu. The number here refers to the lower-left column of the Start menu, the one that lists programs used most often. By increasing this number, you make the Start menu taller—but you ensure that more of your favorite programs are listed and ready to launch.
Show on Start menu. Use these checkboxes and drop-down menus to specify whether or not you want your Web browser and email program listed at the top of the left-hand Start menu column—and if so, which ones.
Microsoft may call these options Advanced, but they affect the Start menu in some fairly simple and profound ways.
Figure 1-23. Top: When “Display as a link” is selected for Control Panel, you, like generations of Windows users before you, can’t open a particular Control Panel program directly from the Start menu. Instead, you must choose Start→Control Panel, which opens the Control Panel window; now it’s up to you to open the program you want. Bottom: Turning on “Display as a menu” saves you a step. You now get a submenu that lists each program in the Control Panel folder. By clicking one, you can open it directly. This feature saves you the trouble of opening a folder window (such as Control Panel or My Documents), double-clicking an icon inside it, and then closing the window again.
Here, in fact, is where you’ll find the on/off switches for every single command on the right side of the Start menu, among other things.
Open submenus when I pause on them with my mouse. When this checkbox is turned on, you don’t actually have to click a submenu to view its options.
Highlight newly installed programs. Whenever you (or some techie in the building) install a new program into the Start menu, it shows up with orange highlighting for a few days. The idea, of course, is to grab your attention and make you aware of your expanded software suite. If you could do without this kind of reminder, then just turn off this checkbox.
Control Panel, My Computer, My Documents, My Music, My Pictures, Network Connections. Beneath each of these headings, you’ll find three options. The middle one, “Display as a menu,” is extremely useful. It means that instead of simply listing the name of a folder (which is what “Display as a link” means), your Start menu sprouts a submenu listing the contents of that folder, as shown at bottom in Figure 1-23.
(“Don’t display this item,” of course, removes the folder in question from your Start menu altogether. That’s a good point to remember if you ever set down your PC and discover that, for example, the Control Panel appears to have disappeared.)
Enable dragging and dropping. Turning on this checkbox has two benefits. First, it lets you customize your Start menu just by dragging icons onto it, as described in the next section. Second, it lets you right-click Start menu items, which produces a useful shortcut menu containing commands like Rename, Properties, and Remove from This List. (If this checkbox is turned off, right-clicking Start menu items has no effect.)
Favorites menu. This option adds a Favorites command to the Start menu that lists your favorite Web sites and icons (files, folders, and so on). Thereafter, you can use the Start menu to launch Internet Explorer and travel directly to the selected site.
Help and Support, Run command, Search. These checkboxes govern the appearance of the corresponding commands in the Start menu. For example, if you’ve absorbed the fact that pressing the F1 key always opens the Windows help program, you may as well reclaim the screen space occupied by this command in the Start menu by turning it off here.
Network Connections. If you find yourself switching between different methods of getting online (or onto a network)—for example, switching your laptop between the cable modem when you’re at home and its dial-up modem when you’re on the road—turn on “Display as Connect to menu.” From now on, you’ll be able to switch network connections just by choosing from the submenu in your Start menu.
Printers and Faxes. Turn on this checkbox if you’d like your Start menu to provide direct access to the Printers and Faxes folder, or the icons that appear for each printer and virtual fax machine you’ve installed (see Chapter 13).
Scroll Programs. This option changes how the Start→All Programs menu looks when there are too many programs listed to fit on the screen. Ordinarily when this situation arises, a second All Programs menu appears to the right of the first one, continuing the list. But if you turn on this checkbox, all your programs appear instead on one massive, scrolling programs list. As you scroll down past the last visible name, the top of the All Programs menu scrolls off the screen.
Usually, when you install a new program, its installer automatically inserts the program’s name and icon in your Start→All Programs menu. There may be times, however, when you want to add something to the Start menu yourself, such as a folder, document, or even a disk.
In the following pages, you’ll read several references to the “free” portions of the Start menu. These are the two areas that you, the lowly human, are allowed to modify freely—adding, removing, renaming, or sorting as you see fit:
The top-left section of the Start menu. This little area lists what Microsoft calls pinned programs and files—things you use often enough that you want a fairly permanent list of them at your fingertips.
The All Programs menu. This, of course, is the master list of programs (and anything else—documents, folders, disks—you want to see listed).
These two legal areas are highlighted back in Figure 1-4.
Figure 1-24. Top: You can add something to the top of your Start menu by dragging it (from whatever folder it’s in) onto the Start button to open the Start menu, and then dragging it directly into position. (Once the Start menu is open, you can also drag it onto the All Programs button—and once that menu is open, drag it anywhere in that list.) Bottom: When you release the mouse, you’ll find that it’s been happily ensconced where you dropped it. Remember, too, that you’re always free to drag anything up or down in the “free” areas of the menu: the circled area shown here, and the All Programs list.
In other words, most of the following techniques don’t work when applied to the listings in the right column, nor the lower-left quadrant of the Start menu, where Windows XP lists the programs you use most frequently.
Microsoft wouldn’t be Microsoft if it didn’t provide at least 437 different ways to do this job. Here are three of the world’s favorites:
Locate the icon you want to add to your Start menu.
It can be an application (see the box on the facing page), a document you’ve created, a folder you frequently access, one of the programs in your Control Panel’s folder, or even your hard drive or floppy-drive icon. (Adding disks and folders to the Start menu is especially handy, because it lets you dive directly into their contents without having to drill down through the My Computer window.)
Tip
Adding an application name to your All Programs menu requires that you find the program file, as described in the box below. To do so, either use the Search command described earlier in this chapter, or use the Windows Explorer window described in Chapter 3. You’ll find your program files in the My Computer→Local Disk (C:)→Program Files folder.
Drag it directly onto the Start button.
If you release the mouse now, Windows adds the name of the icon you’ve just dragged to the bottom of the list at the top-left section of the menu (Figure 1-24, right).
But if “Enable dragging and dropping” is turned on, as described in the previous section, you’re free to drop it wherever you want among the items listed in the top-left section of the menu (Figure 1-24, left).
Similarly, if you drag to the Start button and then onto the All Programs command without releasing the mouse, you can place it exactly where you want in the Start→All Programs menu.
Tip
After making a mess of your Start→All Programs menu by dragging icons onto it, you may want to restore some order—specifically, alphabetical. That’s easy: Just right-click anywhere on the open All Programs menu and choose Sort By Name from the shortcut menu.
Figure 1-25. Left: What you see in the Start→All Programs menu is a composed of the shortcuts in two Start Menu folders, as shown circled here in Windows Explorer. Note the two different Start Menu folders, as indicated by the arrows: one for All Users, and one for only you. Right: Anything you place directly into one of these Start Menu folders (as opposed to inside the Programs folder) appears above the horizontal line in the Start→All Programs menu.
If you’ve placed your Start menu into the single-column Classic mode, the same drag-and-drop routine works for adding new programs. But you can also use one of Microsoft’s wizards for the same purpose. Right-click the Start button; choose Properties from the shortcut menu; and click Customize to view the Add, Remove, and Sort buttons available to you there.
Windows XP builds the All Programs menu by consulting the contents of two critical folders:
Documents and Settings→All Users→Start Menu→Programs folder. This folder contains shortcuts for programs that are available to everybody who has an account on your machine (Chapter 17).
Documents and Settings→[Your Name]→Start Menu→Programs folder. In this folder, you’ll find shortcuts for the programs that you have added to the Start menu—and they appear only when you have logged into the machine.
Figure 1-25 shows you these two locations in Windows Explorer.
In other words, instead of the fancy icon-adding wizards and drag-and-drop schemes described earlier, you may prefer to fine-tune your Start menu the low-tech way. Just open the relevant Start Menu folder. (Right-click the Start button; from the shortcut menu, choose either Open All Users [to view the list of programs for the masses] or Open [to see the list of your personal programs.]) You can add shortcut icons to, remove them from, or rename them in your Start→All Programs menu just by manipulating the shortcuts in this folder.
When it comes time to prune an overgrown Start menu, there are three different sets of instructions, depending on which section of the Start menu needs purging.
The lower-left section. Right-click the item you’ve targeted for extinction, and then choose “Remove from This List” from the shortcut menu.
The right-hand column. Right-click the Start button; choose Properties from the shortcut menu; click Customize; click the Advanced tab, scroll down, and turn off the checkboxes for the items you want expunged.
The “free” areas. (This means the upper-left section and the All Programs list.) You can ditch items from these areas just by dragging them off the menu—onto the desktop, for example, or even directly onto the Recycle Bin icon.
Or, if you prefer, just right-click the file, folder, program, or disk name in the All Programs menu, and then choose Delete from the shortcut menu. It disappears instantly. To remove items from the upper-left section, right-click on the item, and then choose “Remove from This List” from the shortcut menu.
In both cases, you’re only deleting the shortcut that appears on the menu. Deleting items from the Start menu doesn’t actually uninstall any software.
Not many people are aware that they can change the Fisher-Price naming conventions of Windows (My Documents, My Pictures, My First Operating System).
In fact, you can rename anything you choose in the Start menu—and not just in the free areas. Click the Start menu to open it, right-click the command you want to rename, and choose Rename from the shortcut menu. The name of the command—even My Documents or My Computer—sprouts a little editing box. Type the new name and then press Enter.
To change the order of listings in the “free” portions of the Start menu, just drag the commands up and down the lists as you see fit. As you drag an item, a black line appears to show you the resulting location of your dragging action. Release the mouse when the black line is where you want the relocated icon to appear.
Tip
Tip: If you change your mind while you’re dragging, press the Esc key to leave everything as it was.
Figure 1-26. Some Programs menu items have submenu folders and sub-submenu folders. As you move through the layers, you’re performing an action known as “drilling down.” You’ll see this phrase often in manuals and computer books—for example, “Drill down to the Calculator to crunch a few quick numbers.”
You can drag program names from the lower-left section of the Start menu, too—but only into one of the “free” areas.
Start menu listings accompanied by a right-facing triangle arrow represent folders. For example, clicking Start→All Programs→Games reveals a submenu that lists all the games that come with Windows (see Figure 1-26).
Without these folders consolidating the All Programs menu, you’d need one of those very expensive 95-inch monitors to see the entire list of applications. Fortunately, you can create Programs menu folders of your own and stock them with whatever icons you like. For instance, you may want to create a folder for CD-ROM-based games, eliminating those long lists from the All Programs menu.
To add a folder to the All Programs menu, follow these steps:
Open the Start menu. Right-click All Programs. From the shortcut menu, choose Explore.
The subfolders you are about to create in the All Programs menu will show up only when you are logged on. (If you want to make a change that affects everybody with an account on this computer, choose Explore All Users from the shortcut menu instead.)
Figure 1-27. The listings on the All Programs menu appear in the right pane. Notice that some of the items have folder icons; these are the folders that hold submenus. If you click Programs (in the left pane) before creating the new folder, you’ll create a folder within the body of the All Programs list. To add a folder whose name will appear above the line in the All Programs menu, click Start Menu (in the left pane) before creating a new folder.
In any case, the Start Menu Explorer window appears.
Click the Programs folder.
Its contents are listed in the right pane, as shown in Figure 1-27.
Choose File→New→Folder.
Or, if your right mouse button hasn’t been getting enough exercise, right-click a blank spot in the right pane, and then choose New→Folder from the shortcut menu.
When the new folder item appears, type a folder name and then press Enter.
Close the Start Menu window, if you like.
Your new folder appears at the bottom of the Start→All Programs menu. Feel free to drag your new folder up or down on the menu.
Now you can put your favorite file, folder, disk, or application icons into this new folder. To do so, drag an icon onto the Start→All Programs menu, and then, without releasing the mouse, onto the new folder/submenu you created. Of course, the first time you do this, your newly created folder submenu just says “Empty”; drag the icon onto that “Empty” notation to install it into your submenu. Then drag as many other icons as you like into this new folder.
You can even create folders within folders in your Start→All Programs menu. Just repeat the instructions given earlier—but following step 2, click the + sign next to the first folder you added. Then continue with step 3.
Get Windows XP Pro: The Missing Manual, Second Edition now with the O’Reilly learning platform.
O’Reilly members experience books, live events, courses curated by job role, and more from O’Reilly and nearly 200 top publishers.