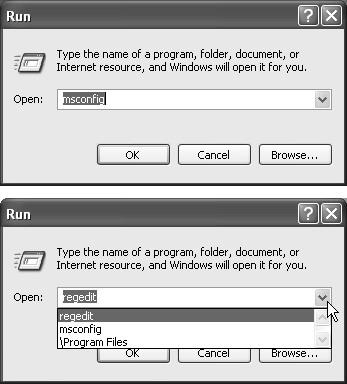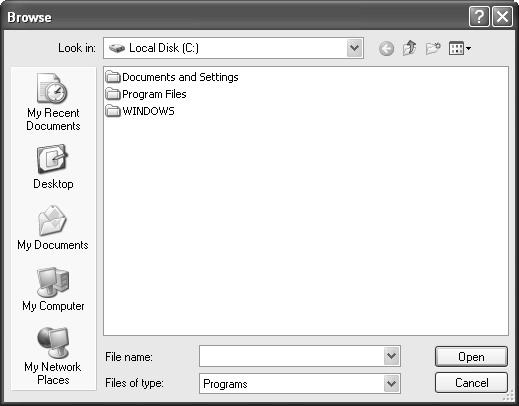Use the Run menu item to get to a command line, as shown in Figure 1-9. A command line is a text-based method of performing a task. You type a command, click OK, and something happens as a result.
Working at the command line is becoming a lost art in the world of Windows, because most people prefer to issue commands by choosing from menus using the mouse. However, some old-timers still love the command line, and even mouse-lovers encounter situations where a typed command is the only way to do something.
Figure 1-9. Top: The last Run command you entered appears automatically in the Open text box. You can use the drop-down list to see a list of commands you’ve previously entered. Bottom: The Run command knows the names of all of your folders and also remembers the last few commands you typed here. As you go, you’re shown the best match for the characters you’re typing. When the name of the folder you’re trying to open appears in the list, click it to save having to type the rest of the entry.
If you’re an old-time PC veteran, your head probably teems with neat Run commands you’ve picked up over the years. If you’re new to this idea, however, the following are a few of the useful and timesaving functions you can perform with the Run dialog box.
As noted later in this discussion, one of the most important Start menu commands is the All Programs menu, where you’ll find the name of almost every application on your computer. You can open any of these programs one at a time by typing its program file name in the Open text box and then pressing Enter. That’s an extremely useful shortcut for both pros and novices alike, because it’s frequently faster to launch a program this way than to use the Start→All Programs menu.
Unfortunately, the program file name isn’t the same as its plain-English name; it’s a cryptic, abbreviated version. For example, if you want to open Microsoft Word, you must type winword. That’s the actual name of the Word program icon as it sits in your My Computer→Local Disk (C:)→Program Files→Microsoft Office→Office folder. Some other common program-file names are shown here:
| Program’s real name | Program’s familiar name |
|---|---|
| iexplore | Internet Explorer |
| explorer | Windows Explorer |
| write | WordPad |
| msworks | Microsoft Works |
| msimn | Outlook Express |
| wmplayer | Windows Media Player |
| palm | Palm Desktop |
| sol | Solitaire |
| winmine | Minesweep |
| control classic | Control Panel |
| regedit | The Registry Editor |
| cleanmgr | Disk Cleanup |
| defrag | Disk Defragmenter |
| calc | Calculator |
Tip
To discover the program file name of a favorite program, see "Which One’s the Program?" in Section 1.1.
If, like efficiency freaks worldwide, you believe that it’s generally faster and more efficient to do something using the keyboard than using the mouse, get this: You can perform this entire application-launching stunt without using the mouse at all. Just follow these steps in rapid succession:
Press the Windows logo key, if you have one.
It’s usually on the top or bottom row of the keyboard; it opens the Start menu
Press the letter R key.
That’s the underlined letter for the Run command, whose dialog box now opens.
Type the program file’s name in the Open box.
If you’ve typed the name before, just type a couple of letters; Windows XP fills in the rest of the name automatically.
Press Enter.
Windows opens the requested program instantly. Keystrokes: 4, Mouse: 0.
Using the Run dialog box is handy for launching favorite applications, because it requires so few keystrokes. But you can also use the Run dialog box to open any file on the computer—if you’re willing to do some additional typing.
The trick here is to type in the entire path of the program or document you want. (See the box below if you’re new to the idea of file paths.) For example, to open the family budget spreadsheet that’s in Harold’s My Documents folder, you might type C:\Documents and Settings\Harold\My Documents\familybudget.xls.
(Of course, you probably wouldn’t actually have to type all that, since the auto-complete feature attempts to complete each folder name as you start to type it.)
Tip
Typing the path in this way is also useful for launching applications that don’t appear in the Start→All Programs menu. (If a program doesn’t appear there, you must type its entire pathname—or click Browse to hunt for its icon yourself.)
For example, some advanced Windows XP utilities (including the Registry Editor, an advanced diagnostic program) are accessible only through the command line. You also need to use the Run command to open some older DOS programs that don’t come with a listing in the All Programs menu.
When you click My Computer on your Start menu, you’ll see that Windows assigns a letter of the alphabet to each disk drive attached to your machine—the hard drive, CD-ROM drive, floppy drive, and so on. The floppy drive is A:, the hard drive is usually C:, and so on. (There hasn’t been a B: drive since the demise of the two-floppy computer.)
By typing a drive letter followed by a colon (for example, C:) into the Run box and pressing Enter, you make a window pop open, displaying the contents of that drive.
You can also use the Run dialog box to open the window for any folder on your machine. To do so, type a backslash followed by the name of a folder (see Figure 1-9, bottom). You might type, for example, \Program Files to see your complete software collection.
Note
The Run command assumes that you’re opening a folder on Drive C. If you want to open a folder on a different drive, add the drive letter and a colon before the name of the folder (for example, D:\data).
If you’re on a network, you can even open a folder that’s sitting on another computer on the network. To do so, type two backslashes, the computer’s name, and then the shared folder’s name. For instance, to access a shared folder called Budgets on a computer named Admin, enter \\admin\budgets. (See Chapter 20 for more on sharing folders over the network.)
It might make you feel extra proficient to know that you’ve just used the Universal Naming Convention, or UNC, for the shared folder. The UNC is simply the two-backslash, computer name\folder name format (for example: \\ComputerName\foldername).
Tip
In any of these cases, if you don’t remember the precise name of a file or folder you want to open in the Run dialog box, click the Browse button to display the Browse dialog box, as shown in Figure 1-10.
Figure 1-10. The Browse dialog box, which makes frequent appearances in Windows XP, lets you navigate the folders on your computer to find a file. The five icons at the left side make it easy to jump to the places where you’re most likely to find the document you want. If you enter a drive letter and a colon in the Run dialog box before clicking the Browse button (like C:), the Browse dialog box opens with a display of that drive’s contents. Supertip: You can customize this list of folders, so that the ones you use most often show up here, too. All you need is TweakUI, described in Appendix A.
You can jump directly to a specific Web page by typing its Web address (URL)—such as www.realbigcompany.com—into the Run dialog box, and then pressing Enter. You don’t even have to open your Web browser first.
Once again, you may not have to type very much; the drop-down list in the Run dialog box lists every URL you’ve previously entered. Simply click one (or press the down arrow to highlight the one you want, and then press Enter) to go to that site.
Get Windows XP Pro: The Missing Manual, Second Edition now with the O’Reilly learning platform.
O’Reilly members experience books, live events, courses curated by job role, and more from O’Reilly and nearly 200 top publishers.