Screen Savers
You don’t technically need a screen saver to protect your monitor from burn-in. Today’s energy-efficient monitors wouldn’t burn an image into the screen unless you left them on continuously, unused, for at least two years, according to the people who design and build them.
No, screen savers are mostly about entertainment, pure and simple—and Windows Vista’s built-in screen saver is certainly entertaining.
The idea is simple: A few minutes after you leave your computer, whatever work you were doing is hidden behind the screen saver; passers-by can’t see what’s on the screen. To exit the screen saver, move the mouse, click a mouse button, or press a key.
Tip
Moving the mouse is the best way to get rid of a screen saver. A mouse click or a key press could trigger an action you didn’t intend—such as clicking some button in one of your programs or typing the letter whose key you pressed.
Choosing a Screen Saver
To choose a Windows Vista screen saver, right-click the desktop. From the shortcut menu, choose Personalize. In the resulting window, click Screen Saver.
Now use the Screen Saver drop-down list. A miniature preview appears in the preview monitor on the dialog box (see Figure 5-5).
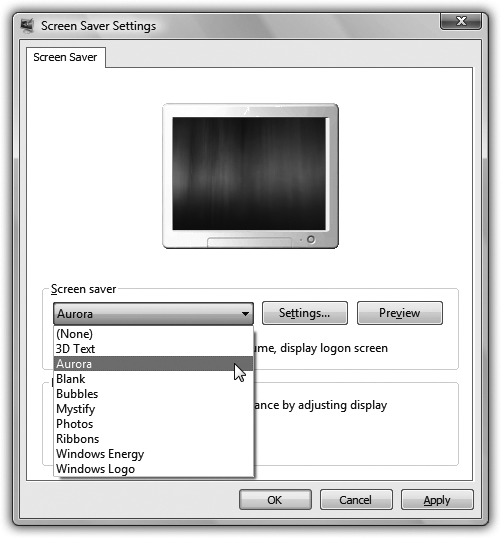
Figure 5-5. Some screen savers don’t work unless you have an Aero-capable PC (Section 2.1): Windows Energy, Ribbons, Mystify, Bubbles, Aurora, and 3D Text. If you don’t have an Aero machine, you’re ...
Get Windows Vista Annoyances now with the O’Reilly learning platform.
O’Reilly members experience books, live events, courses curated by job role, and more from O’Reilly and nearly 200 top publishers.

