Rotating, Distorting, and Other Creative Madness
Photoshop gives you lots of ways to rotate, distort, and otherwise skew images, all mighty useful techniques to have in your bag of tricks. By rotating an image, you can add visual interest (see the Polaroid technique on Adding Polaroid-style photo frames), convert vertical elements to horizontal ones (or vice versa), and straighten crooked items. Distorting comes in handy when you want to make an object or text slanted or turned slightly on its side, or if you want the object or text to fade into the distance with perspective. And the new Puppet Warp tool lets you distort specific objects in an image while leaving the rest of it unchanged.
This chapter has touched on rotation here and there; you've learned how to rotate a crop box (The Crop Tool), rotate an image with the Free Transform command (Resizing and Rotating Layers), and rotate your whole canvas (Zooming with the Navigator Panel). In this section, you'll learn about simple rotations as well as the tougher stuff.
Simple Rotations
As you probably suspect, the Image Rotation command rotates images. You can spin your whole document—layers and all—180 or 90 degrees (clockwise or counterclockwise) or by an arbitrary amount that you specify (see Figure 6-26). You can also flip the canvas (or layer) horizontally or vertically, as you learned on The Content-Aware Scale Tool.
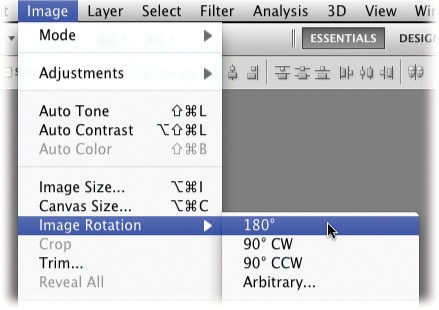
Figure 6-26. Choose ...
Get Photoshop CS5: The Missing Manual now with the O’Reilly learning platform.
O’Reilly members experience books, live events, courses curated by job role, and more from O’Reilly and nearly 200 top publishers.

