Kapitel 1. Linux installieren
Diese Arbeit wurde mithilfe von KI übersetzt. Wir freuen uns über dein Feedback und deine Kommentare: translation-feedback@oreilly.com
Eine der Hürden für neue Linux-Nutzer ist die Installation von Linux. Linux ist das am einfachsten zu installierende Betriebssystem: Du legst die Installationsdiskette ein, beantwortest ein paar Fragen und machst dann etwas anderes, bis es fertig ist. In diesem Kapitel erfährst du, wie du Linux selbst installierst, wie du ein Live-Linux ausführst, wie du mehrere Linux-Distributionen auf einem Computer multibootest und wie du mit Microsoft Windows dualbootest.
Experimentieren mit Linux
Du brauchst die Freiheit, Fehler zu machen. Wenn es also möglich ist, verwende einen zweiten Computer, um dich mit Linux vertraut zu machen. Wenn das nicht möglich ist, stelle sicher, dass du immer frische Backups deiner Daten hast. Eine defekte Linux-Installation kannst du jederzeit wiederherstellen, aber deine Daten sind unersetzlich. Wenn du ein Dual-Boot mit Windows einrichtest, solltest du sicherstellen, dass du dein Windows-Installations- und Wiederherstellungsmedium dabei hast.
Die meisten Linux-Distributionen bieten Installations-Images für zwei Zwecke an: Du kannst sie live von einem USB-Stick ausführen und sie von demselben Image auf deiner Festplatte installieren. Ein Live-Linux nimmt keine Änderungen an deinem Computer vor - du startest es einfach, probierst es aus und wechselst dann zu deinem Hostsystem. Einige Live-Linuxe, wie z. B. Ubuntu, unterstützen das Speichern deiner Daten auf dem USB-Stick, sodass du ein komplett portables Linux hast, das du von jedem Computer aus starten kannst.
Multiboot ist mehr als ein Betriebssystem auf einem Computer zu installieren und dann das gewünschte aus dem Bootmenü auszuwählen. Du kannst ein beliebiges Linux-System, eines der freien Unixe (FreeBSD, NetBSD, OpenBSD) und Linux und Microsoft Windows gleichzeitig booten. Das Dualbooten von Linux und Windows ist eine gängige Methode für Windows-Benutzer, um sich mit Linux vertraut zu machen, und für Benutzer, die beides brauchen.
Was ist mit Apples macOS, fragst du? Leider ist das Dual-Boot von Linux und macOS ein unzuverlässiges Unterfangen, das mit jeder macOS-Version schwieriger wird. Eine Alternative, um beides auf einem einzigen Rechner laufen zu lassen, ist die Nutzung von Linux in Parallels, der virtuellen Maschine für macOS.
Anstatt Linux selbst zu installieren, könntest du einen PC mit bereits installiertem Linux kaufen. Es gibt eine Reihe von guten Linux-Spezialisten, die Linux-Laptops, -Desktops und -Server verkaufen. System76, ZaReason, Linux Certified, Think Penguin, Entroware und Tuxedo Computers sind allesamt Linux-Spezialisten. Dell hat sein Linux-Angebot erweitert, und die Linux-Anbieter Red Hat, SUSE und Ubuntu arbeiten mit Hardwareherstellern wie Dell, Hewlett-Packard und IBM zusammen.
Trotzdem lohnt es sich, zu wissen, wie man Linux installiert. Damit eröffnet sich eine ganze Welt des Experimentierens, der Anpassung und der Notfallwiederherstellung. Distro-Hopping ist ein altehrwürdiger Zeitvertreib, bei dem du verschiedene Linux-Distributionen herunterlädst und ausprobierst.
Auch wenn die Installation von Linux nur wenige Schritte erfordert, brauchst du ein gewisses Maß an Wissen, vor allem, wenn du deine Installation anpassen willst, z. B. indem du Festplattenpartitionen auf eine bestimmte Weise einrichtest oder mit anderen Linux-Distributionen oder mit Microsoft Windows multibootest. Du musst wissen, wie du das BIOS (Basic Input Output System) oder das UEFI (Unified Extensible Firmware Interface) deines Systems einrichten kannst. Du brauchst einen guten Internetzugang. Alle Linux-Distributionen sind unter frei herunterladbar, auch die kommerziellen Enterprise-Distributionen wie Red Hat, SUSE und Ubuntu. Die Download-Größen reichen von wenigen Megabytes für superkleine Linuxe wie Tiny Core Linux, das ein komplettes Betriebssystem mit einem grafischen Desktop in 12 MB bündelt, bis zu 10+ GB für SUSE Linux Enterprise Server. Die meisten Linux-Distributionen bieten 2-4 GB große Installations-Images, die perfekt auf eine DVD oder einen kleinen USB-Stick passen.
Die meisten Linux-Distributionen bieten ein Netzwerk-Installations-Image an; das von Debian zum Beispiel ist etwa 200 Megabyte groß. Damit wird genug von einem Debian-System installiert, um hochzufahren, sich mit dem Internet zu verbinden und dann nur die gewünschten Pakete herunterzuladen, anstatt ein komplettes Installationsimage herunterzuladen.
Du kannst jede Linux-Distribution, die du herunterlädst, frei teilen.
Unter hast du außerdem die Möglichkeit, Linux-Distributionen auf DVD und USB-Medien zu kaufen. BeiShop Linux Online undLinux Disc Onlinefindest du physische Installationsmedien für verschiedene Linux-Distributionen.
Booten vom Installationsmedium
Du musst in der Lage sein, dein System von deinem USB- oder DVD-Installationsmedium zu booten. Möglicherweise musst du das BIOS oder UEFI-Setup deines Systems aufrufen, um das Booten von einem Wechseldatenträger zu ermöglichen. Manche Systeme haben eine Option, mit der du ein alternatives Boot-Gerät auswählen kannst, ohne das BIOS/UEFI aufrufen zu müssen; das UEFI meines Laptops zeigt zum Beispiel beim Start einen Bildschirm an, auf dem alle relevanten Tastenkombinationen aufgelistet sind: F2 oder Löschen, um das Setup aufzurufen, und F11, um das Menü für das alternative Boot-Gerät aufzurufen. Dell-Systeme verwenden F12, um ihr einmaliges Boot-Menü zu öffnen. Jedes System ist speziell und einzigartig, also sieh im Handbuch deines Motherboards nach, um zu erfahren, wie das geht.
Möglicherweise musst du Secure Boot in deinem UEFI-Setup deaktivieren, um das Booten von Wechselmedien zu ermöglichen. Fedora, openSUSE und Ubuntu haben alle ihre eigenen Signierschlüssel und booten mit aktiviertem Secure Boot. Andere Linux-Distributionen, wie z. B.SystemRescue(Kapitel 19), tun nicht.
Sicherer Boot
Secure Boot ist eine Sicherheitsfunktion deines UEFI-Systems. Wenn Secure Boot aktiviert ist, können nur Betriebssysteme gebootet werden, die spezielle signierte Schlüssel bereitstellen. Damit soll verhindert werden, dass bösartiger Code deinen Bootloader kontrolliert.
Die meisten Linux-Distributionen stellen keine signierten Schlüssel zur Verfügung, sodass Secure Boot deaktiviert werden muss, um sie auszuführen.
Wo man Linux herunterladen kann
gibt es Hunderte von Linux-Distributionen, und ein guter Ort, um sich über sie zu informieren, ist DistroWatch.com, die umfassendste Linux-Distributionsressource. DistroWatch veröffentlicht Rezensionen, detaillierte Informationen und Nachrichten sowie die beliebte Liste der 100 besten Distributionen.
Bestes Linux für Einsteiger
Linux bietet ziemlich viel von einer guten Sache, vielleicht zu viel. Die Rezepte in diesem Buch wurden auf openSUSE, Fedora Linux und Ubuntu Linux getestet. Diese drei sind etabliert, beliebt und werden gut gewartet und repräsentieren drei verschiedene Linux-Familien (siehe Anhang). Meiner Erfahrung nach ist Ubuntu perfekt für Linux-Neulinge, weil es das einfachste Installationsprogramm, eine gute Dokumentation und eine große und hilfsbereite Benutzergemeinschaft hat.
Jede Linux-Distribution unterscheidet sich von der anderen: unterschiedliche Software-Installer, unterschiedliche Standardeinstellungen, unterschiedliche Dateispeicherorte ... aber die Grundlagen sind alle ähnlich. Das meiste, was du auf einer bestimmten Distribution lernst, gilt für alle.
Hardware-Architekturen
Autoren von Anleitungen konnten früher davon ausgehen, dass die Leser x86-Hardware verwenden. Mit der zunehmenden Beliebtheit von ARM-Prozessoren ist das nicht mehr der Fall. Linux unterstützt eine große Anzahl von Hardware-Architekturen, undRezept 10.11 zeigt, wie du herausfindest, welche du hast. Du kannst nicht versehentlich die falsche Linux-Version installieren, denn die Installation schlägt gleich zu Beginn fehl und du bekommst eine Fehlermeldung, die dir sagt, warum.
Linux Installations-Images sind im ISO 9660-Format verpackt und haben die Endung *.iso, z.B. ubuntu-20 .04.1-desktop-amd64.iso für x86-64 Rechner und ubuntu-20 .04.1-live-server-arm64.iso für ARM Rechner. Dies ist ein komprimiertes Archiv, das das gesamte Dateisystem und das Installationsprogramm enthält. Wenn du dieses Archiv auf dein Installationsmedium kopierst, ist es unkomprimiert und du kannst alle Dateien sehen.
Das *.iso-Format war ursprünglich für CDs und DVDs gedacht. Es gab eine Zeit, da passte Linux auf eine einzige CD. (Früher passte es sogar auf ein paar 3,5"-Disketten!) Heute sind die meisten Linux-Distributionen zu groß für CDs. USB-Sticks sind perfekt für Linux-Installationen, denn sie sind preiswert, wiederverwendbar und viel schneller als optische Medien.
1.1 Aufrufen des System-BIOS/UEFI-Setups
Lösung
Rufe dein BIO/UEFI-Setup auf, indem du beim Start die entsprechende Fn-Taste drückst. Bei Dell-, ASUS- und Acer-Systemen ist das normalerweise F2, bei Lenovo ist es F1. Es gibt aber auch andere Tasten, z. B. die Entf-Taste, also sieh in der Dokumentation deines Computers nach. Manche Systeme geben auf dem Startbildschirm an, welche Taste du drücken musst. Es kann etwas knifflig sein, die Taste zum richtigen Zeitpunkt zu drücken. Deshalb solltest du sie gleich nach dem Drücken des Einschaltknopfes drücken, so als würdest du auf einen Aufzugsknopf klopfen, damit er schneller ankommt.
Jedes UEFI sieht anders aus; das von Lenovo zum Beispiel ist hell und übersichtlich(Abbildung 1-1).
Das ASRock UEFI auf meinem Testsystem ist dunkel und dramatisch(Abbildung 1-2). Dieses spezielle Motherboard zielt auf Gamer ab und hat viele Einstellungen für die Übertaktung der CPU und andere Leistungsverbesserungen. Dieser Bildschirm zeigt den Motherboard-Browser. Wenn du mit dem Mauszeiger über einen Eintrag fährst, erhältst du Informationen zu diesem Eintrag.
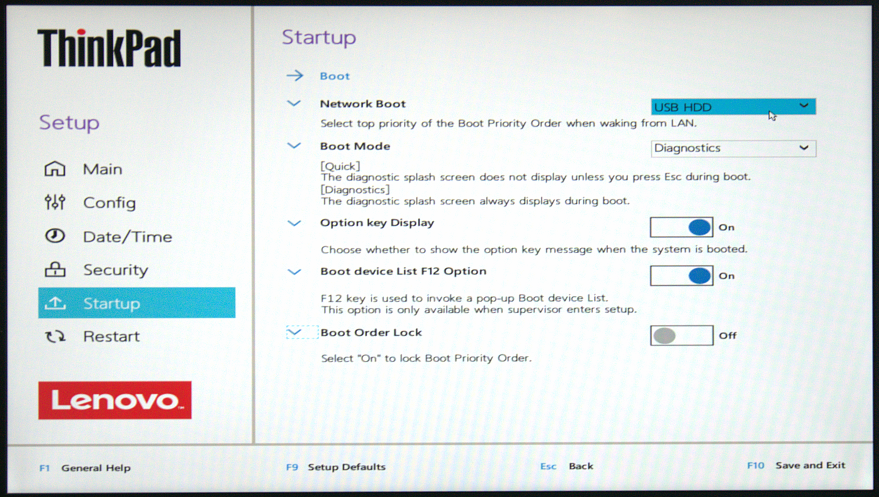
Abbildung 1-1. Lenovos UEFI auf einem neuen ThinkPad
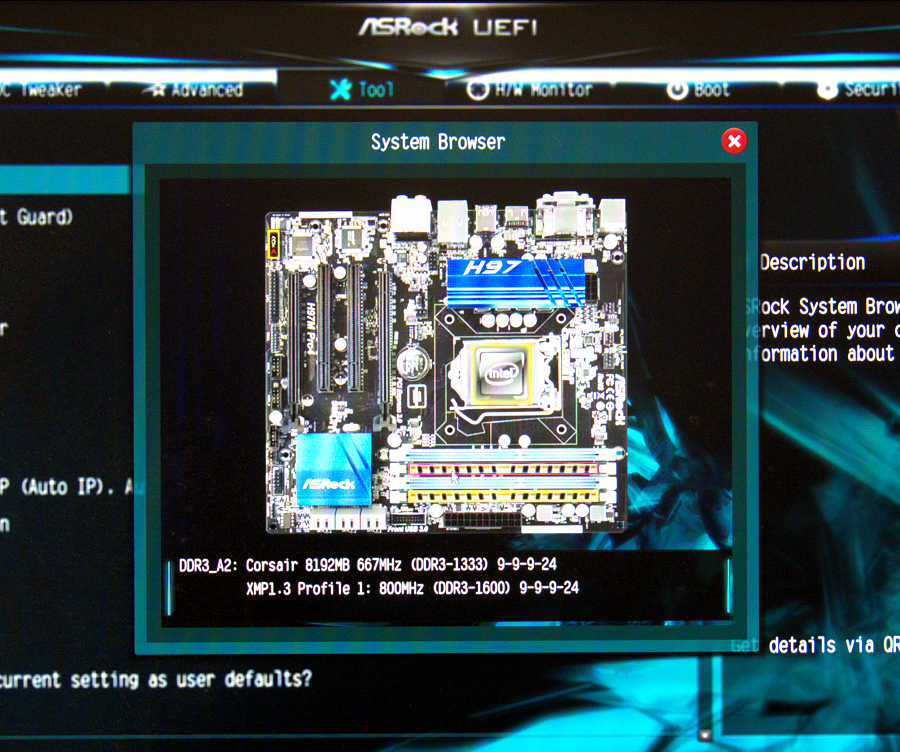
Abbildung 1-2. ASRock UEFI hat einen Motherboard-Browser
Diskussion
Wenn du deinen Computer hochfährst, kommen die ersten Startanweisungen vom BIOS oder der UEFI-Firmware, die auf der Hauptplatine des Computers gespeichert ist. BIOS ist das alte System, das uns seit 1980 begleitet. UEFI ist sein moderner Ersatz. UEFI unterstützt auch das alte BIOS. Fast alle Computer, die nach Mitte der 2000er Jahre hergestellt wurden, haben UEFI.
UEFI hat wesentlich mehr Funktionen als das alte BIOS und ist wie ein kleines Betriebssystem. Die UEFI-Setup-Bildschirme steuern die Boot-Reihenfolge, die Boot-Geräte, die Sicherheitsoptionen, Secure Boot, die Übertaktung, die Anzeige des Hardwarezustands, die Vernetzung und viele weitere Funktionen .
Siehe auch
-
Die Dokumentation für dein Motherboard
1.2 Herunterladen eines Linux-Installationsabbilds
Lösung
Zuerst musst du dich entscheiden, welches Linux du ausprobieren möchtest. Wenn du nicht weißt, wo du anfangen sollst, empfehle ich dir Ubuntu Linux, aber auchFedora Linux und openSUSE Linuxeignen sich hervorragend für alle, die neu in Linux sind.
Nachdem dein Download abgeschlossen ist, überprüfe, ob du einen guten Download hast. Dies ist ein wichtiger Schritt, der sicherstellt, dass dein Bild während des Downloads nicht beschädigt oder anderweitig verändert wurde.
Jede Linux-Distribution bietet signierte Schlüssel und Prüfsummen für ihre Download-Images. Ubuntu bietet eine Anleitung zum Kopieren und Einfügen. Öffne ein Terminal und wechsle in das Verzeichnis, in das du Ubuntu heruntergeladen hast. Bei Ubuntu 21.04 sieht die Überprüfung des Installations-Images wie folgt aus:
$ echo "fa95fb748b34d470a7cfa5e3c1c8fa1163e2dc340cd5a60f7ece9dc963ecdf88 \ *ubuntu-21.04-desktop-amd64.iso" | shasum -a 256 --check ubuntu-21.04-desktop-amd64.iso: OK
Wenn du die Meldung "shasum: WARNUNG: 1 berechnete Prüfsumme stimmte NICHT überein", dann ist dein Download nicht gut, vorausgesetzt, du hast die richtige Prüfsumme kopiert. In den meisten Fällen wurde das Bild während des Downloads beschädigt, also versuche es noch einmal herunterzuladen.
Andere Linux-Distributionen bieten leicht abweichende Überprüfungsmethoden, also folge ihren Anweisungen.
Diskussion
Eine großartige Seite, um sich über Hunderte von Linux-Distributionen zu informieren, istDistrowatch.com. Distrowatch bietet Nachrichten und Informationen über mehr Linux-Distributionen als jeder andere.
Siehe auch
-
Mann 1 sha256sum
1.3 Erstellen eines Linux-Installations-USB-Sticks mit UNetbootin
Lösung
Probiere UNetbootin, Universal Netboot Installer. Er läuft unter Linux, macOS und Windows, so dass du einen Linux-Installationsdatenträger für jedes dieser Betriebssysteme herunterladen und erstellen kannst. UNetbootin erstellt ein USB-Installationslaufwerk aus deiner heruntergeladenen *.iso-Datei oder lädt eine neue*.iso-Datei herunter(Abbildung 1-3).
Du kannst einen USB-Stick beliebiger Größe verwenden (der natürlich größer ist als deine *.iso-Datei ). Die *.iso überschreibt das gesamte Gerät, du kannst es also nicht für etwas anderes verwenden, und du musst für jede *.iso-Datei einen eigenen USB-Stick verwenden.
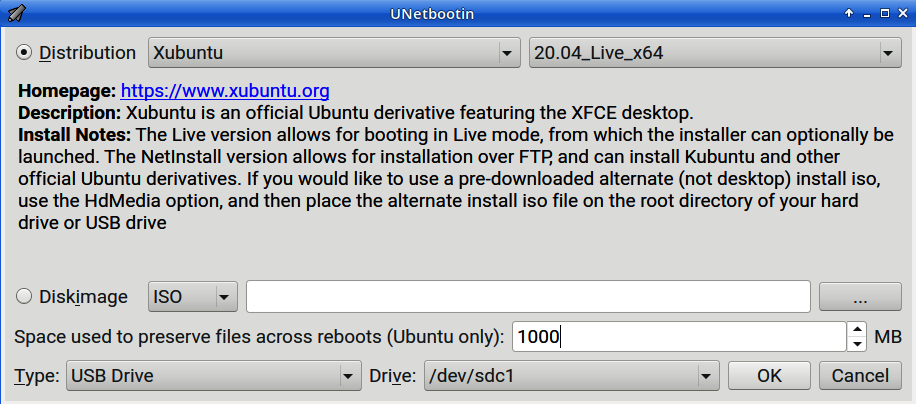
Abbildung 1-3. Verwendung von UNetbootin zur Erstellung eines installierbaren Linux-USB-Sticks
Auf der UNetbootin-Website findest du Downloads und Anleitungen. Einige Linux-Distributionen bieten UNetbootin-Pakete an, aber der Download von der UNetbootin-Website ist einfach und immer aktuell.
Diskussion
Andere gute grafische Anwendungen sind USB Creator, ISO Image Writer und GNOME MultiWriter, das auf mehrere USB-Laufwerke gleichzeitig kopiert.
Nachdem du dein Installations-USB-Laufwerk erstellt hast, kannst du die Dateien darauf ansehen. Die einzelne *.iso erweitert sich zu einem kompletten Dateisystem voller Dateien und Verzeichnisse, wie in diesem Beispiel für Ubuntu:
$ ls -C1 /media/duchess/'Ubuntu 21.04.1 amd64'/ boot casper dists EFI install isolinux md5sum.txt pics pool preseed README.diskdefines ubuntu
Jede Linux-Distribution richtet ihre Installationsprogramme auf ihre eigene Weise ein. Dieses Beispiel zeigt die Installationsdateien von Fedora:
$ ls -C1 /media/duchess/Fedora-WS-Live-34-1-6/ EFI images isolinux LiveOS
Es wäre schön, einen einzigen USB-Stick mit einer Herde von Linux-Installationsdateien zu haben, und es gibt einige Programme, die das können. Mein Favorit istVentoy. Ventoy unterstützt eine große Anzahl von Linux-Distributionen. Es läuft sowohl unter Linux als auch unter Windows und du kannst einen USB-Stick voller Linux-Installationsdateien erstellen, um Linuxe live auszuführen oder um dauerhafte Installationen auf Festplatten durchzuführen.
Siehe auch
1.4 Erstellen einer Linux-Installations-DVD mit K3b
Lösung
Verwende K3b (KDE Burn Baby Burn). K3b ist die beste grafische CD/DVD-Brennsoftware für Linux.
Wenn du kein Linux-System hast, kannst du jedes CD/DVD-Brennprogramm verwenden, das ein ISO 9660-Image erstellt. Dein gewählter CD/DVD-Brenner wird dies als "Brennen eines vorhandenen Abbilds auf die Festplatte" bezeichnen.
Auf dem K3b siehst du etwas wie Abbildung 1-4. Klicke auf "Image brennen" und beachte die Bestätigung unten links, die besagt: "Schreibe ein ISO 9660...Image auf einen optischen Datenträger".
Auf dem nächsten Bildschirm(Abbildung 1-5) wählst du in der oberen linken Dropdown-Liste dein *.iso-Image aus. Dann wählst du oben rechts "ISO 9660 Dateisystem-Image" und unten unter Einstellungen die Option "Geschriebene Daten überprüfen". Dadurch wird eine Prüfsumme berechnet, nachdem dein Image geschrieben wurde, und mit der Prüfsumme der ursprünglichen *.iso verglichen. Das ist ein wichtiger Schritt, denn wenn die Prüfsummen nicht übereinstimmen, hast du einen beschädigten Datenträger, der unbrauchbar ist.
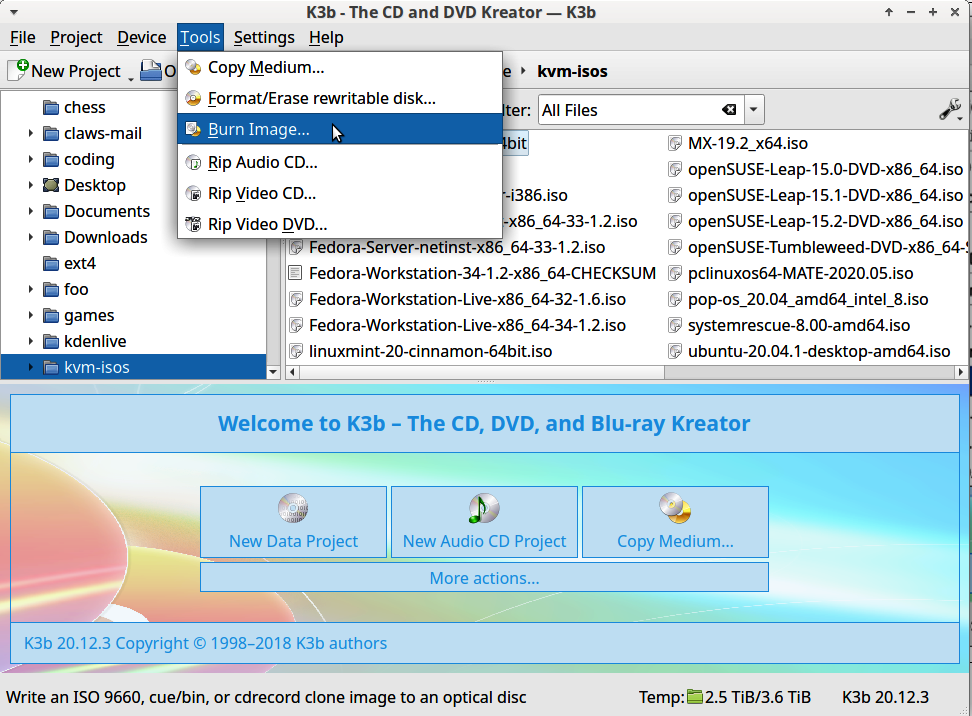
Abbildung 1-4. Erstellen einer Installations-DVD mit K3b
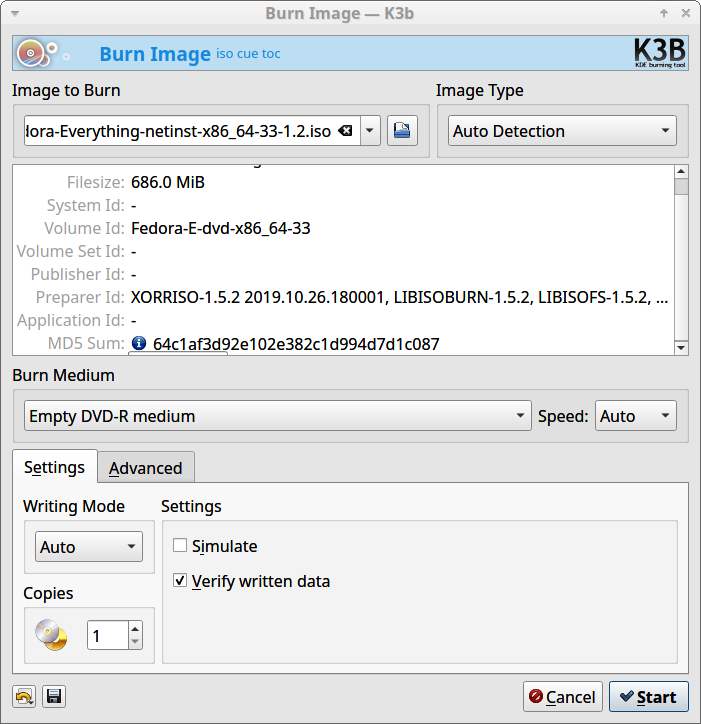
Abbildung 1-5. Konfigurieren der Verbrennung
Wenn der Datenträger erfolgreich beschrieben wurde, siehst du eine Erfolgsmeldung wie in Abbildung 1-6. Wenn Fehler aufgetreten sind, werden auf diesem Bildschirm hilfreiche Fehlermeldungen angezeigt.
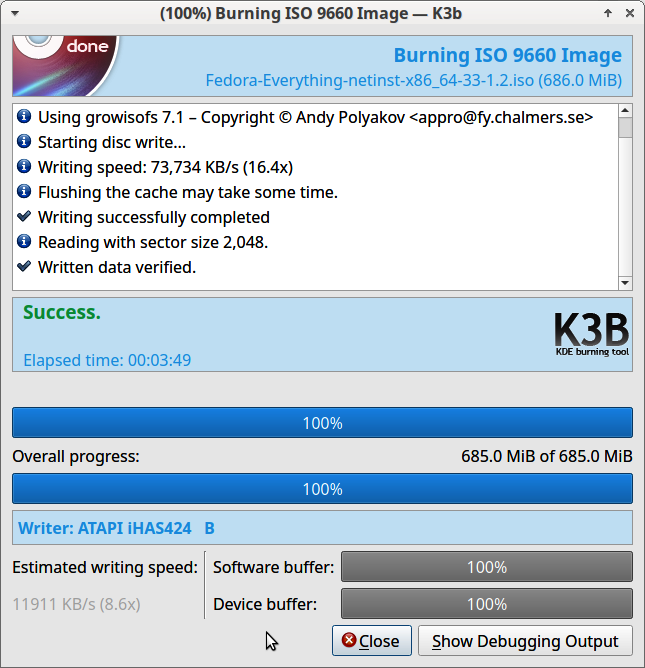
Abbildung 1-6. Erfolg!
Diskussion
Brasero und XFBurn sind ebenfalls großartige CD/DVD-Brennprogramme für Linux, mit einfacheren Oberflächen als K3b, aber immer noch mit vielen Funktionen.
Die technische Welt verändert sich schnell. Noch vor ein paar Jahren habe ich für alles CDs und DVDs gebrannt. Dann eroberten USB-Geräte den Markt, und ich habe jahrelang keine Diskette mehr gebrannt, bis ich anfing, dieses Kapitel zu schreiben.
Sei unbesorgt, denn CDs und DVDs sind nicht überflüssig, auch wenn die Computerhersteller versuchen, sie überflüssig zu machen, indem sie keine CD/DVD-Laufwerke in ihre Geräte einbauen. Das ist kein Problem, denn du kannst ein externes USB-CD/DVD-Laufwerk kaufen. Es gibt sogar busbetriebene Laufwerke, so dass du nur ein USB-Kabel brauchst und dich nicht mit einem Stromkabel herumärgern musst. CD/DVD-Rohlinge sind immer noch von guter Qualität. Wenn du also optische Laufwerke bevorzugst, sind sie eine zuverlässige Wahl.
1.5 Mit dem Befehl wodim einebootfähige CD/DVD erstellen
Lösung
Versuche es mit dem Befehl wodim. Dein optisches Laufwerk ist höchstwahrscheinlich/dev/cdrom, das als Symlink auf /dev/sr0 liegt. Verwende den Symlink, weil er die richtigen Rechte hat:
$ ls -l /dev | grep cdr lrwxrwxrwx 1 root root 3 Mar 7 12:38 cdrom -> sr0 lrwxrwxrwx 1 root root 3 Mar 7 12:38 cdrw -> sr0 crw-rw----+ 1 root cdrom 21, 2 Mar 7 08:34 sg2 brw-rw----+ 1 root cdrom 11, 0 Mar 7 12:57 sr0
Kopiere dann dein Installations-Image auf die Festplatte:
$ wodim dev=/dev/cdrom -v ubuntu-21.04-desktop-amd64.iso
Diskussion
Im Beispiel von ls -l gibt es die Geräte sg2 und sr0. sg2 ist ein Zeichengerät und sr0 ist ein Blockgerät. Zeichengeräte ermöglichen den unbearbeiteten Zugriff auf ein Hardware-Gerät mit Hilfe der Kernel-Treiber. Blockgeräte ermöglichen den gepufferten Zugriff auf ein Hardwaregerät durch verschiedene Softwareprogramme, die das Lesen und Schreiben auf physische Medien verwalten. Die Benutzer interagieren mit Speichergeräten wie DVDs und Festplatten über die Blockgerätetreiber des Kernels. Die Module für den Raw- und den Block-Kernel sind in deiner /boot/config-*-Datei aufgeführt.
Siehe auch
-
Mann 1 Wodim
1.6 Erstellen eines Linux-Installations-USB-Sticks mitdem Befehl dd
Lösung
Verwende den dd-Befehl. dd ist auf jedem Linux vorhanden und funktioniert auf allen gleich.
Überprüfe zuerst den Dev-Namen deines USB-Sticks mit und dem Befehl lsblk, damit du dein Image auf das richtige Gerät kopierst. Im folgenden Beispiel ist das/dev/sdb:
$ lsblk -o NAME,FSTYPE,LABEL,MOUNTPOINT NAME FSTYPE LABEL MOUNTPOINT sda ├─sda1 vfat /boot/efi ├─sda2 xfs osuse15-2 /boot ├─sda3 xfs / ├─sda4 xfs /home └─sda5 swap [SWAP] sdb └─sdb1 xfs 32gbusb sr0
Das folgende Beispiel erstellt einen USB-Installationsstick und zeigt den Fortschritt an:
$ sudo dd status=progress if=ubuntu-20.04.1-LTS-desktop-amd64.iso of=/dev/sdb 211509760 bytes (212 MB, 202 MiB) copied, 63 s, 3.4 MB/s
Das dauert ein paar Minuten. Wenn es fertig ist, sieht es so aus:
2782257664 bytes (2.8 GB, 2.6 GiB) copied, 484 s, 5.7 MB/s 5439488+0 records in 5439488+0 records out 2785017856 bytes (2.8 GB, 2.6 GiB) copied, 484.144 s, 5.8 MB/s
Entferne das Laufwerk, setze es dann wieder ein und wirf einen Blick auf die Dateien. Abbildung 1-7zeigt die Installationsdateien für Ubuntu Linux im Thunar-Dateimanager.
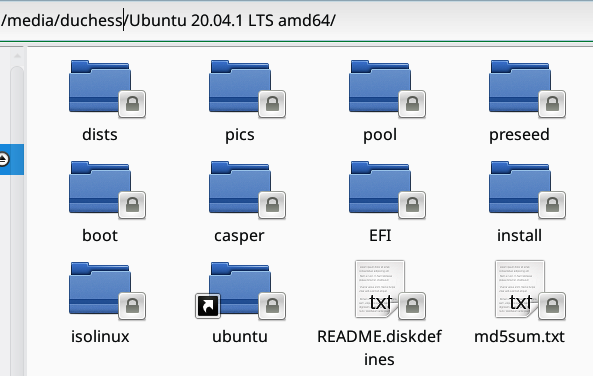
Abbildung 1-7. Ubuntu Linux Installationsdateien in Thunar
Die Dateien sind mit Vorhängeschlössern markiert, weil das Ubuntu-Installationsprogramm das schreibgeschützte Dateisystem SquashFS verwendet. Du kannst sie lesen, aber nicht löschen oder bearbeiten.
Der Installations-USB-Stick ist jetzt einsatzbereit.
Diskussion
Es ist sehr wichtig, das richtige Gerät zu finden, auf das du deine Installation kopierst. In dem lsblk-Beispiel gibt es nur zwei Speichergeräte. Beachte die Spalte LABEL; du kannst Labels für Dateisysteme erstellen, damit du weißt, worum es sich handelt (siehe Rezept 9.2 und die Rezepte zur Erstellung von Dateisystemen in Kapitel 11, um zu erfahren, wie man Labels für Dateisysteme erstellt).
Die grafischen Ersteller von Installationsmedien sind gut, aber ich bevorzuge den Befehl dd, weil er einfach und zuverlässig ist. dd ist die Abkürzung für Disk Duplicator. Es ist einer dieser uralten, nützlichen GNU-Befehle aus dem GNU coreutils-Paket, den es schon immer gab .
Siehe auch
-
Mann 1 tt
1.7 Eine einfache Ubuntu-Installation ausprobieren
Lösung
Das folgende Beispiel demonstriert eine schnelle, einfache Installation von Ubuntu Linux 21.04, Hirsute Hippo. Alle Ubuntu-Versionen haben alliterative Tiernamen.
Lege dein Installationsgerät ein, schalte den Rechner ein und öffne das einmalige Boot-Menü deines Systems. Wähle das Installationsgerät aus und starte es(Abbildung 1-8).
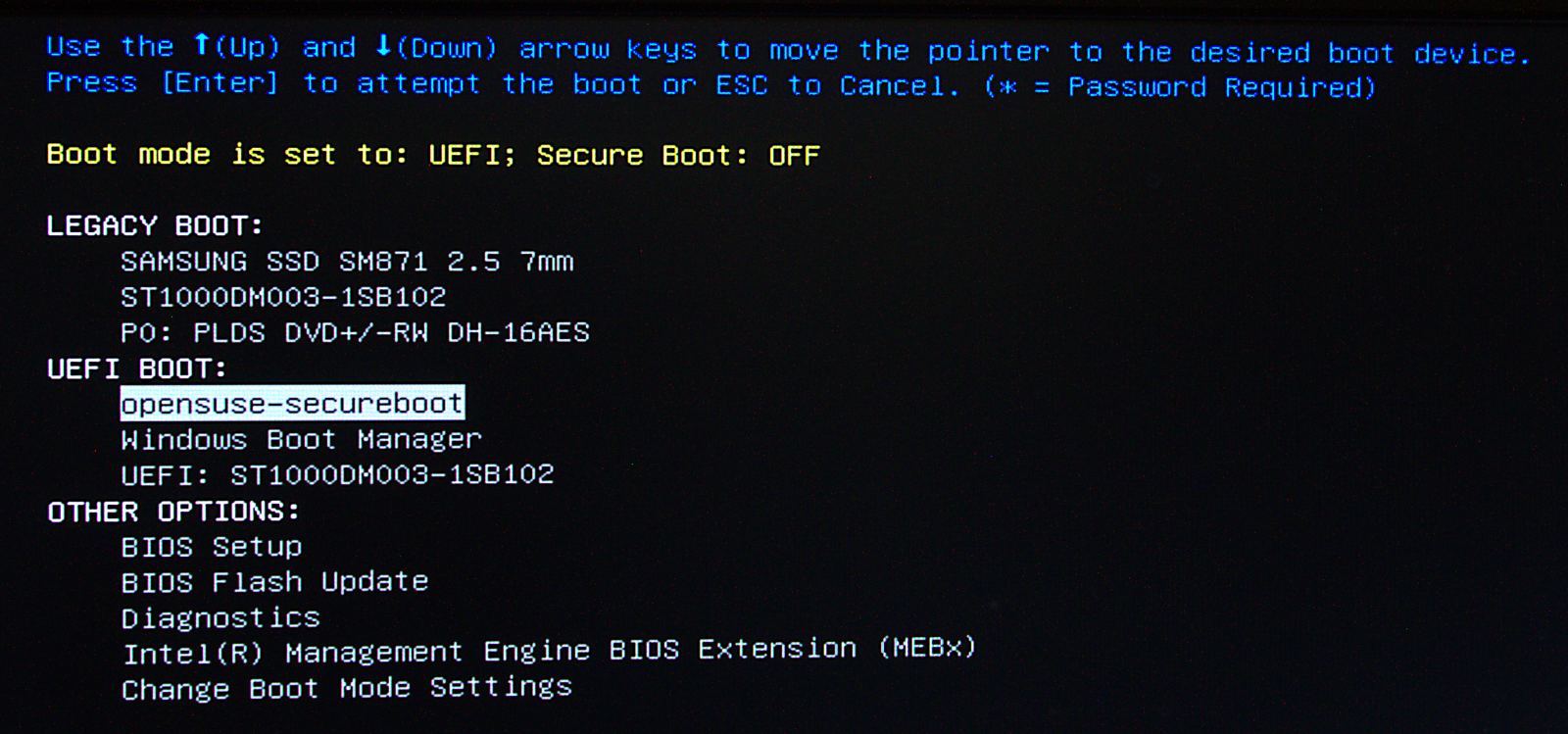
Abbildung 1-8. Booten auf einen Installations-USB-Stick
Alle UEFI-Bildschirme sehen unterschiedlich aus
Das UEFI jedes Anbieters sieht anders aus und jede Version ändert ihr Aussehen. Das vorangegangene Beispiel ist ein Dell UEFI-Einmal-Boot-Bildschirm.
Wenn das GRUB-Menü erscheint, wähle die Standardoption. Bei Ubuntu 21.04 ist dasUbuntu, das standardmäßig startet, wenn du keine Auswahl triffst(Abbildung 1-9).
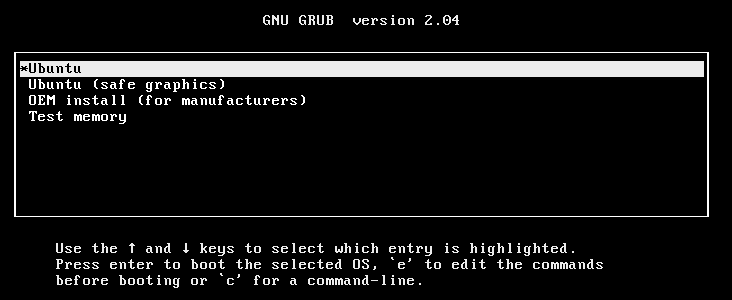
Abbildung 1-9. Das GRUB-Bootmenü des Ubuntu-Installers
Dann hast du die Wahl zwischen Ubuntu ausprobieren und Ubuntu installieren. Ubuntu ausprobieren startet die Live-Version, und Ubuntu installieren öffnet das Installationsprogramm(Abbildung 1-10). Es ist egal, welche Option du auswählst, denn auf dem Live-Desktop gibt es einen großen Installationsbutton.
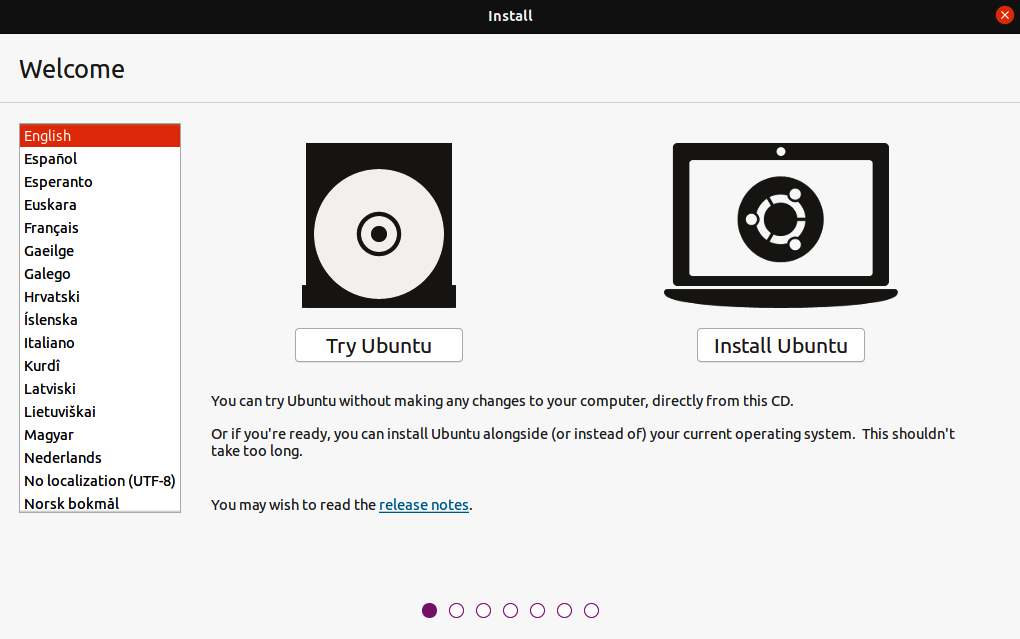
Abbildung 1-10. Auswählen des Live-Images oder des Installers
Wenn du das Installationsprogramm startest, führt es dich durch ein paar Schritte. Erstens: Sprache und Tastaturlayout.
Wenn du eine drahtlose Netzwerkschnittstelle hast, kannst du sie entweder einrichten oder bis nach der Installation warten.
Konfiguriere dann deine Installation. Wähle auf dem Bildschirm "Updates und andere Software" die Option "Normale Installation"(Abbildung 1-11).
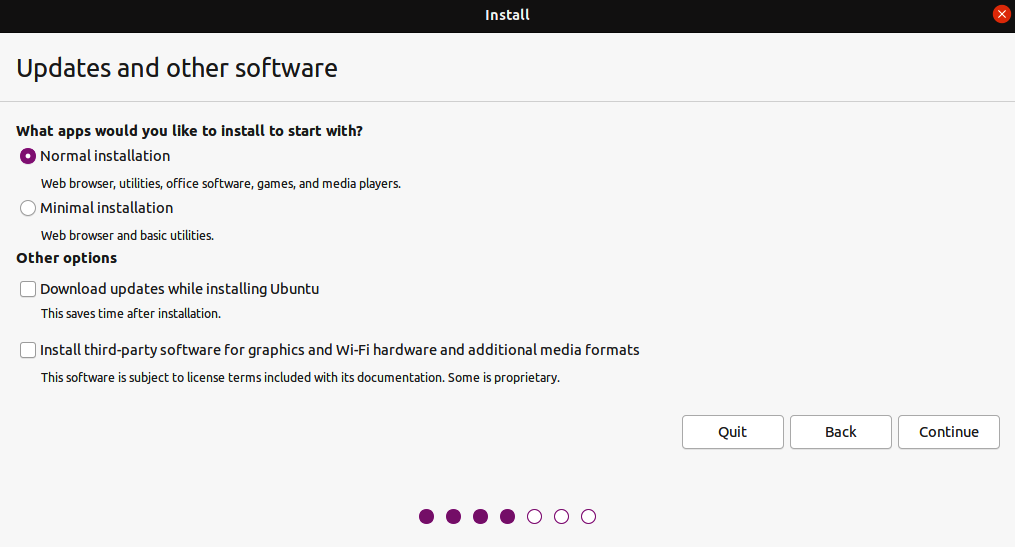
Abbildung 1-11. Normale Installation auswählen
Auf dem nächsten Bildschirm wählst du "Datenträger löschen und Ubuntu installieren" und klickst dann auf Jetzt installieren(Abbildung 1-12).
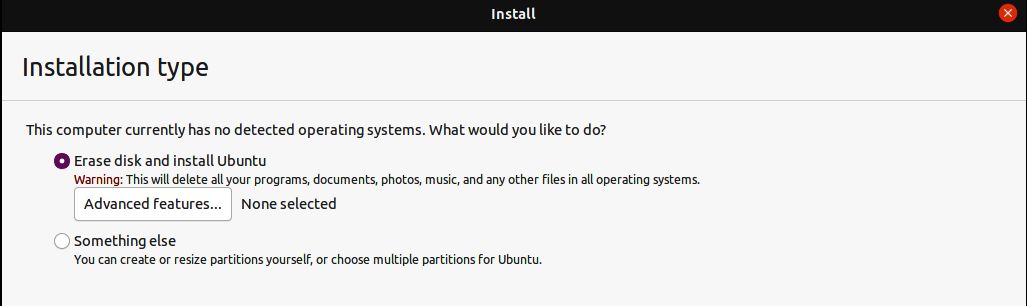
Abbildung 1-12. Wählen Sie Datenträger löschen und Ubuntu installieren
Der nächste Bildschirm fragt: "Die Änderungen auf die Festplatte schreiben?" Klicke auf Weiter. Es gibt noch ein paar weitere Bildschirme: Lege deine Zeitzone fest, erstelle deinen Benutzernamen, dein Passwort und deinen Hostnamen, und dann beginnt die Installation. Du brauchst nichts zu tun, bis die Installation abgeschlossen ist. Starte dann den Computer neu, entferne dein Installationsgerät, wenn du dazu aufgefordert wirst, und drücke die Eingabetaste. Nach dem Neustart werden ein paar Einrichtungsbildschirme angezeigt, dann kannst du mit deinem schönen neuen Ubuntu Linux spielen.
Diskussion
Die meisten Linux-Distributionen haben einen ähnlichen Installationsprozess: Boote dein Installationsmedium und wähle dann eine einfache Standardinstallation oder eine anpassbare Installation aus. Einige stellen zu Beginn alle Fragen, z. B. nach dem Benutzernamen und dem Passwort, andere führen die endgültige Einrichtung nach dem Neustart durch.
Linux-Installationsprogramme haben in der Regel einen Zurück-Button, mit dem du zurückgehen und Änderungen vornehmen kannst. Du kannst die Installation jederzeit abbrechen, allerdings kann dein System dadurch unbrauchbar werden. Das ist aber nicht schlimm; beginne einfach neu und führe eine vollständige Installation durch.
Du kannst so viele Maschinen neu installieren, wie du willst, ohne dich um die Lizenzschlüssel kümmern zu müssen. Eine Ausnahme bilden die Enterprise-Distributionen, die einen Registrierungsschlüssel benötigen (Red Hat, SUSE oder Ubuntu mit kostenpflichtigem Support).
Siehe auch
1.8 Anpassen der Partitionierung
Lösung
In diesem Rezept werden wir die Beispielinstallation von Ubuntu ausRezept 1.7 wiederholen und unser eigenes Partitionierungsschema einrichten.
Die gesamte Festplatte wird gelöscht
Bei diesem Rezept wird eine neue Partitionstabelle erstellt, wodurch die gesamte Festplatte gelöscht wird.
Du kannst die Partitionierung auf verschiedene Arten einrichten. Tabelle 1-1 zeigt, wie ich meine Linux-Workstations am liebsten einrichte.
| Name der Partition | Dateisystem Typ | Mountpoint |
|---|---|---|
/dev/sda1 |
ext4 |
/boot |
/dev/sda2 |
ext4 |
/ |
/dev/sda3 |
ext4 |
/home |
/dev/sda4 |
ext4 |
/tmp |
/dev/sda5 |
ext4 |
/var |
/dev/sda6 |
tauschen |
Wenn du zum Bildschirm "Installationstyp" gelangst, wähle "Etwas anderes", um deine benutzerdefinierte Installation zu starten(Abbildung 1-13).
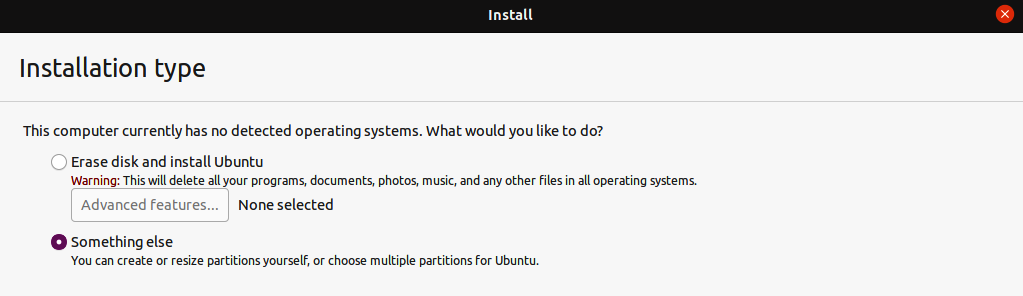
Abbildung 1-13. Auswählen der Installationsart
Wenn du zum Partitionierungsbildschirm gelangst, lösche die gesamte Festplatte, indem du auf Neue Partitionstabelle klickst. Dann siehst du etwas wie Abbildung 1-14.
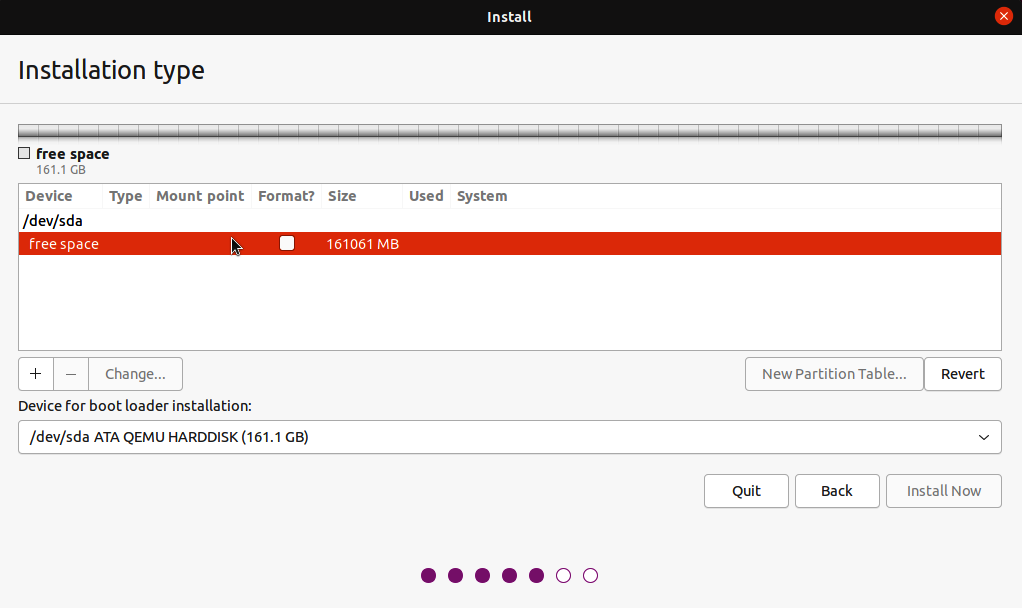
Abbildung 1-14. Erstellen einer neuen Partitionstabelle
Um neue Partitionen zu erstellen, klicke auf die Zeile "Freier Speicher", um sie auszuwählen, und dann auf das Pluszeichen +, um eine neue Partition hinzuzufügen. Lege die Größe, das Dateisystem und den Einhängepunkt fest. Abbildung 1-15 erstellt eine 500 MB große /boot-Partition.
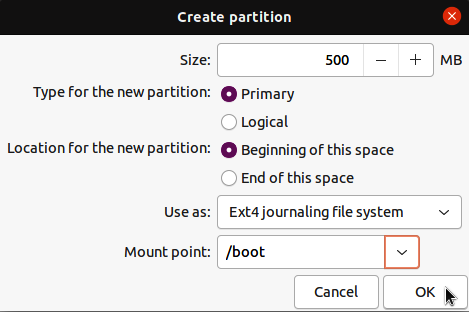
Abbildung 1-15. Erstellen der Bootpartition
Klicke erneut auf "freier Speicherplatz", klicke auf das Pluszeichen und fahre fort, bis du alle Partitionen erstellt hast. Abbildung 1-16 zeigt das Ergebnis:/boot, /home, /var, /tmp und die Auslagerungsdatei befinden sich alle auf ihren eigenen Partitionen.
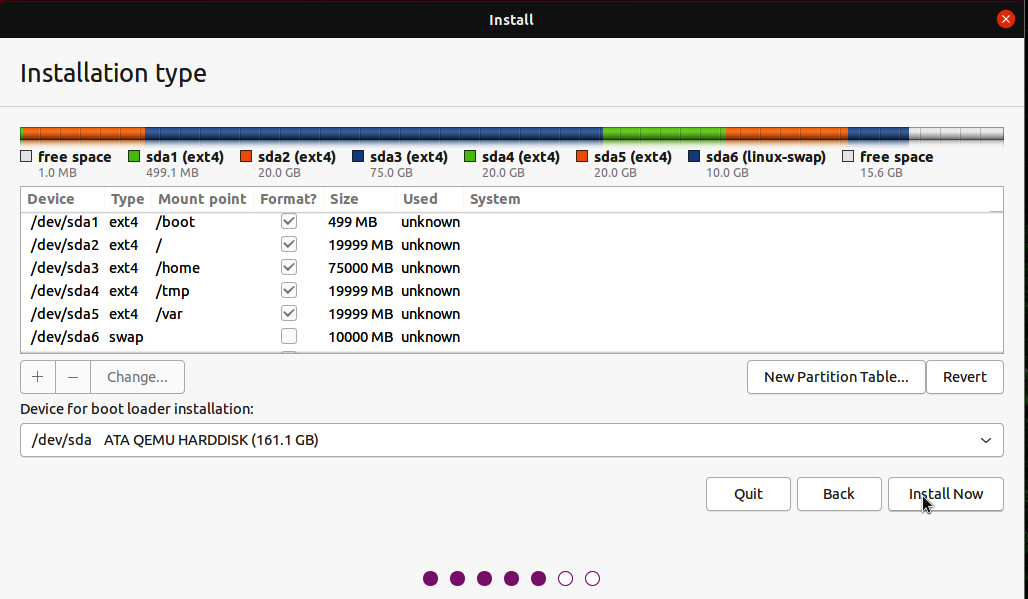
Abbildung 1-16. Die Partitionen sind eingerichtet und bereit, die Installation fortzusetzen
Auswählen der zu formatierenden Partitionen
Beachte die "Formatieren?"-Kontrollkästchen im Partitionierungsbildschirm. Alle neuen Partitionen müssen mit einem Dateisystem formatiert werden.
Diskussion
Die Beispiele stammen aus einer virtuellen Maschine, also ist die Festplatte vda stattsda.
Das Beispiel im Rezept verwendet das Dateisystem Ext4 auf allen Partitionen. Du kannst jedes beliebige Dateisystem verwenden; in Kapitel 11 erfährst du mehr darüber.
Festplattenpartitionen sind wie eine Reihe von separaten physischen Festplatten. Jede ist ein unabhängiger Bereich der Festplatte und jede Partition kann ein anderes Dateisystem haben. Welche Dateisysteme du auswählst und wie groß sie sind, hängt davon ab, wie du dein System nutzt. Wenn du viele Daten speichern musst, sollte /home groß sein. Es könnte sogar eine eigene Festplatte sein.
Wenn du /boot eine eigene Partition zuweist, wird die Verwaltung von Multiboot-Systemen einfacher, da die Boot-Dateien unabhängig von den Betriebssystemen sind, die du installierst oder entfernst. 500 MB sind mehr als genug.
Eine eigene Partition für /, Root, macht es einfach, sie wiederherzustellen oder zu löschen und durch ein anderes Linux zu ersetzen. 30 GB sind für die meisten Distros mehr als genug, außer wenn du das Btrfs-Dateisystem verwendest. Dann solltest du 60 GB wählen, um Platz für die Speicherung von Snapshots zu haben.
Lege /home auf eine eigene Partition an, um es vom Root-Dateisystem zu isolieren, damit du deine Linux-Installation ersetzen kannst, ohne /home anzufassen. /homekann sogar auf einer separaten Festplatte liegen.
/var und /tmp können durch ausufernde Prozesse volllaufen. Wenn du sie auf ihre eigenen Partitionen legst, verhindert das, dass sie die anderen Dateisysteme zum Absturz bringen. Meine Partitionen sind normalerweise jeweils 20 GB groß, aber für einen stark ausgelasteten Server müssen sie größer sein.
Lege eine Auslagerungsdatei, die der Größe deines Arbeitsspeichers entspricht, auf eine eigene Partition ermöglicht Suspend-to-Disk.
Siehe auch
-
Die Diskussion in Rezept 3.9, um etwas über Suspend- und Ruhezustände zu erfahren
1.9 Bestehende Trennwände bewahren
Lösung
In den Rezepten 1.7 und 1.8 haben wir die bestehende Installation gelöscht, indem wir eine neue Partitionstabelle erstellt haben. Wenn du Partitionen hast, die du beibehalten willst, z. B. /home oder ein gemeinsames Verzeichnis, erstelle keine neue Partitionstabelle, sondern bearbeite die vorhandenen Partitionen. Stattdessen bearbeitest du die vorhandenen Partitionen. Du kannst vorhandene Partitionen löschen, neue Partitionen erstellen und vorhandenePartitionen wiederverwenden.
Im folgenden Beispiel im Ubuntu-Installationsprogramm ist /dev/sda3 eine separate/home-Partition. Klicke mit der rechten Maustaste darauf und klicke dann auf "Ändern". Dann kannst du den Einhängepunkt auf /home setzen und sicherstellen, dass das Kästchen "Formatieren?" NICHT markiert ist(Abbildung 1-17). Wenn du sie formatierst oder den Dateisystemtyp änderst, werden alle Daten auf der Partition gelöscht.
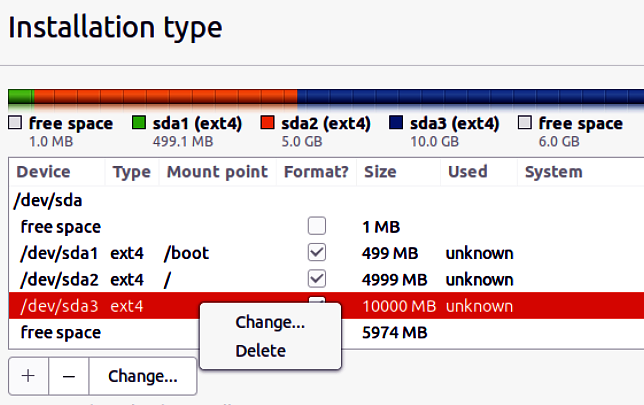
Abbildung 1-17. Speichern von /dev/sda3, anstatt es zu überschreiben
Diskussion
Die Diskussion in Rezept 1.8 befasst sich ausführlich mit der Anpassung deines Partitionierungsschemas und damit, welche Dateisysteme davon profitieren, auf ihren eigenen Partitionen isoliert zu sein.
1.10 Paketauswahl anpassen
Problem
Du willst nicht das Standardpaket installieren, sondern lieber deine eigene Software auswählen und installieren. Du möchtest z. B. eine Entwicklungs-Workstation, einen Webserver, einen zentralen Backup-Server, eine Multimedia-Produktions-Workstation, eine Desktop-Publishing-Workstation einrichten oder deine eigenen Office-Anwendungen auswählen.
Lösung
Jede Linux-Distribution verwaltet die Installationsoptionen ein wenig anders. In diesem Rezept siehst du Beispiele für openSUSE und Fedora Linux. openSUSE unterstützt mehrere Installationsarten aus einem einzigen Installations-Image, und Fedora Linux hat mehrere verschiedene Installations-Images.
Diese beiden Beispiele sind typisch für die universellen Linux-Distributionen.
Erinnere dich daran, dass du Software nach der Installation beliebig oft installieren und entfernen kannst.
openSUSE
Das openSUSE-Installationsprogramm unterstützt sowohl eine einfache Installation mit den Standardeinstellungen als auch umfangreiche Anpassungsmöglichkeiten. Der erste Bildschirm(Abbildung 1-18) bietet eine Auswahl an Systemrollen, z. B. ein Desktop-System mit der grafischen Umgebung KDE oder GNOME, einen allgemeinen Desktop mit dem IceWM Window Manager, einen Server ohne grafische Umgebung oder einen Transaktionsserver ohne grafische Umgebung. Jede Rolle wird mit einer Reihe von vorgefertigten Paketen geliefert. Du kannst eines dieser Pakete so installieren, wie es ist, oder Pakete auswählen, die du installieren oder entfernen möchtest.
Jede Rolle ist anpassbar, wie du ein paar Bildschirme weiter unten sehen wirst(Abbildung 1-19).
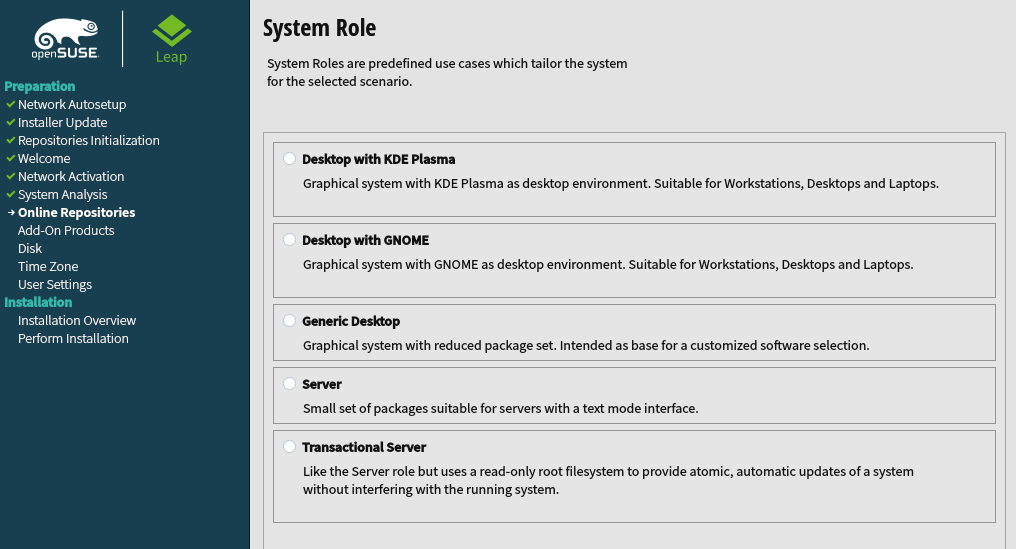
Abbildung 1-18. openSUSE Installationsrollen
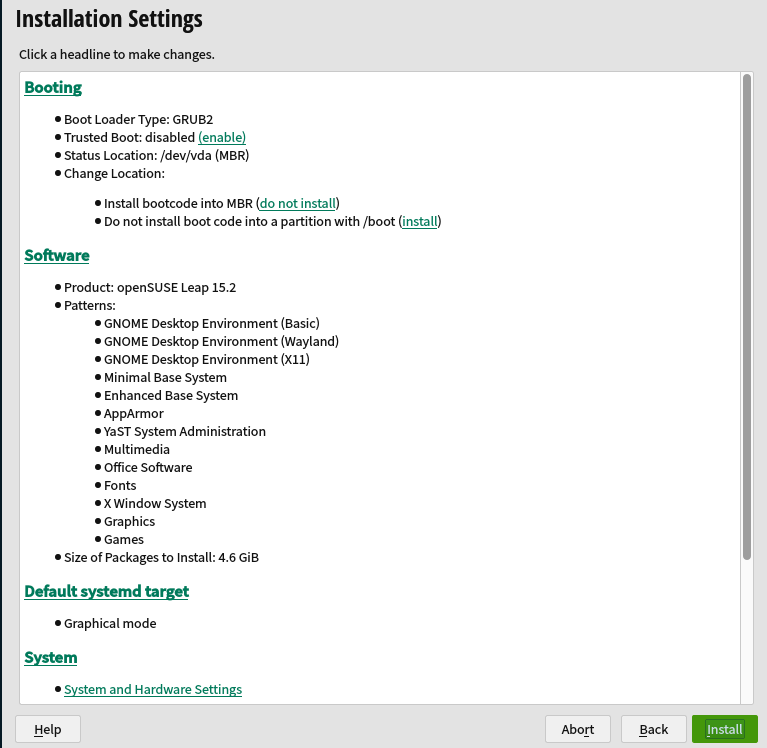
Abbildung 1-19. openSUSE Installationseinstellungen
Klicke auf Software, um den Bildschirm für die Paketauswahl zu öffnen. Auf diesem Bildschirm werden die openSUSE-Muster angezeigt. Das sind zusammengehörige Gruppen von Paketen, die du mit einem einzigen Befehl installieren kannst. Mir gefällt der Xfce-Desktop, also füge ich ihn zu meiner Installation hinzu(Abbildung 1-20).
Beachte die Schaltfläche Details unten links. Wenn du darauf klickst, öffnet sich ein Bildschirm mit mehreren Registerkarten für eine detailliertere Paketauswahl(Abbildung 1-21). Auf diesem Bildschirm findest du eine große Menge an Informationen: die einzelnen Pakete in jedem Muster, Paketgruppen, Download-Repositories, Installationsübersicht, Abhängigkeiten und Informationen zu jedem Paket. Im Fenster auf der rechten Seite kannst du Pakete aus den einzelnen Mustern auswählen oder die Auswahl aufheben. Der Installer löst die Abhängigkeiten nach deinen Änderungen automatisch auf.
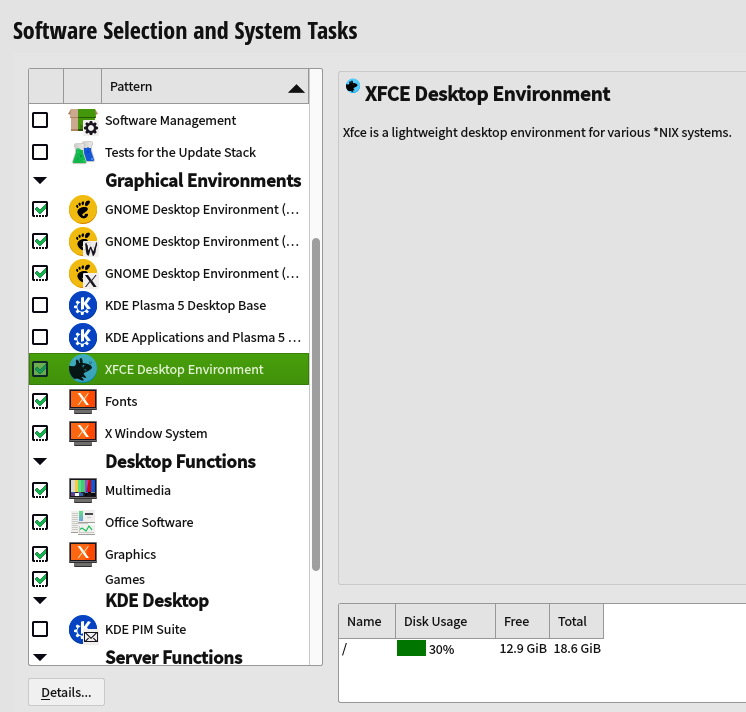
Abbildung 1-20. openSUSE Software-Muster
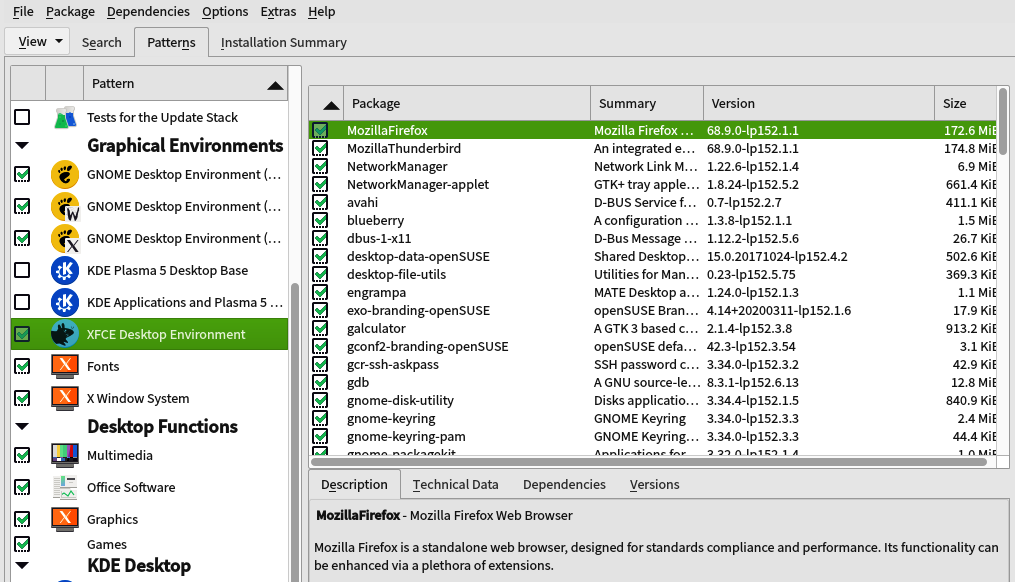
Abbildung 1-21. openSUSE individuelle Paketauswahl
Wenn du mit der Softwareauswahl fertig bist, kehrst du zum Bildschirm "Installationsübersicht" zurück und hast noch einmal die Möglichkeit, deine Installationseinstellungen zu ändern. Klicke auf die grüne Schaltfläche Weiter, um die Installation abzuschließen.
Fedora Linux
Die Fedora Linux Workstation und Server Installer bieten nur Partitionierungsoptionen und keine Paketanpassung. Für eine anpassbare Installation benötigst du das 600 MB große Netzwerk-Installations-Image vonFedora Alternative Downloads. Es wird zwar als Fedora Server bezeichnet, bietet aber eine vollständige Paketauswahl für jede Art von Fedora-Installation. Lege alle deine Installationsoptionen auf dem Bildschirm Installationsübersicht fest(Abbildung 1-22).
Achte auf alle Installationsoptionen auf dem Bildschirm Installationsübersicht: Softwareauswahl, Benutzer anlegen, Partitionierung, Tastatur und Sprache, Zeitzone, Netzwerk und Hostname. Klicke auf Softwareauswahl, um den Bildschirm zur Auswahl der Pakete zu öffnen, die du installieren möchtest(Abbildung 1-23).
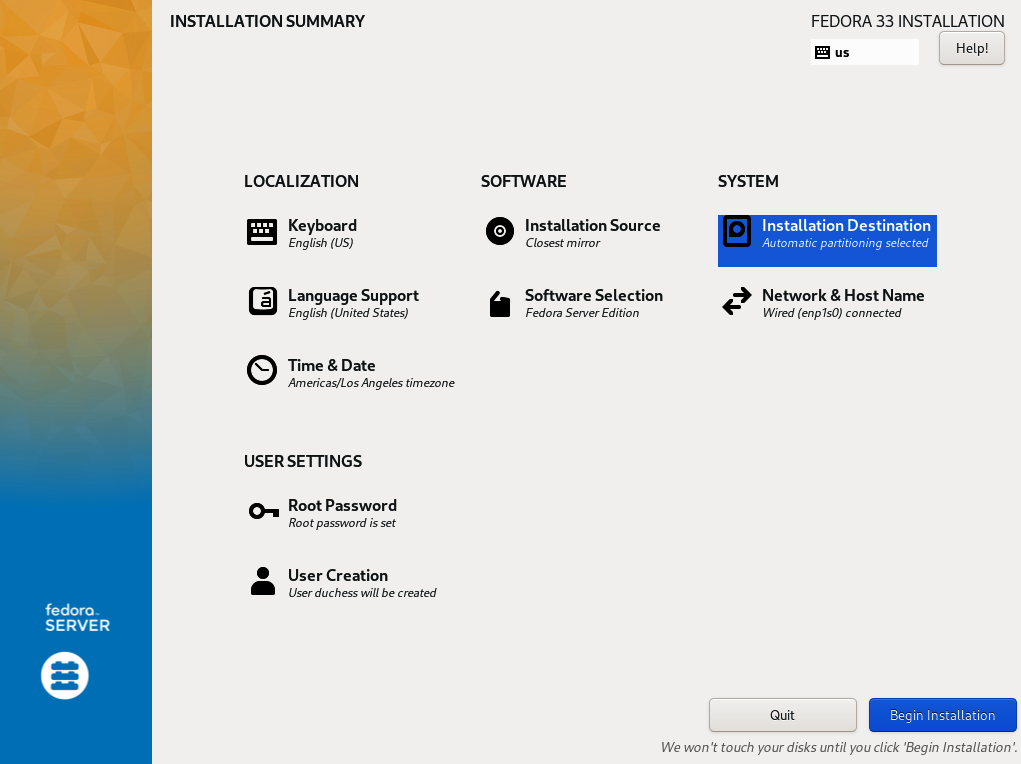
Abbildung 1-22. Fedora Linux Netzwerk-Installationsprogramm
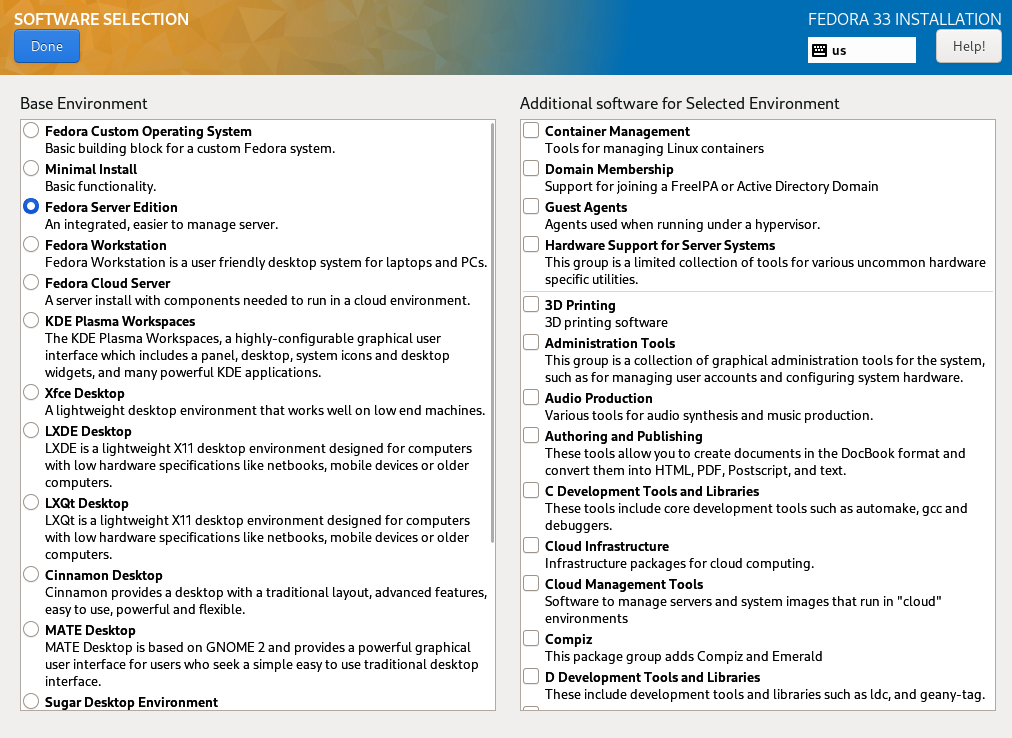
Abbildung 1-23. Fedora Linux Paketauswahl
Wenn du fertig bist, klickst du auf Fertig und kehrst zum Bildschirm mit der Installationsübersicht zurück. Wenn du mit der Einrichtung deiner Installation fertig bist, klicke auf Installation beginnen und der Rest der Installation läuft unbeaufsichtigt .
Diskussion
Egal, welches Linux du ausprobieren möchtest, lies die Dokumentation und die Versionshinweise. Das sind wichtige Informationen, die dir eine Menge Ärger ersparen. Schau auch in Foren, Mailinglisten und Wikis nach, um Hilfe zu finden.
Du kannst so viele Desktop-Umgebungen installieren, wie du willst, und dann diejenige auswählen, die du bei der Anmeldung verwenden möchtest. Die Schaltfläche zur Auswahl der Desktops ist normalerweise klein und nicht offensichtlich; der Standard-Anmeldebildschirm von Ubuntu(Abbildung 1-24) verbirgt beispielsweise die Schaltfläche zur Desktopauswahl, bis du auf einen Benutzernamen klickst. Xfce, Lxde, GNOME und KDE sind einige der beliebtesten grafischen Desktops. GNOME ist die Standardeinstellung bei Ubuntu, openSUSE und Fedora.
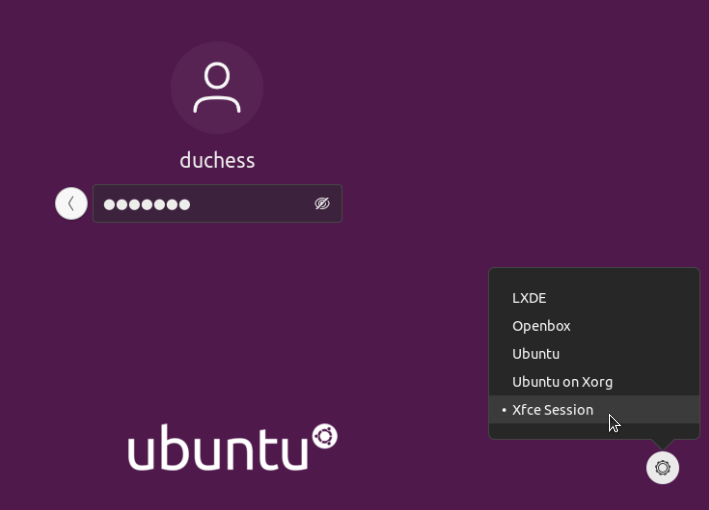
Abbildung 1-24. Auswählen einer anderen grafischen Umgebung
Siehe auch
1.11 Linux-Distributionen mit Multibooting
Lösung
Keine Sorge, denn du kannst so viele Linuxe installieren, wie deine Festplatte (oder Festplatten) fasst. Du musst bereits ein Linux installiert haben, und zwar mit einer separaten /boot-Partition. Dann sind die Schritte:
-
Stelle ausreichend freien Festplattenspeicher für das neue Linux zur Verfügung. Es kann auf derselben Festplatte wie dein bestehendes Linux oder auf einer separaten Festplatte, entweder intern oder extern, liegen.
-
Notiere dir genau die Partitionen, die zu deinem ersten installierten Linux gehören, damit du nicht versehentlich Partitionen überschreibst oder löschst, die du behalten willst.
-
Hänge die /boot-Partition in jedes neue Linux ein, das du installierst, und formatiere sie nicht.
-
Boote auf dein Installationsmedium und konfiguriere die neue Installation so, dass sie auf dem freien Speicherplatz installiert wird.
Das Installationsprogramm findet automatisch deine bestehende Linux-Installation und fügt das neue Linux zum Bootmenü hinzu. Nach Abschluss der Installation siehst du ein Bootmenü wie in Abbildung 1-25, das Optionen zum Booten von Linux Mint oder Ubuntu enthält.
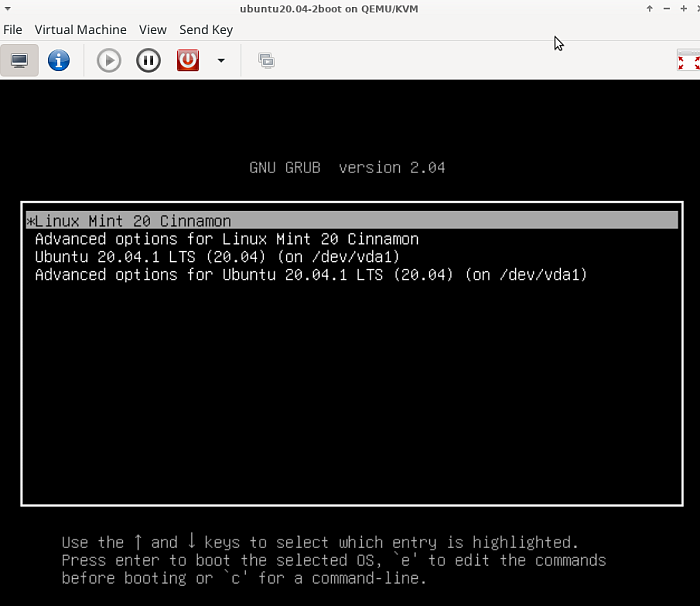
Abbildung 1-25. Neues Bootmenü mit Linux Mint und Ubuntu
Diskussion
Wenn du Speicherplatz auf deiner Festplatte freigeben musst, kannst du bestehende Partitionen sicher verkleinern (siehe Rezept 9.7), bevor du das Installationsprogramm startest. Am sichersten ist es, wenn du dies auf nicht gemounteten Partitionen tust, denn einige Dateisysteme können nicht verkleinert werden, wenn sie gemountet sind. Verwende SystemRescue, um Partitionen zu verkleinern, siehe Rezept 19.12.
Die meisten Linux-Installationsprogramme sind intelligent genug, um bestehende Linux-Installationen zu erkennen und die Option anzubieten, sie zu erhalten. In Abbildung 1-26 siehst du das Installationsprogramm von Linux Mint, das dir die Wahl lässt, deine gesamte Festplatte zu übernehmen oder neben Ubuntu zu installieren, ohne es zu löschen.
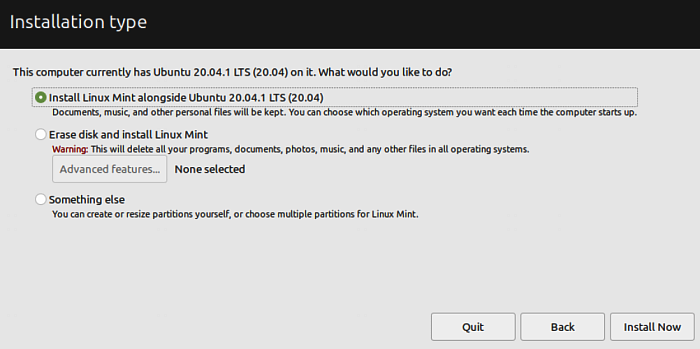
Abbildung 1-26. Installation von Linux Mint neben Ubuntu
Siehe auch
-
Die Installationsdokumentation für deine Linux-Distribution
1.12 Dual-Boot mit Microsoft Windows
Lösung
Beim Dual-Booting von Linux und Windows werden beide Systeme auf einem Computer installiert und du wählst beim Start aus dem Boot-Menü das System aus, das du verwenden möchtest.
Am besten installierst du zuerst Windows, wenn es noch nicht installiert ist, und danach Linux. Windows kontrolliert gerne den Bootloader. Wenn du also Linux als zweites installierst, kann Linux die Kontrolle übernehmen.
Wie immer solltest du sicherstellen, dass du aktuelle Backups und Windows-Wiederherstellungsmedien hast.
Nachdem Windows installiert ist, startest du deine Linux-Installation. Du installierst Linux auf die von dir gewünschte Weise: eine einfache Installation oder eine benutzerdefinierte Installation, bei der du die Partitionierung und Paketauswahl einrichtest. Es gibt eine wichtige Option speziell für das Multibooting:
-
Wenn du eine einzelne Festplatte hast, ist das "Gerät für die Installation des Bootloaders" /dev/sda.
-
Wenn du Windows auf einer Festplatte hast und Linux auf einer zweiten Festplatte installierst, ist das "Gerät für die Installation des Bootloaders" die Linux-Festplatte. Verwende den Gerätenamen, z. B. /dev/sdb, und nicht einen Partitionsnamen, wie /dev/sdb1.
In Abbildung 1-27 gibt es zwei Festplatten, wobei Windows auf /dev/sda und Linux auf /dev/sdb liegt.
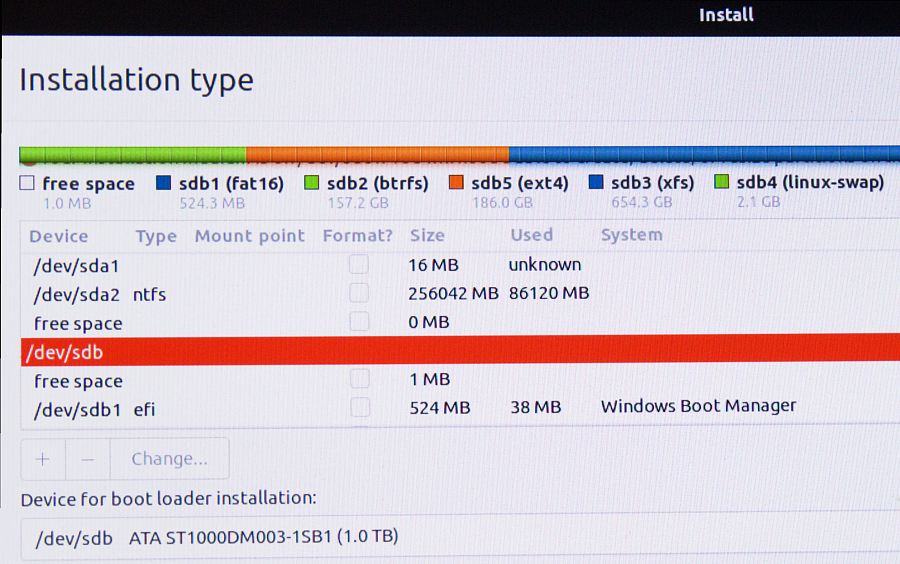
Abbildung 1-27. Installation von Ubuntu neben Windows
Achte darauf, dass du Linux an der richtigen Stelle installierst und Windows nicht überschreibst. Du kannst Linux genauso partitionieren, wie du es bei einer Einzelplatzinstallation tun würdest, aber auch hier musst du darauf achten, welche Partitionen du änderst.
Wenn du deine Partitionierung eingerichtet hast und mit deiner Installationskonfiguration zufrieden bist, kannst du die Linux-Installation abschließen. Nach Abschluss der Installation und einem Neustart enthält dein GRUB-Menü Einträge für beide Systeme(Abbildung 1-28).
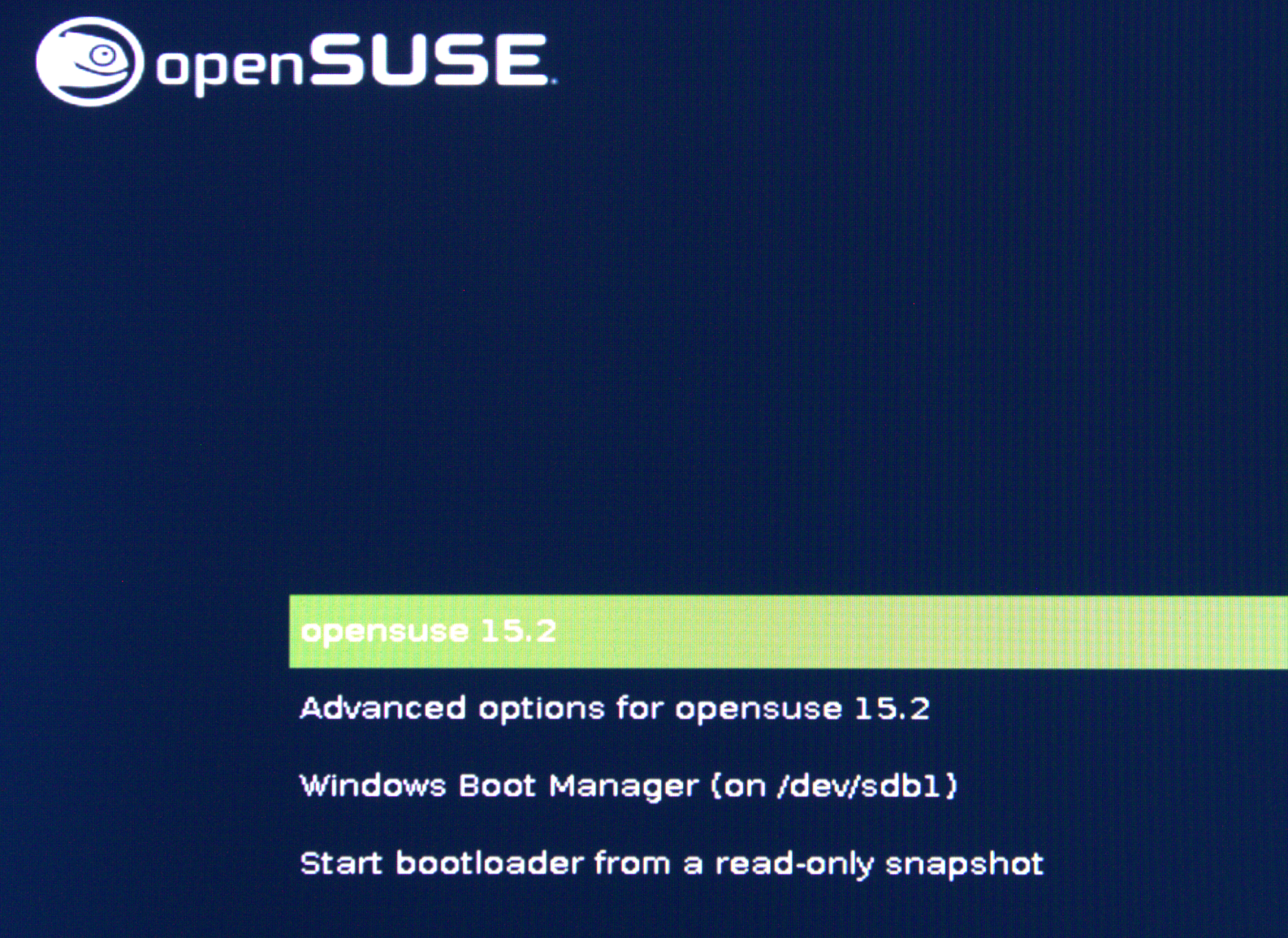
Abbildung 1-28. openSUSE und Windows im GRUB-Bootmenü
Diskussion
In einem Multiboot-Setup kannst du so viele Linux- und Windows-Systeme auf deinem System installieren, wie du Platz auf deinen Festplatten hast.
Es gibt auch andere Möglichkeiten, Linux und Windows auf demselben Rechner auszuführen. Windows 10 enthält das Windows Subsystem für Linux 2 (WSL 2), das unterstützte Linux-Distributionen in einer virtuellen Umgebung ausführt. Du kannst Windows in virtuellen Maschinen unter Linux ausführen, wenn du Windows-Installationsmedien hast. Virtuelle Maschinen sind toll, weil du mehrere Betriebssysteme gleichzeitig ausführen kannst, allerdings brauchst du dafür leistungsstärkere CPUs und viel Speicher.
VirtualBox und QEMU/KVM/Virtual Machine Manager sind gute kostenlose Virtual Machine Hosts, die auf Linux laufen.
1.13 Wiederherstellen eines OEM Windows 8 oder 10 Produktschlüssels
Lösung
Lass Linux es für dich finden. Führe den folgenden Befehl von einem Linux-System aus, das auf demselben Computer wie Windows installiert ist, oder von SystemRescue:
$ sudo cat /sys/firmware/acpi/tables/MSDM MSDMU DELL CBX3 AMI FAKEP-RODUC-TKEY1-22222-33333
Und da steht es in der letzten Zeile.
Wenn du dich bei Windows anmelden kannst, führe den folgenden Befehl in Windows aus, um deinen Produktschlüssel abzurufen:
C:\Users\Duchess> wmic path softwarelicensingservice get OA3xOriginalProductKey OA3xOriginalProductKey FAKEP-RODUC-TKEY1-22222-33333
Diskussion
Wenn du kein Wiederherstellungsmedium hast, kannst du Windows 10 kostenlos herunterladen. Für eine Neuinstallation benötigst du deinen 25-stelligen OEM-Produktschlüssel.
Siehe auch
1.14 Einbinden deines ISO-Images unter Linux
Lösung
Linux hat ein Pseudogerät namens , das Loop-Gerät. Damit ist dein *.iso-Image wie jedes andere Dateisystem zugänglich. Befolge diese Schritte, um deine *.iso-Image-Dateiin ein Loop-Gerät einzuhängen.
Als erstes erstellst du einen Einhängepunkt in deinem Home-Verzeichnis und gibst ihm einen Namen deiner Wahl. In unserem Beispiel heißt er loopiso:
$ mkdir loopiso
Hänge deine *.iso in dieses neue Verzeichnis ein. In diesem Beispiel ist es ein Fedora Linux Installations-Image:
$ sudo mount -o loop Fedora-Workstation-Live-x86_64-34-1.2.iso loopiso mount: /home/duchess/loopiso: WARNING: device write-protected, mounted read-only
Siehe das gemountete Dateisystem in einem Dateimanager(Abbildung 1-29).
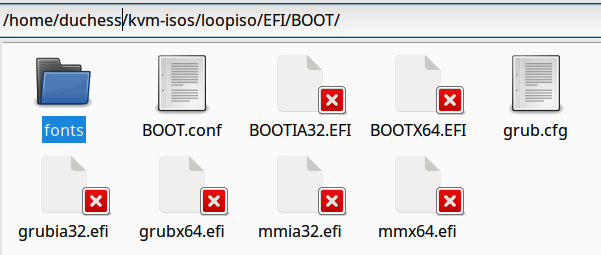
Abbildung 1-29. Eine gemountete .iso in Fedora Linux 34
Du kannst die Verzeichnisse betreten und die Dateien lesen. Du kannst keine Dateien bearbeiten, da sie schreibgeschützt sind.
Wenn du fertig bist, hänge sie wieder aus:
$ sudo umount loopiso
Siehe auch
-
Mann 8 montieren
-
Mann 8 losetup
Get Linux Kochbuch, 2. Auflage now with the O’Reilly learning platform.
O’Reilly members experience books, live events, courses curated by job role, and more from O’Reilly and nearly 200 top publishers.

