Importing a Photo for Photo Match
After you've captured the perfect photo, according to the process described on Shooting Photos for Photo Match, you want to import the photo into SketchUp. In this example, you import a photo of the Villa Savoye, shown in Figure 10-1, so that it can be used with Photo Match. You can download a copy of the photo, named villa_savoye_front.jpg, from http://missingmanuals.com/cds.
Open a new SketchUp document by using the "Architectural Design – Feet and Inches" template.
You can hide or remove Sang, the SketchUp model, from the modeling window.
Choose Camera → Match New Photo.
The "Select background image file" window opens. In Windows it looks like Figure 10-2. Macs display a similar window for finding and opening files.
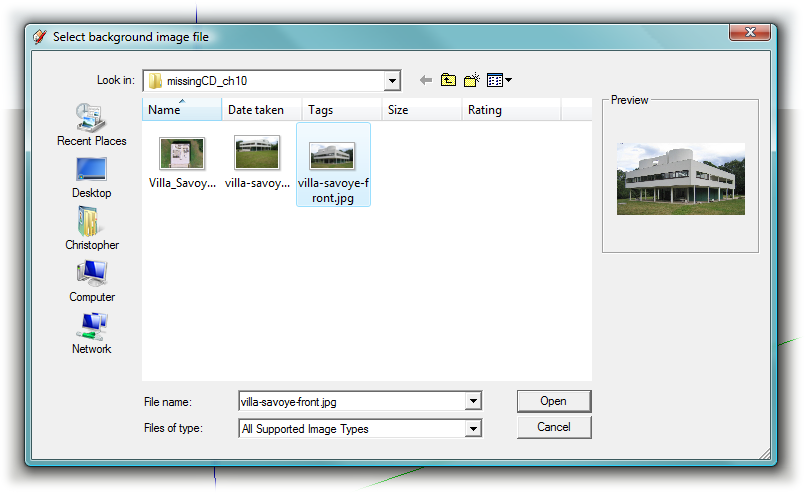
Figure 10-2. Use the "Files of type" menu to choose a specific image format such as JPEG. To display all the types of image files that SketchUp can import, choose All Supported Image Types as shown here.
Navigate to the folder holding your photos, and then select villa_savoye_front.jpg and click Open (Import on a Mac).
The imported image showing the front of Villa Savoye appears in the modeling window. A grid and several axes and control lines appear superimposed on the image as shown in Figure 10-3. The Match Photo window (Figure 10-5) automatically opens.
Figure 10-3. When you import an image to use for Photo Match, SketchUp puts a lot of ...
Get Google SketchUp: The Missing Manual now with the O’Reilly learning platform.
O’Reilly members experience books, live events, courses curated by job role, and more from O’Reilly and nearly 200 top publishers.

