Name
Tools → Letter Wizard
Synopsis
The Letter Wizard provides tools for everything from inserting the date in a document to choosing a letter closing. Select a letter format, insert elements like reference lines and carbon copy recipients, and even allow space on the page for pre-printed letterhead. The Letter Wizard’s four-tab dialog box appears in Figure 9-22.
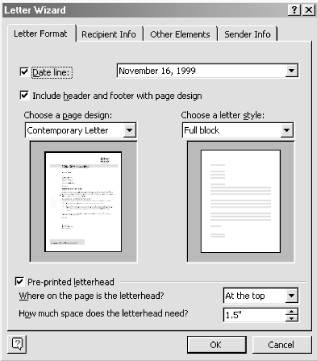
Figure 9-22. Using the Letter Wizard to build a letter
The Wizard creates a letter based on one of Word’s built-in
letter templates. When
making a selection from the “Choose a page design” list,
the names of the templates are available — Elegant,
Contemporary, Normal, and Professional. Open and edit these templates
directly in Word to customize the wizard’s output. Typically,
templates are stored in the C:\Program Files\Microsoft
Office\Templates\1033 folder. Be sure to save them with
the same name and in the same location after editing so that
they’ll be available to the Letter Wizard.
Generally, I find it easier to use the templates directly from the File → New dialog to create a letter instead of using a wizard.
Note
The Recipient Info, Other Elements, and Sender Info tabs all utilize Word’s AutoText entries, offering them as choices for the salutation, closing text, reference lines, and other letter elements. View Word’s installed AutoText entries using Insert → AutoText → AutoText to open the AutoText dialog box. The ...
Get Word 2000 in a Nutshell now with the O’Reilly learning platform.
O’Reilly members experience books, live events, courses curated by job role, and more from O’Reilly and nearly 200 top publishers.

