Using Aptitude
Another way to install and remove programs in Ubuntu is with the Aptitude Package Manager, a frontend for the Advanced Packaging Tool (APT), which you call up from a Terminal window command line like this:
sudo aptitudeWhen asked, enter your password. Also, make sure that neither the Software Center nor Synaptic are running when you do this, or you’ll get an error message. Once Aptitude is running, your Terminal window should look like Figure 8-30.
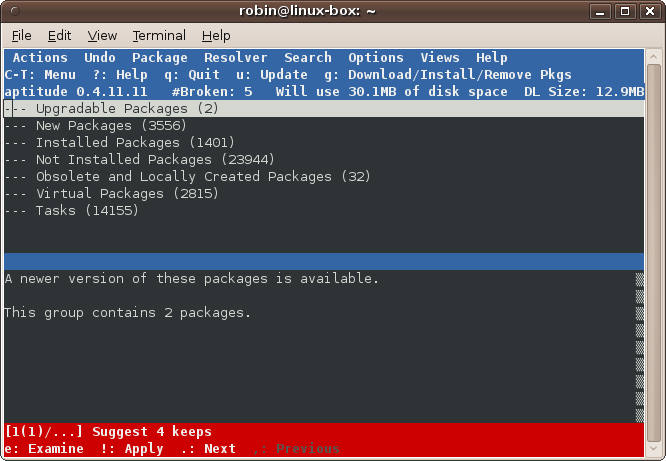
Figure 8-30. The Aptitude Package Manager
Personally, I don’t recommend using Aptitude, now that both Synaptic and the Software Center are available as alternatives. However, if you happen to be logged into a Terminal window, it may be convenient to run the program.
You navigate around Aptitude using your cursor keys and the Enter key. For example, to list all the installed packages, highlight that option and press Enter. A list of all the packages will show up below. You can then move the cursor through the package list, and the description of each will appear in the bottom section. Press Enter again to close the list.
To perform actions on packages, such as installing or removing them,
refer to the toolbar at the top. It explains that the ? key will display help, q quits the program, u updates a package, g either installs or removes a package, and so on. If you are presented with a dialog box (perhaps with “Yes” and “No” options), ...
Get Ubuntu: Up and Running now with the O’Reilly learning platform.
O’Reilly members experience books, live events, courses curated by job role, and more from O’Reilly and nearly 200 top publishers.

