Setting Up the Dock
Apple starts the Dock off with a few icons it doesn’t want you to miss: Finder, Launchpad, Mission Control, App Store, Mail, the Safari Web browser, and so on. But using your Mac without putting your own favorite icons in the Dock is like buying an expensive suit and turning down the free alteration service. At the first opportunity, you should make the Dock your own.
The concept of the Dock is simple: Any icon you drag onto it (Figure 2-20) is installed there as a button.
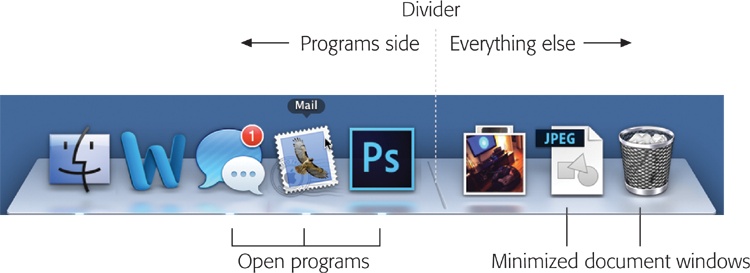
Figure 2-20. To add an icon to the Dock, simply drag it there. You haven’t moved the original file; when you release the mouse, it remains where it was. You’ve just installed a pointer—like a Macintosh alias or a Windows shortcut.
A single click, not a double-click, opens the corresponding icon. In other words, the Dock is an ideal parking lot for the icons of disks, folders, documents, programs, and Internet bookmarks that you access frequently.
Here are a few aspects of the Dock that may throw you at first:
It has two sides. See the dividing line running down the Dock (Figure 2-20)? Everything on the left side is an application—a program. Everything else goes on the right side: files, documents, folders, disks, and minimized windows.
Remember this division. If you try to drag an application to the right of the line, for example, the Mac teasingly refuses to accept it. (Even aliases observe that distinction. ...
Get Switching to the Mac: The Missing Manual, Mavericks Edition now with the O’Reilly learning platform.
O’Reilly members experience books, live events, courses curated by job role, and more from O’Reilly and nearly 200 top publishers.

