Exporting an Excel Spreadsheet to SharePoint As a Custom List
This feature is beneficial if you have an Excel workbook with multiple tabs or spreadsheets, yet you only want to share a single spreadsheet. Let’s say you have an Excel file with project budget information separated in multiple spreadsheets. You only want to publish the Expenses spreadsheet every week to make it available to the whole team (see Figure 8-7).
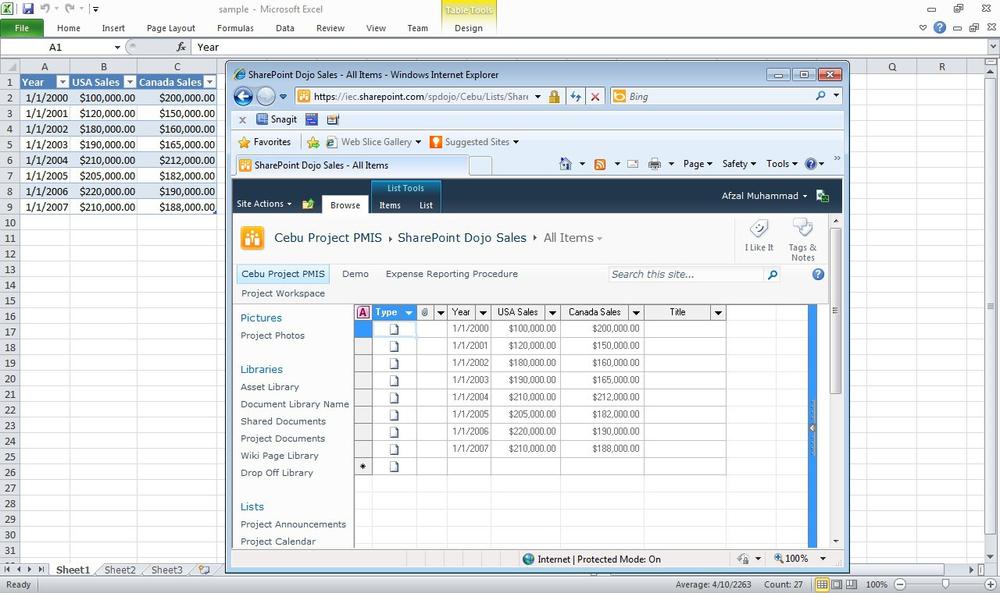
Figure 8-7. Excel spreadsheet exported to a SharePoint list
To export a spreadsheet from Microsoft Excel 2010:
From an existing Microsoft Excel file, highlight the cells that you wish to export to a SharePoint list (see Figure 8-8).
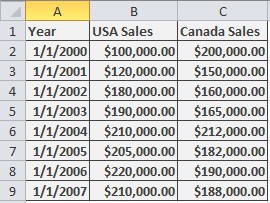
Figure 8-8. Cell selection in Microsoft Excel 2010
Click Insert→Table (see Figure 8-9).
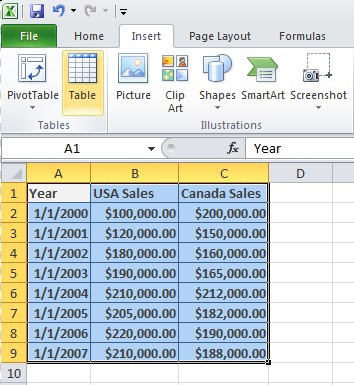
Figure 8-9. Inserting a table
The Create Table dialog box will be displayed (Figure 8-10). Ensure that the “My table has headers” feature is enabled, and click OK.
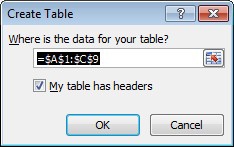
Figure 8-10. Create Table dialog box
On the Design tab, click Export→“Export Table to SharePoint List” (Figure 8-11).
Figure 8-11. “Export Table to SharePoint List”
A window similar to the one shown in Figure 8-12 ...
Get SharePoint 2010 for Project Management, 2nd Edition now with the O’Reilly learning platform.
O’Reilly members experience books, live events, courses curated by job role, and more from O’Reilly and nearly 200 top publishers.

