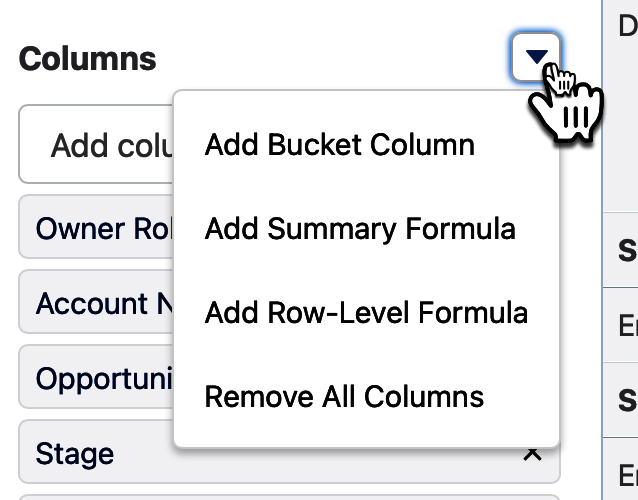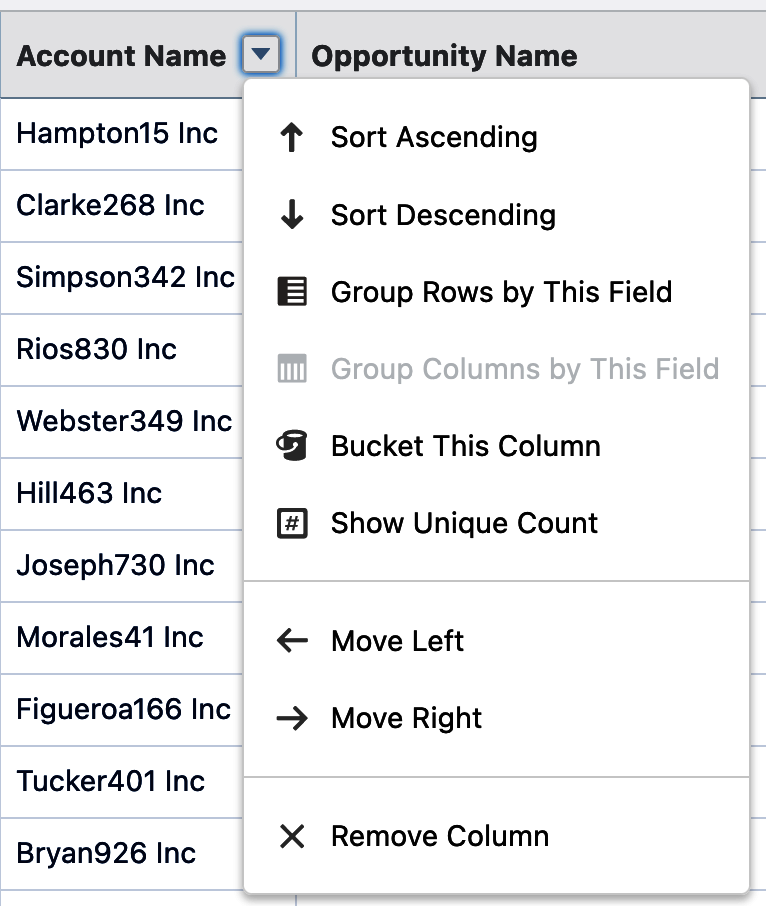Kapitel 4. Berichte erstellen
Diese Arbeit wurde mithilfe von KI übersetzt. Wir freuen uns über dein Feedback und deine Kommentare: translation-feedback@oreilly.com
Berichte sind äußerst nützlich, um Informationen zu sammeln und zu präsentieren. Du kannst sie erstellen, um die in Salesforce gespeicherten Informationen anzuzeigen. Du könntest zum Beispiel einen Schnellbericht erstellen, um die aktuellen Zahlen in deinem System zu überprüfen. Du könntest auch einen komplexeren Bericht mit einer Analyse eines bestimmten Bereichs deines Unternehmens erstellen, der von der Geschäftsführung genutzt werden kann. Es gibt viele Möglichkeiten, die du erkunden kannst. In diesem Kapitel erfährst du, wie du einen Bericht erstellst, und gehst die verschiedenen Optionen durch.
Kurz gesagt: Wenn du einen neuen Bericht erstellst, wirst du aufgefordert, eine Datengrundlage für den Bericht auszuwählen, den sogenannten Berichtstyp, der dich auf eine bestimmte Gruppe von Objekten und Feldern festlegt. Von dort aus gelangst du in den Berichtsersteller, wo die Magie in einer einfachen Oberfläche stattfindet, in der du durch Klicken und Ziehen einen Bericht erstellen kannst. In diesem Kapitel lernst du die einzelnen Schritte zur Erstellung von Berichten in deinem System kennen.
Einen neuen Bericht erstellen
Es gibt zwei Möglichkeiten, einen neuen Bericht in Salesforce zu erstellen. Die erste Möglichkeit ist, auf die Schaltfläche Neuer Bericht in der oberen rechten Ecke der Registerkarte Berichte zu klicken (siehe Abbildung 4-1).
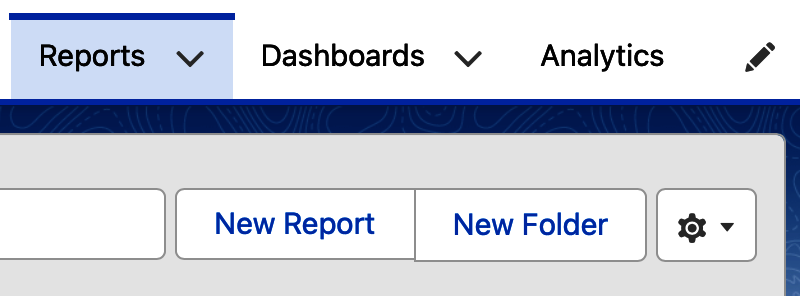
Abbildung 4-1. Schaltfläche "Neuer Bericht
Wenn dein Unternehmen die in Kapitel 9 besprochene Registerkarte Analysen verwendet, kannst du einen neuen Bericht erstellen, indem du auf die Schaltfläche Erstellen oben rechts auf der Registerkarte anklickst. In Abbildung 4-2 siehst du, wie die Schaltfläche Erstellen angeklickt wird, um drei Optionen anzuzeigen, darunter die Erstellung eines Berichts.
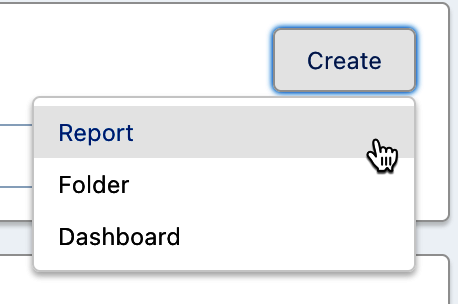
Abbildung 4-2. Registerkarte Analytik Bericht erstellen
Tipp
Standardmäßig haben alle Benutzer die Möglichkeit, Berichte in Salesforce zu erstellen. Wenn die Schaltflächen zum Erstellen von Berichten unter nicht sichtbar sind, wurden diese Berechtigungen in deinem Profil deaktiviert. Dein Systemadministrator steuert über Profile und Berechtigungssätze, welche Berechtigungen den Nutzern zugewiesen werden.
Unabhängig davon, welchen Weg du wählst, um einen Bericht zu erstellen, musst du im nächsten Schritt einen Berichtstyp auswählen.
Auswahl eines Berichtstyps
Wenn du einen neuen Bericht erstellst, wirst du auf zum Bildschirm Berichtstyp auswählen (siehe Abbildung 4-3) weitergeleitet und aufgefordert, die Datengrundlage oder den Berichtstyp auszuwählen, der als Grundlage für deinen Bericht dienen soll. Der Berichtstyp definiert die zugrunde liegenden Objekte, die im Datensatz deines neuen Berichts verfügbar sind, und wie die Objekte miteinander verbunden sind. Es gibt etwa 75 Standard-Berichtstypen, zusätzlich zu den benutzerdefinierten Berichtstypen, die dein Systemadministrator für die Benutzer in deinem System erstellt hat. Die Auswahl deines Berichtstyps ist die wichtigste Entscheidung, die du in diesem Prozess treffen musst, da du sie danach nicht mehr ändern kannst. Überlege dir, welches Berichtsziel du verfolgst und welche Daten, wie z. B. Objekte und Felder, du dafür benötigst. Wähle also mit Bedacht.
Tipp
Wenn du einen benutzerdefinierten Berichtstyp, den jemand für dich erstellt hat, nicht sehen kannst, kann das bedeuten, dass der benutzerdefinierte Berichtstyp nicht "Eingesetzt" ist. Möglicherweise ist er noch auf den Standardstatus "In Entwicklung" gesetzt, wodurch seine Sichtbarkeit auf Systemadministratoren und Personen mit der Profilberechtigung "Benutzerdefinierte Berichtstypen verwalten" beschränkt ist.
Auf der linken Seite des Bildschirms Berichtstyp auswählen siehst du eine Liste der Berichtstyp-Kategorien. Standardmäßig ist die Kategorie Kürzlich verwendet ausgewählt. Das ist besonders nützlich, wenn du schon viele Berichte erstellt hast oder immer wieder die gleichen Berichte verwendest. Wenn du jedoch neu im Berichtswesen bist, siehst du keine Berichtstypen, die du auswählen kannst. Du kannst stattdessen die Kategorie Alle oder eine der darunter liegenden Kategorien von Berichtstypen auswählen. Der Kontext der Suchfunktion auf diesem Bildschirm wird durch die von dir gewählte Kategorie bestimmt.
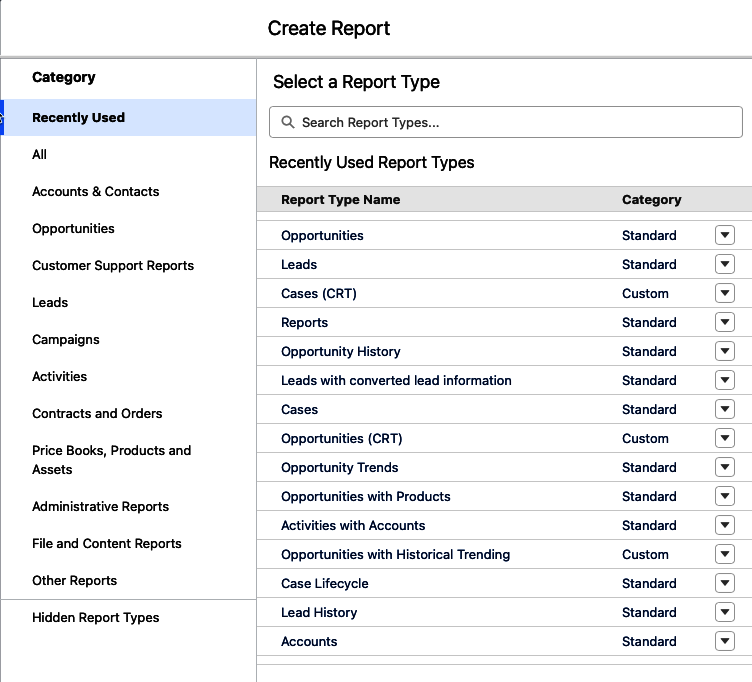
Abbildung 4-3. Bildschirm Berichtstyp auswählen
Tipp
Wenn du nach einem bestimmten Berichtstyp suchen musst, wähle die Kategorie Alle oder eine der anderen spezifischen Kategorien aus, bevor du mit der Suche beginnst, um die größtmögliche Reichweite zu erzielen.
In der Unlimited Edition von Salesforce gibt es unter oben rechts auf dem Bildschirm Berichtstyp auswählen einen speziellen Filter, mit dem du deine Suche verfeinern kannst, indem du bis zu 20 Objekte oder Felder angibst, auf die du deinen Bericht aufbauen möchtest. In Abbildung 4-4 siehst du, dass du auf die Schaltfläche Filter geklickt hast und zwei Opportunity-Objektfelder hinzugefügt wurden, um nach Berichtstypen zu filtern, die diese Felder enthalten. Diese Filterfunktion ist für diejenigen nützlich, die mit den benutzerdefinierten Berichtstypen in deinem System nicht vertraut sind. Auf diesem Bildschirm kannst du wählen, ob du nach Objekten oder Feldern suchen möchtest, und dann auf die Schaltfläche Übernehmen klicken.
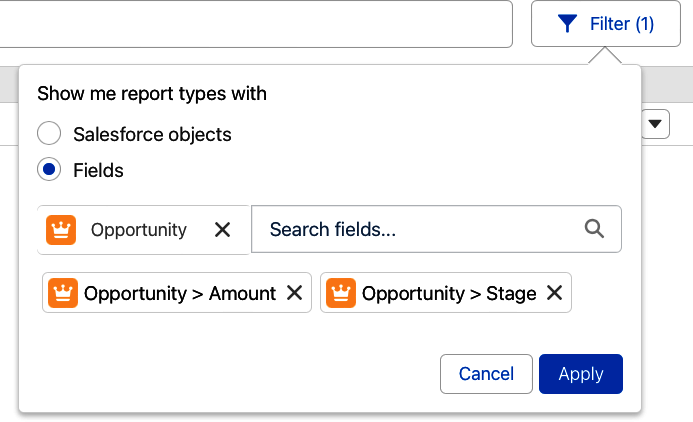
Abbildung 4-4. Auswahl eines Berichtstyp-Filters in der Unlimited Edition
Tipp
Dein Wissen über Berichtstypen trägt wesentlich dazu bei, dass du ein effektiver Berichtersteller in Salesforce sein kannst. Lerne so viel wie möglich über die Standardberichtstypen und nutze die benutzerdefinierten Berichtstypen, die später in diesem Buch behandelt werden.
Wenn du mehr über einen Berichtstyp in der Liste erfahren möchtest, kannst du auf seinen Namen oder auf das Aktionsmenü auf der rechten Seite klicken und Details auswählen. In Abbildung 4-5 ist ein Berichtstyp ausgewählt und seine Details werden auf der rechten Seite angezeigt. Der linke Pfeil zeigt dir, wie du auf den Namen eines Berichtstyps klicken kannst, um die Details zu öffnen. Die beiden Pfeile auf der rechten Seite zeigen, wie du das Aktionsmenü verwenden kannst, um die gleichen Details anzuzeigen.
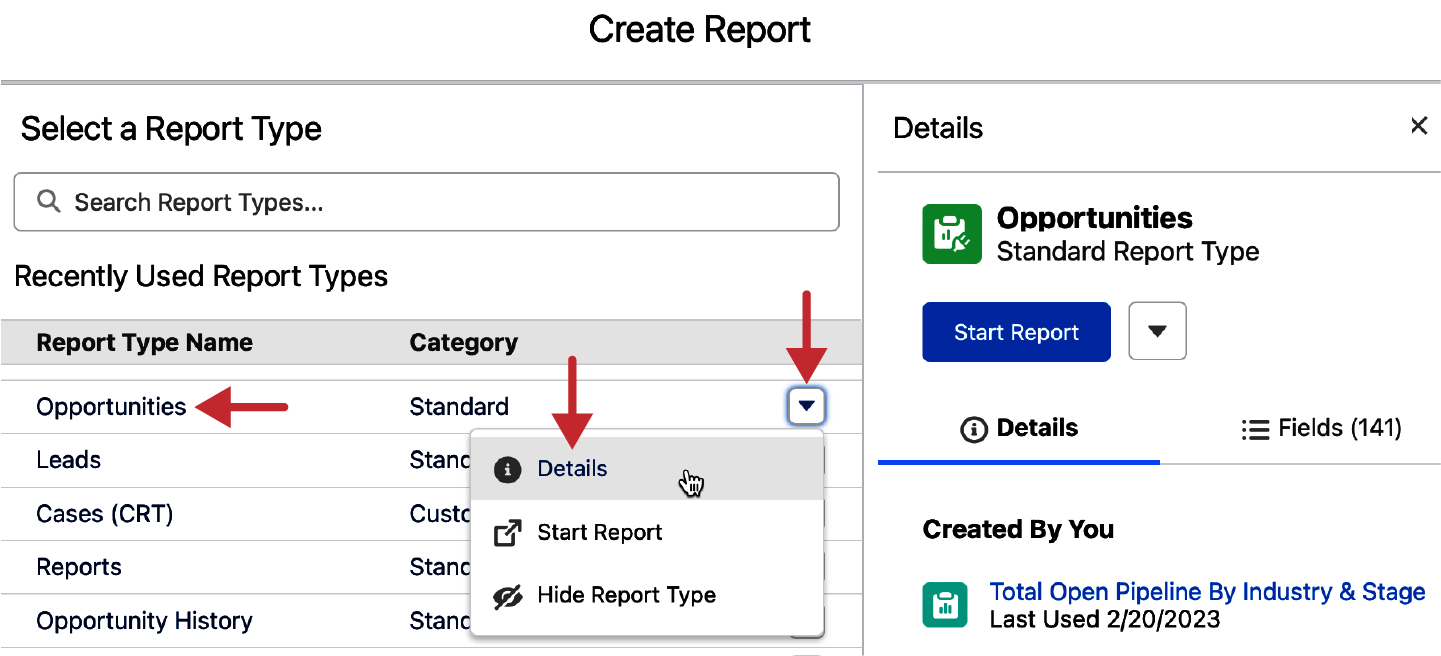
Abbildung 4-5. Anzeige der Details zum Berichtstyp
Der Bereich Berichtstyp-Details bietet dir unter eine bequeme Möglichkeit, dich über jeden Berichtstyp zu informieren. Abbildung 4-6 zeigt, dass du die Berichte sehen kannst, die du selbst erstellt hast und die von anderen mit diesem Berichtstyp erstellt wurden. Du kannst auch eine Liste der Objekte sehen, die an dem Berichtstyp beteiligt sind.
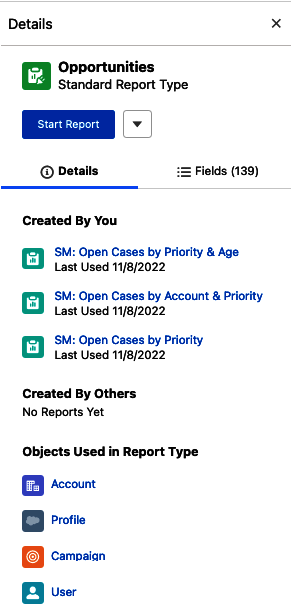
Abbildung 4-6. Berichtstyp-Detailfenster
Im gleichen Detailbereich gibt es eine separate Unterregisterkarte, auf der du eine Liste aller für den Berichtstyp verfügbaren Felder sehen kannst. Abbildung 4-7 zeigt diese Registerkarte mit einem einfachen Suchmechanismus oberhalb der Liste aller Felder. Dies ist eine gute Möglichkeit, sich über potenziell nützliche Berichtstypen zu informieren, bevor du einen Bericht mit ihnen erstellst.
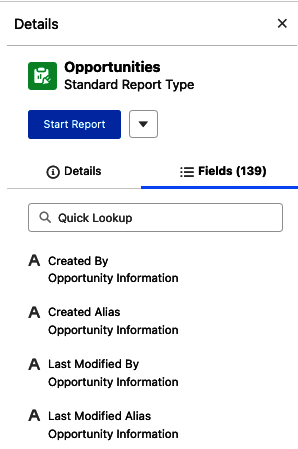
Abbildung 4-7. Registerkarte Berichtstyp Details Felder
Für benutzerdefinierte Berichtstypen gibt es einen letzten nützlichen Indikator auf dem Bildschirm Berichtstyp-Details. Im Abschnitt Verwendete Objekte im Berichtstyp des Detailfensters kannst du bei benutzerdefinierten Berichtstypen die Art der Verknüpfung zwischen den Objekten sehen. Abbildung 4-8 zeigt die Details für einen benutzerdefinierten Berichtstyp namens Konten mit oder ohne Chancen. Es zeigt ein Venn-Diagramm der Schnittmenge zwischen diesen beiden Objekten. Wenn du mit dem Mauszeiger über den Kreis mit dem "i" fährst, kannst du sehen, dass dieser Berichtstyp auf einer "Linksverknüpfung" basiert, und eine kurze Beschreibung, was das bedeutet.
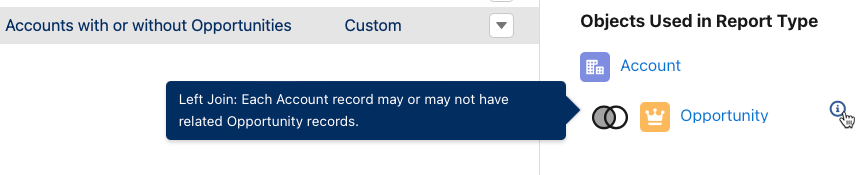
Abbildung 4-8. Verwendete Objekte im Berichtstyp
Tipp
Es gibt zwei Arten von Joins, die in benutzerdefinierten Berichtstypen in Salesforce unterstützt werden: Inner Joins und Left Joins. Mehr über die Verwendung dieser Joins bei der Erstellung von Berichtstypen erfährst du in Kapitel 10.
Wenn du einen Berichtstyp ausgewählt hast, ist der nächste Schritt , auf die Schaltfläche Bericht starten zu klicken. Es gibt zwei Möglichkeiten, auf diese Schaltfläche zuzugreifen, wie in Abbildung 4-9 dargestellt. Du kannst auf das Aktionsmenü rechts neben dem Berichtstyp in der Liste klicken und Bericht starten auswählen, wie durch die beiden linken Pfeile dargestellt. Du kannst auch im Detailbereich auf die Schaltfläche Bericht starten klicken, wie durch den rechten Pfeil angezeigt. Von hier aus gelangst du in den Berichtseditor und kannst mit der Gestaltung deines Berichts beginnen. Sobald ein Bericht gestartet wurde, ist es nicht mehr möglich, den Berichtstyp zu ändern.
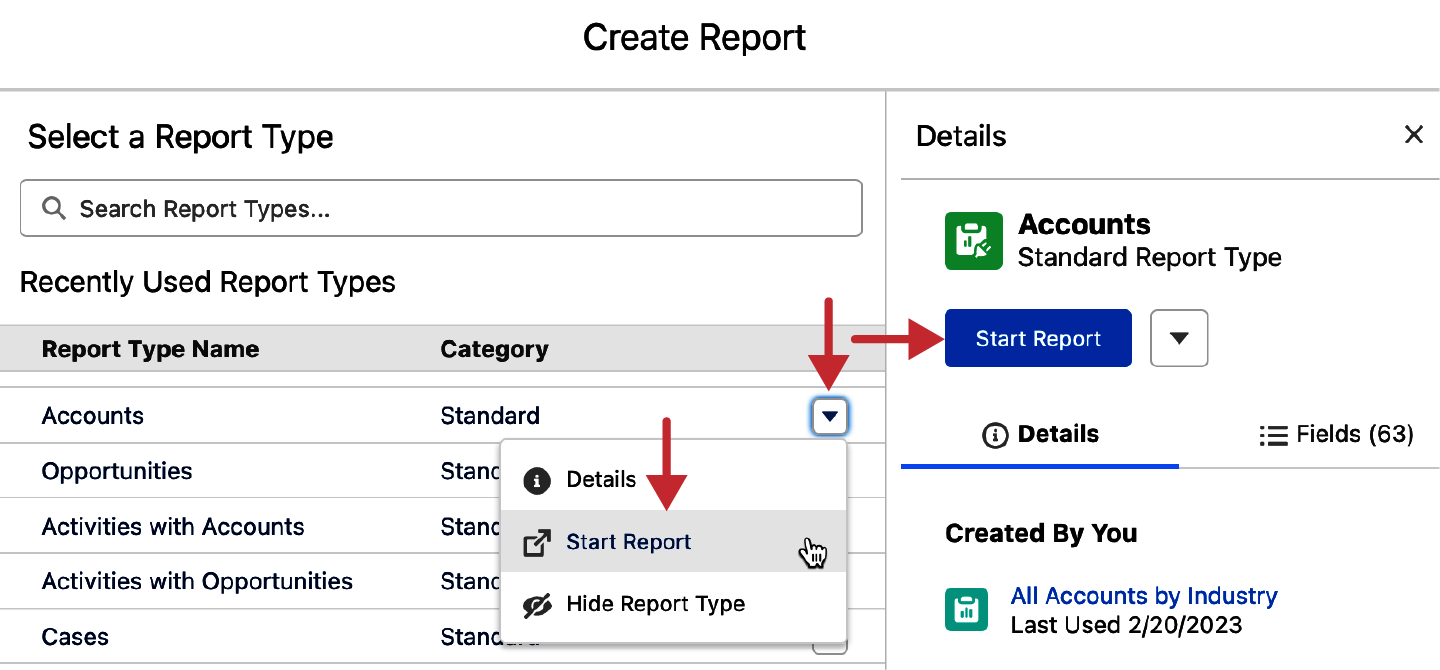
Abbildung 4-9. Schaltfläche Bericht starten
Report Builder
Der Berichtsersteller ist der Ort, an dem du den Großteil der Arbeit zur Erstellung eines Berichts erledigen wirst.
Es kann hilfreich sein, sich den Berichtsersteller so vorzustellen, dass er vier Hauptbereiche mit Steuerelementen hat, die du beim Erstellen von Berichten verwendest. Abbildung 4-10 zeigt die vier Bereiche eines neuen Berichts, der auf dem Berichtstyp Opportunity basiert, mit Anmerkungen zu den einzelnen Bereichen. Im ersten Bereich oben links im Berichtsersteller siehst du die Registerkarten Gliederung und Filter sowie oben links ein kleines Steuerelement namens Felder. In der Mitte des Berichtserstellers, dargestellt durch die Nummer zwei, befindet sich der Vorschaubereich, in dem du mit einem Schalter die Aktualisierung der Vorschau während der Erstellung deiner Berichte ein- oder ausschalten kannst. Der dritte Bereich enthält nützliche Steuerelemente zum Bearbeiten und Speichern deines Berichts. Am unteren Rand befindet sich der vierte Bereich, in dem Kippschalter und ein Werkzeug zur bedingten Formatierung angezeigt werden, während du deinen Bericht erstellst.
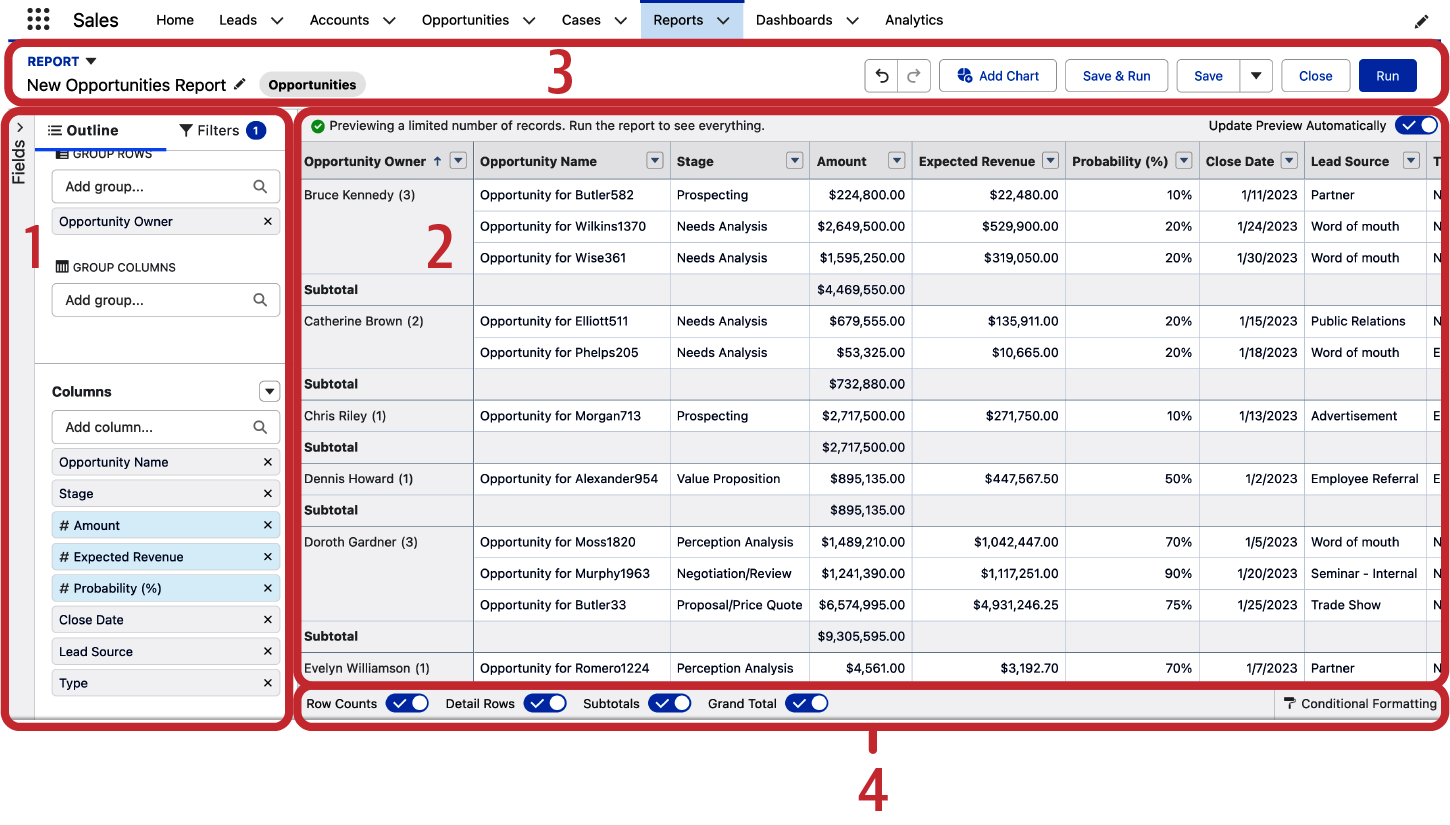
Abbildung 4-10. Regionen des Report Builders
Registerkarte "Gliederung
Wenn du einen Bericht erstellst, möchtest du oft Spalten hinzufügen und entfernen. Jeder Berichtstyp hat standardmäßig eine Reihe von Spalten, darunter auch solche, die du nicht sehen willst. Darüber hinaus ist der horizontale Platz in Berichten kostbar, und du möchtest nur die Spalten anzeigen, die für den Zweck des Berichts relevant sind. Das Hinzufügen und Entfernen von Spalten kann auf verschiedene Weise erfolgen und wird hauptsächlich auf der Registerkarte Gliederung durchgeführt. Auf der Registerkarte "Gliederung" (siehe Abbildung 4-11) können wir im oberen Bereich "Gruppen" Gruppen zu unserem Bericht hinzufügen und entfernen und im unteren Bereich "Spalten" Spalten hinzufügen, verschieben und neu anordnen. Die letzten beiden Felder haben eine etwas andere Farbe und ein #-Symbol vor jedem Namen. Wenn du darauf klickst, kannst du Zwischensummen für diese Spalten in Form von Summe, Durchschnitt, Maximum, Minimum und Median hinzufügen.
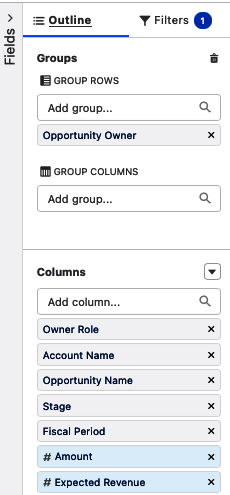
Abbildung 4-11. Registerkarte Gliederung
Um eine Gruppierung hinzuzufügen, gibst du im Suchfeld Gruppe hinzufügen den Namen des Feldes ein, nach dem du die Zeilen des Berichts gruppieren möchtest. Alternativ kannst du auch ein Feld aus dem Bereich Spalten nach oben ziehen und es direkt unter dem Suchfeld Gruppe hinzufügen ablegen. Abbildung 4-12 zeigt die Spalte Opportunity Owner, die nach oben gezogen wurde, um die Zeilen des Berichts zu gruppieren.
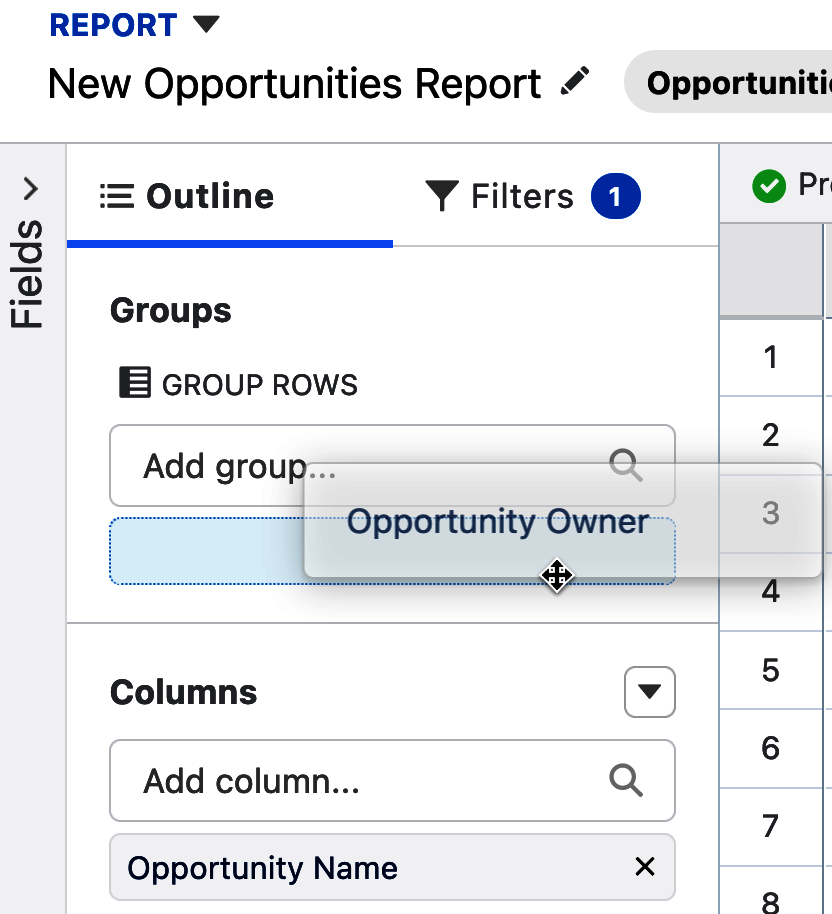
Abbildung 4-12. Ziehen, um eine Gruppierung hinzuzufügen
Du hast die Möglichkeit, bis zu drei Gruppierungen zu den Berichtszeilen hinzuzufügen. Wenn du einen Bericht nach Zeilen gruppierst, wird aus dem Bericht ein sogenannter Zusammenfassungsbericht. Nachdem du die erste Gruppierung nach Zeilen vorgenommen hast, kannst du den Bericht auch nach bis zu zwei Spalten gruppieren, wodurch er zu einem Matrixbericht wird. Im weiteren Verlauf des Kapitels erfährst du mehr über jedes der vier Berichtsformate.
Unter der Registerkarte Gliederung befindet sich die Liste der Spalten, die derzeit im Bericht erscheinen. Du kannst eine Spalte hinzufügen, indem du unter beginnst, den Namen einer Spalte einzugeben, von der du weißt, dass du sie dem Bericht hinzufügen möchtest. Wenn du auf das Feld Spalte hinzufügen klickst, wird dir auch eine Liste aller Felder angezeigt, die in dem Berichtstyp verfügbar sind. Abbildung 4-13 zeigt, wie du die Spalte "Geschäftsjahr" zum Bericht hinzufügst, indem du sie aus der Liste "Spalte hinzufügen" auswählst. Wenn du das Feld aus der Liste auswählst, wird es am Ende der Liste der Spalten hinzugefügt, sodass es die Spalte ganz rechts im Bericht ist.
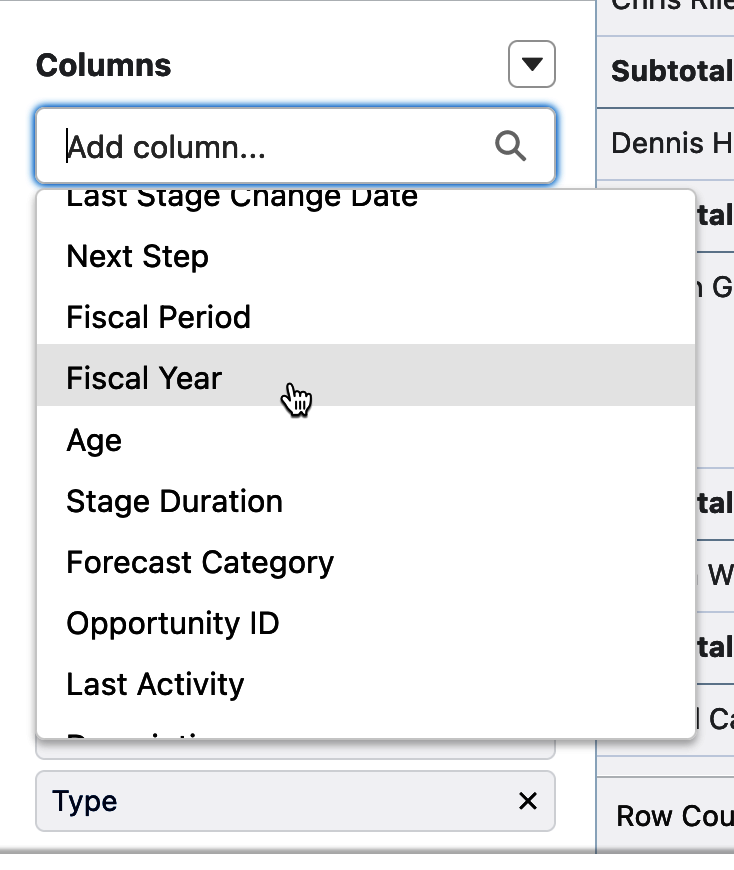
Abbildung 4-13. Hinzufügen einer Spalte
Um Spalten aus dem Bericht zu entfernen, kannst du auf das X auf rechts neben der gewünschten Spalte klicken. Abbildung 4-14 zeigt das X neben der Spalte Eigentümerrolle, die damit aus dem Bericht entfernt wird. Wenn du einen Fehler beim Entfernen einer Spalte gemacht hast, kannst du sie mit dem zuvor beschriebenen Verfahren wieder hinzufügen.
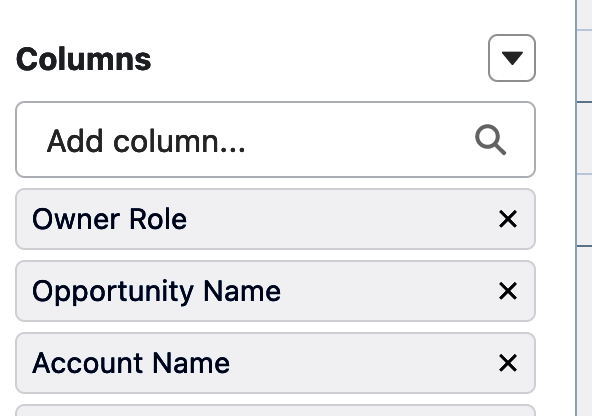
Abbildung 4-14. Entfernen einer Spalte
Rechts neben dem Wort "Spalten" befindet sich ein Aktionsmenü mit bis zu vier Aktionen. Abbildung 4-15 zeigt, dass wir derzeit eine Bereichsspalte, eine Summenformel, eine Formel auf Zeilenebene hinzufügen oder alle Spalten entfernen können. Du wirst gleich sehen, was Eimerspalten bewirken können, und im nächsten Kapitel erfährst du alles über Formeln. In der Zwischenzeit kannst du mit der Aktion "Alle Spalten entfernen" schnell alle Spalten entfernen, damit du andere hinzufügen kannst.
Eimersäulen
Mithilfe von Bereichsspalten kannst du Ad-hoc-Gruppierungen in deinen Berichten erstellen, die auf numerischen, Auswahllisten- und Textspalten basieren. Sie ermöglichen es dir, Berichtsdatensätze anhand von Kriterien zu kategorisieren, die du dir ausgedacht hast, und dann nach Bedarf nach den neuen Bereichsspalten zu sortieren, zu filtern und zu gruppieren. Du kannst bis zu fünf Bereichsspalten pro Bericht erstellen. Jede Bereichsspalte kann Datensätze in bis zu 20 Bereichen gruppieren.
Ein schönes Beispiel für eine Bucket-Spalte ist das Feld Branche des Account-Objekts als Quelle. Es gibt 32 Werte, die standardmäßig in dieser Spalte in Salesforce enthalten sind. Wie wäre es, wenn du sie in einer neuen Spalte namens Marktkategorie in drei Gruppen zusammenfassen würdest, z. B. Kern, Schwellenländer und Sonstige? Abbildung 4-16 zeigt den Bildschirm, der erscheint, wenn du im Aktionsmenü Spalten die Option Bucket-Spalte hinzufügen wählst. Beachte, dass eine Standardspalte eingestellt ist, die wir für unserBeispiel in Industrie ändern wollen.
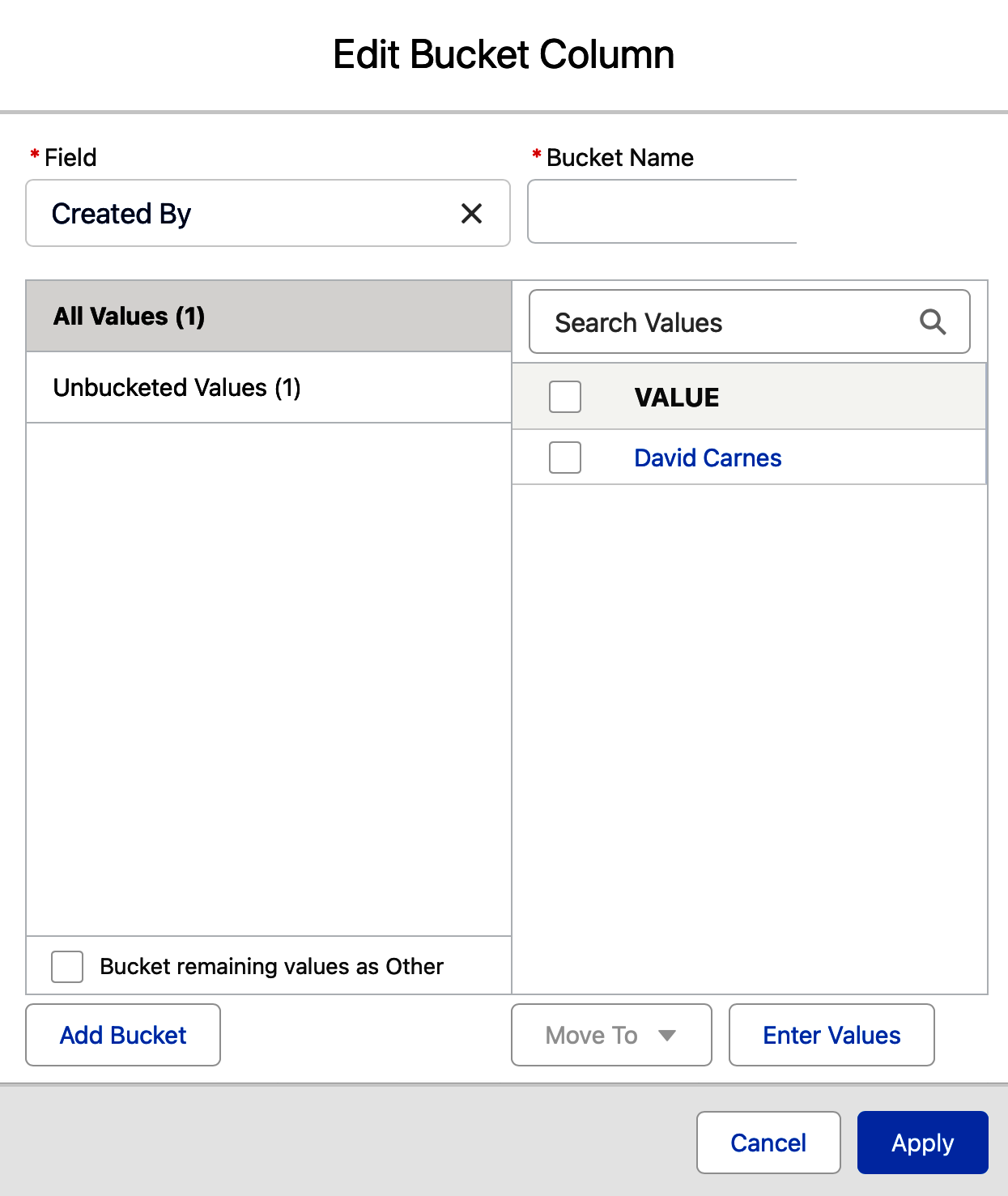
Abbildung 4-16. Spalte "Eimer bearbeiten
Wenn wir das Feld Branche ausgewählt und der Eimer-Spalte einen Namen gegeben haben, können wir die Werte der Auswahllistenfelder den von uns erstellten Eimern zuweisen. Abbildung 4-17 zeigt, dass einer von 20 möglichen Bereichen mit dem Namen Kern erstellt wurde. Weitere Werte der Auswahlliste wurden angekreuzt und die Schaltfläche Verschieben nach am unteren Rand des Bildschirms Eimer-Spalte bearbeiten wurde angeklickt. So kannst du die neu angekreuzten Elemente zum Kernbereich, zum Stapel der nicht angekreuzten Werte oder zu einem neuen Eimer hinzufügen, den du auf dem nächsten Bildschirm als Auftauchen bezeichnest.
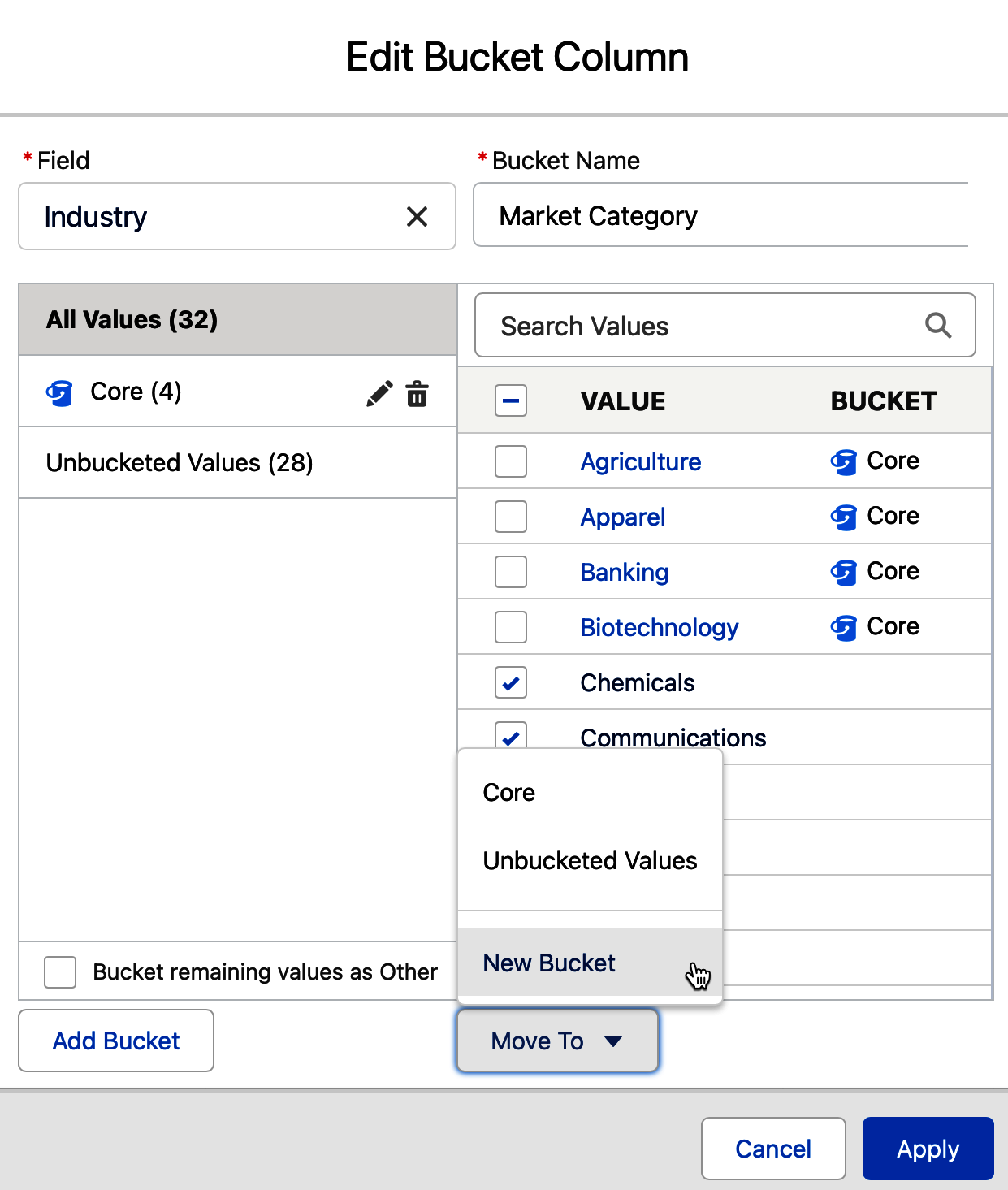
Abbildung 4-17. Bearbeiten einer Bucket-Spalte
Wenn du mit Text und Auswahllisten arbeitest, gibt es ein praktisches Kontrollkästchen, mit dem du die verbleibenden Werte als "Andere" kennzeichnen kannst. In Abbildung 4-18 ist das Kästchen markiert.
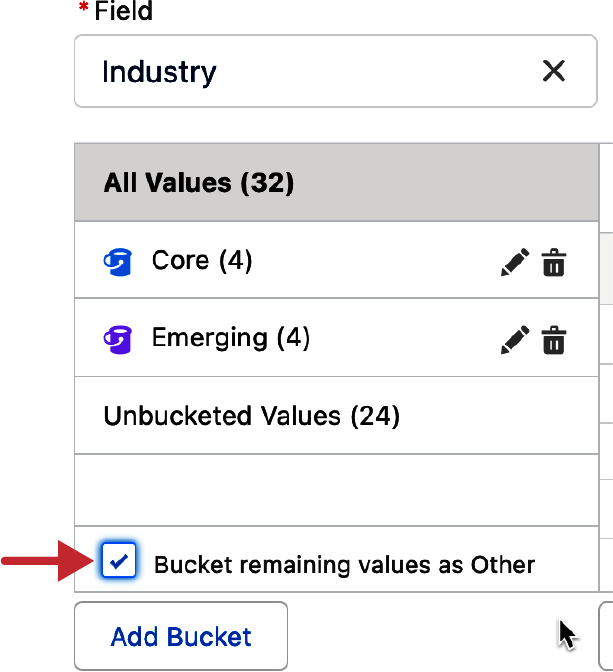
Abbildung 4-18. Bildschirm "Bucket Restwerte als Sonstige"
Wenn du auf die Schaltfläche Übernehmen klickst, wird deine neue Bereichsspalte als Spalte ganz rechts in deinem Bericht eingefügt. Abbildung 4-19 zeigt dieses Beispiel, das einem Bericht hinzugefügt wurde, um die Werte unserer 32 Branchenspalten in diese 3 einfachen Bereiche zu fassen.
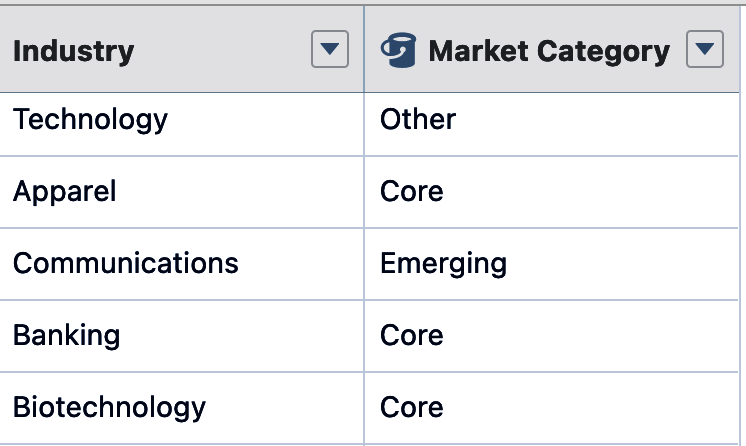
Abbildung 4-19. Ausgabe der Bucket-Spalte
Tipp
Es gibt nichts, was dich daran hindert, bei den Namen deiner Eimer kreativ zu sein. Du kannst sogar Emojis verwenden. Das bringt sofort Farbe in deine Berichte. Du kannst die Emojis dann sortieren, filtern und gruppieren, wie du es mit jedem anderen Text tun würdest.
Bei numerischen Feldern , die eine Bereichsspalte füttern, wirst du aufgefordert, Kleiner-als-oder-Gleich-als und Größer-als-Bereiche festzulegen. Du kannst auch bis zu 20 Schwellenwerte hinzufügen, um die Datensätze in bis zu 20 Bereiche zu unterteilen, indem du auf die Schaltfläche Hinzufügen zwischen den einzelnen Schwellenwerten klickst. Abbildung 4-20 zeigt eine Bereichsspalte, die für das Feld Betrag in einem Opportunity-Bericht erstellt wurde, mit Bereichen für "winzige", "genau richtige" und "riesige"Opportunities.
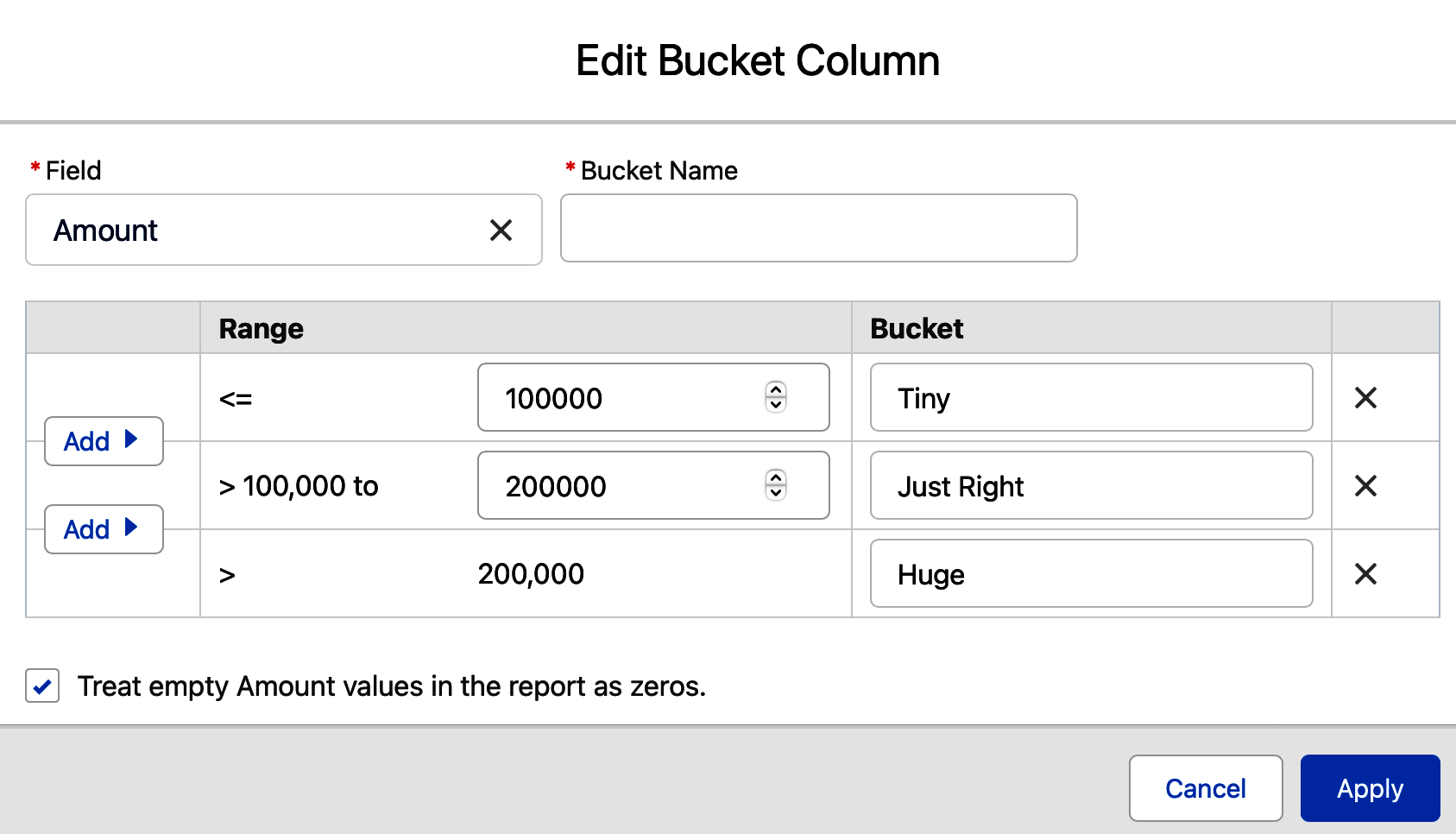
Abbildung 4-20. Numerische Eimerspalten
Fenster "Felder anzeigen
Gleich links neben der Registerkarte "Gliederung" befindet sich das Steuerelement zum Öffnen des Bereichs "Felder anzeigen". Es ist ein nützliches Werkzeug, das man im hektischen Berichtserstellungsprozess leicht übersehen kann. Dieses Werkzeug ist bei der Erstellung von Berichten optional, aber es kann sehr nützlich sein, wenn du nicht weißt, welche Spalten für den von dir gewählten Berichtstyp zur Verfügung stehen. Es ist auch hilfreich, weil es den Datentyp jedes Feldes anzeigt. Um den Bereich "Felder anzeigen" zu verwenden, klicke auf das > Symbol neben dem Wort "Felder", das in Abbildung 4-21 durch den Pfeil markiert ist.
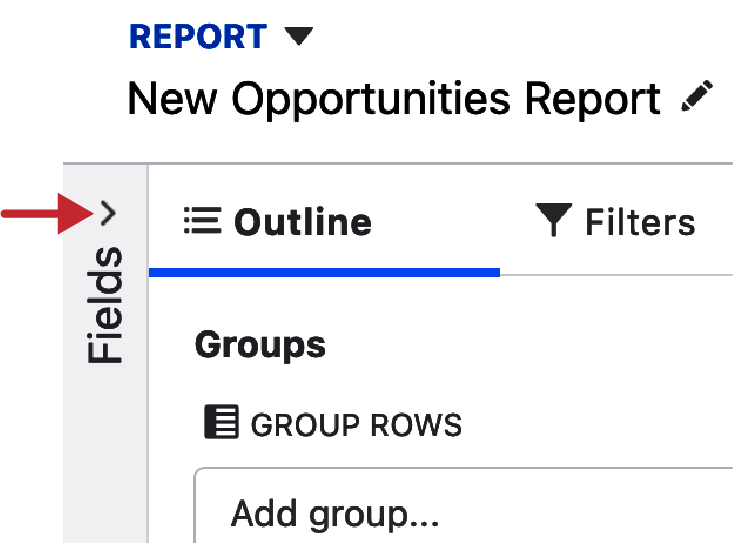
Abbildung 4-21. Felder anzeigen Karotte
Der Bereich Felder anzeigen (siehe Abbildung 4-22) enthält eine durchsuchbare, scrollbare und ausklappbare Liste aller Felder, die im ausgewählten Berichtstyp verfügbar sind. Der Datentyp jedes Feldes wird als Text, Zahl, Kontrollkästchen, Datum oder Auswahlliste mit einem Symbol links neben dem Feldnamen angezeigt. Um eines der Felder aus dem Bereich Felder anzeigen als Spalte in den Bericht einzufügen, hast du zwei Möglichkeiten. Du kannst auf das Feld doppelklicken, um es als linke Spalte in deinen Bericht einzufügen. Du kannst die Spalte auch per Drag & Drop an die gewünschte Stelle zwischen zwei Spalten im Vorschaufenster auf der rechten Seite ziehen.
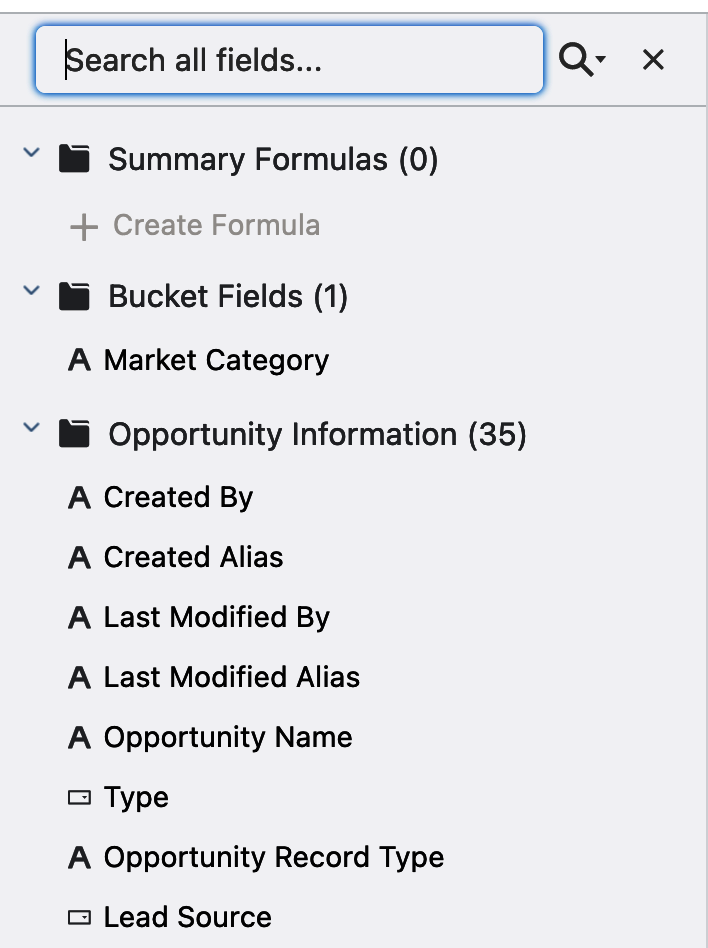
Abbildung 4-22. Fenster "Felder anzeigen
Tipp
In dem Berichtstyp, den du für die Erstellung eines Berichts ausgewählt hast, können Tausende von Feldern verfügbar sein. Wenn du mit dem Berichtstyp, den du verwendest, nicht vertraut bist, kann es hilfreich sein, durch die Liste der Felder im Bereich "Felder anzeigen" zu blättern, um zu erfahren, welche Felder verfügbar sind. Die Felder sind in Ordnern organisiert, die in der Regel den Objekten entsprechen und angeben, ob es sich um Standard- oder benutzerdefinierte Felder handelt. Das Ausklappen von Ordnern kann hilfreich sein, um Felder auszublenden, die für dich im Moment nicht relevant sind.
Wenn du auf die Lupe klickst und anfängst, den Namen des gewünschten Feldes einzugeben, wird unten eine Liste mit passenden Feldern angezeigt. In Abbildung 4-23 siehst du eine Suche, bei der du die ersten Buchstaben des Wortes "Name" eintippst. Die gleichen Buchstaben sind in den Feldern darunter hervorgehoben. Wenn du auf das Lupensymbol klickst, kannst du mit der Suchfunktion auch durch die Felder navigieren, indem du ihren Datentyp auswählst, wodurch die Liste so gefiltert wird, dass nur passende Datentypen angezeigt werden. Das kann hilfreich sein, wenn du den Namen eines Feldes nicht kennst, aber weißt, dass das gesuchte Feld ein Kontrollkästchen ist.
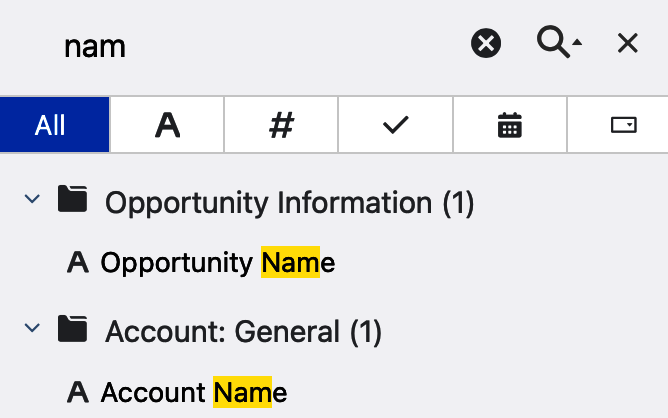
Abbildung 4-23. Suche im Bereich "Felder anzeigen
Registerkarte "Filter
Auf der Registerkarte Filter kannst du Filter in deinen Berichten hinzufügen, entfernen oder anpassen. Unmittelbar rechts neben der Registerkarte siehst du einen blauen Kreis mit einer Zahl. Diese Zahl gibt an, wie viele Filter derzeit die Datensätze im Bericht einschränken. Wenn es keine Filter gibt, die Datensätze einschränken, wird der blaue Kreis nicht angezeigt. Abbildung 4-24 zeigt einen Kreis mit der Zahl eins und darunter die Registerkarte Filter, auf der du weitere Filter hinzufügen oder die vorhandenen anpassen kannst. Die Liste der Standardfilter ist für jeden Berichtstyp unterschiedlich.
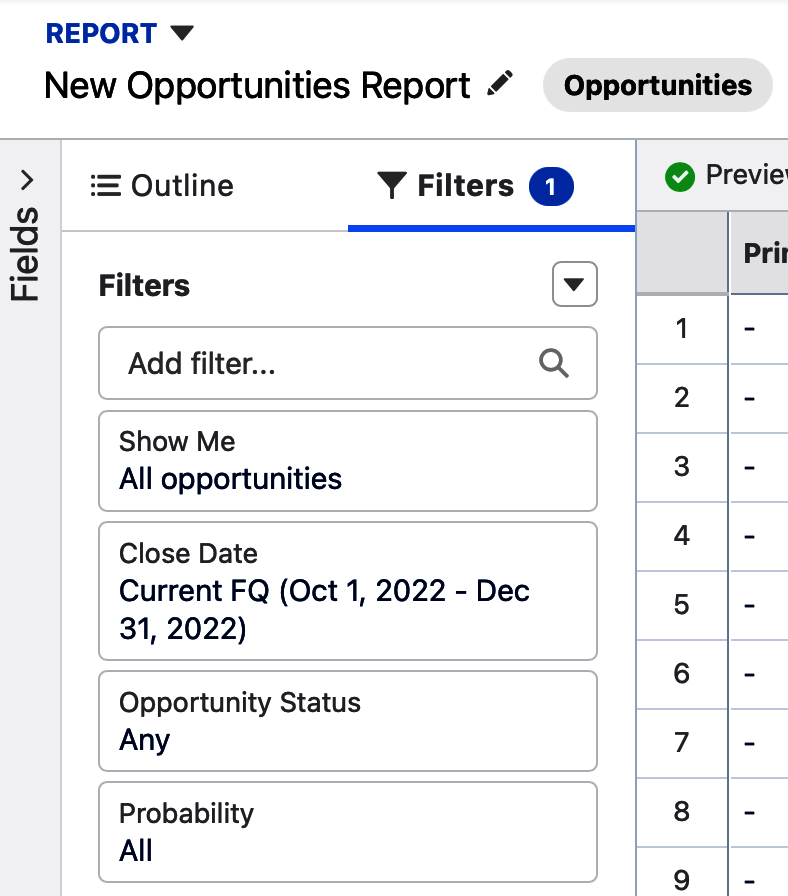
Abbildung 4-24. Registerkarte Filter
Tipp
Wenn du neue Berichte startest, achte auf den blauen Kreis und die Zahl darin. Bei vielen Standardberichten sind ein oder mehrere unerwünschte Filter gesetzt, wenn du einen neuen Bericht erstellst. Diese Filter lassen sich leicht anpassen, können aber verhindern, dass du die Daten siehst, die dich interessieren, bis sie geändert werden.
Um einen Standardfilter zu ändern, klicke auf . Abbildung 4-25 zeigt, wie der Standardfilter für das Feld Abschlussdatum in diesem Opportunity-Bericht von der Standardeinstellung des aktuellen Geschäftsquartals auf den Bereich "Alle Zeiten" geändert wird. Dadurch wird der Filter für das Abschlussdatum aufgehoben und es werden alle Chancen mit einem beliebigen Datum in diesem Feld angezeigt. Wenn du auf den Filter für das Abschlussdatum klickst, erscheint rechts ein Fenster, in dem du einen vordefinierten Datumsbereich auswählen oder die gewünschten Daten fest eingeben kannst.
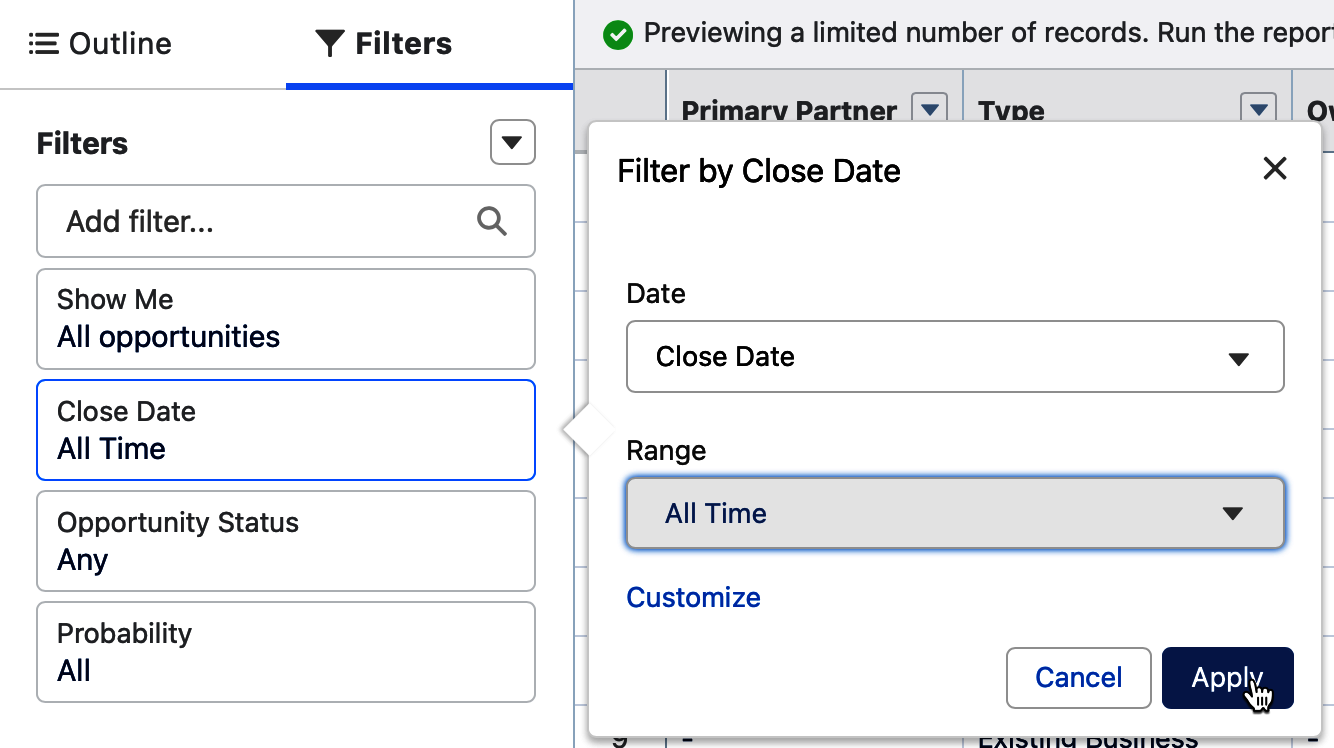
Abbildung 4-25. Bearbeiten eines Standardfilters
Tipp
Ein Anfängerfehler bei der Arbeit mit Filtern ist es, beim Hinzufügen oder Bearbeiten eines Filters zu vergessen, auf die Schaltfläche Anwenden zu klicken. Wenn du das vergisst und woanders klickst, verschwindet das Fenster Filter bearbeiten, aber deine Änderungen werden nicht gespeichert.
Je nachdem, welcher Berichtstyp zur Erstellung eines Berichts verwendet wird, stehen dir zwei, drei oder vier Standardfilter zur Verfügung. Es lohnt sich, die Standardfilter der einzelnen Berichtstypen zu untersuchen, um herauszufinden, welche besonderen Funktionen du für deine Berichte nutzen kannst. In Abbildung 4-26 siehst du, dass der Filter "Mich anzeigen" ausgewählt ist in einem Bericht, der auf dem Berichtstyp "Chancen" basiert. Standardmäßig kannst du nach "Meine Chancen", "Die Chancen meines Teams" und "Alle Chancen" filtern. Wenn die Funktionen Opportunity Teams oder Enterprise Territory Management in deinem System aktiviert sind, wird die Liste der Filteroptionen noch länger. Wenn der Filter Alle Verkaufschancen angewendet wird, kannst du die im Bericht angezeigten Verkaufschancen nach der Rolle des Eigentümers der Verkaufschance und bei Bedarf im Feld Nach Person einschränken sogar noch weiter nach einem bestimmten Eigentümer der Verkaufschance filtern.
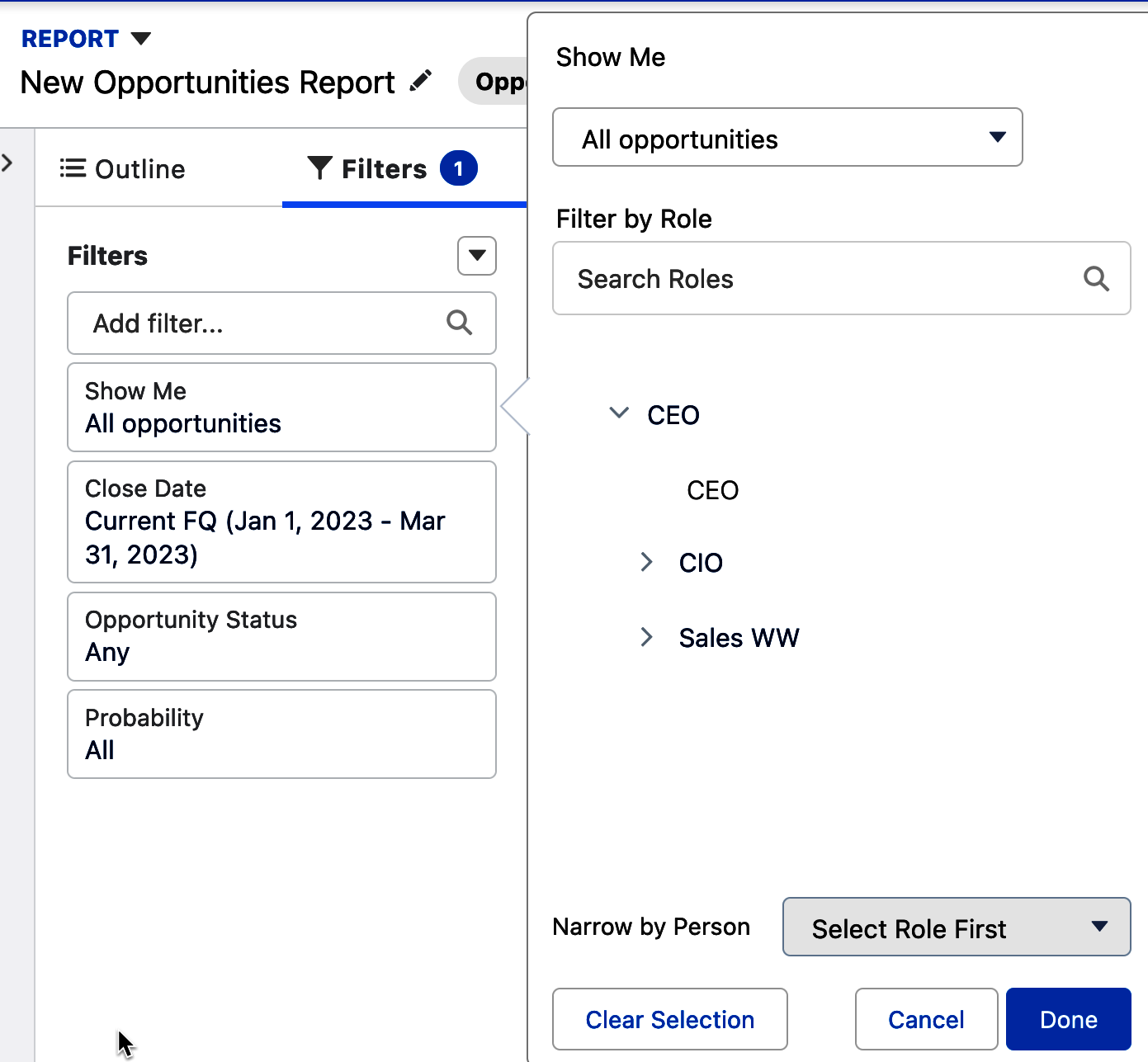
Abbildung 4-26. Spezielle Standardfilter
Die Standardfilter in jedem neuen Bericht sind bis zu einem gewissen Punkt nützlich, danach musst du die erweiterten Filter verwenden. Füge neue Filter zu deinem Bericht hinzu, indem du im Fenster "Filter hinzufügen" einen Feldnamen eingibst, das entsprechende Feld auswählst und dann den Operator und den Wert angibst, nach dem du filtern möchtest. Abbildung 4-27 zeigt das Hinzufügen eines Filters für das Opportunity-Feld Typ, das eine Auswahlliste ist. Rechts neben dem neuen Filter erscheint ein Fenster, in dem wir den Operator anpassen und einen oder mehrere Werte dafür auswählen können.
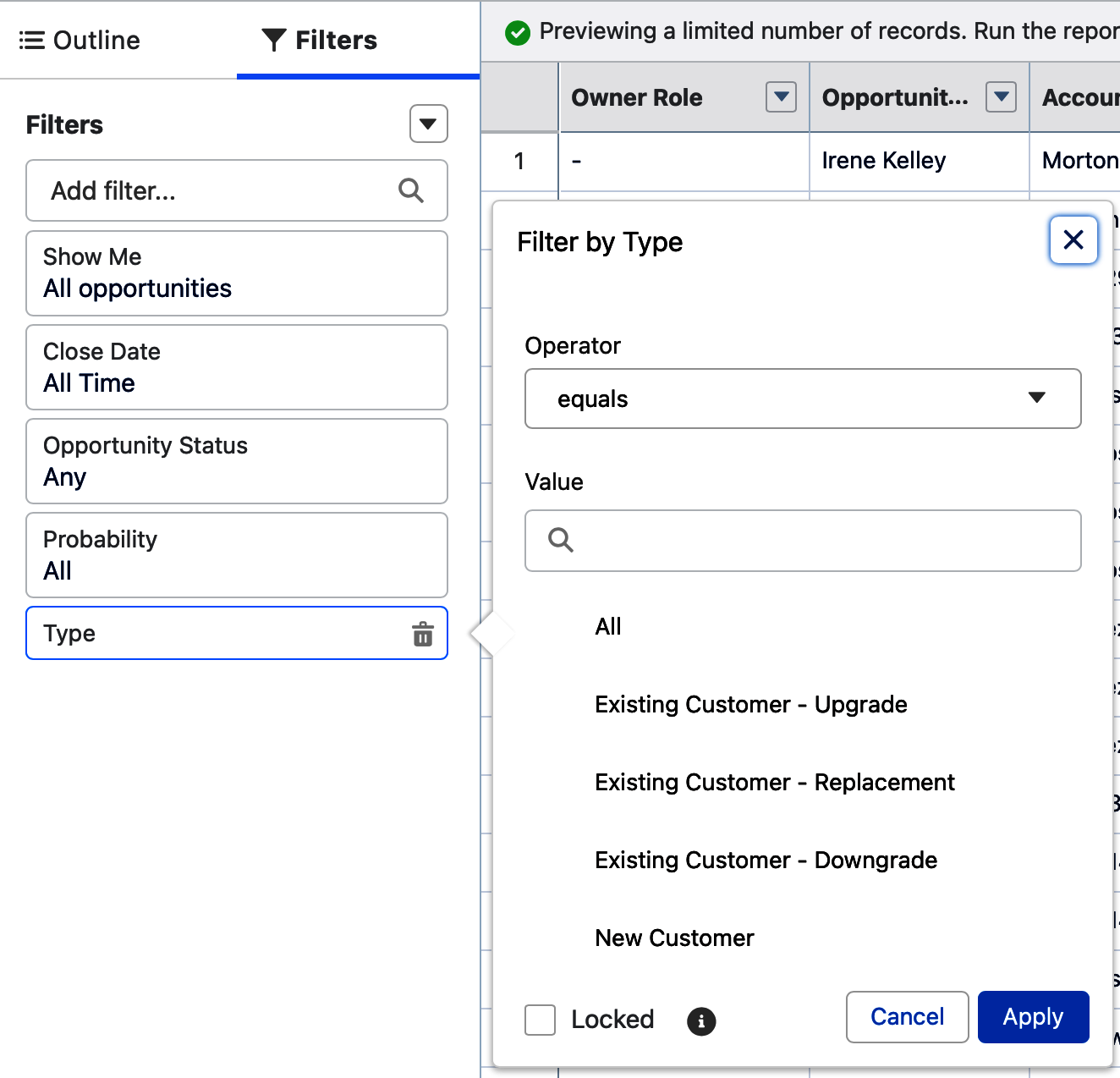
Abbildung 4-27. Hinzufügen eines erweiterten Filters
Tipp
Achte darauf, dass du in der Liste der verfügbaren Operatoren nach unten scrollst. Viele neue Berichtschreiber verpassen es, die Operatoren Enthält, Enthält nicht und Beginnt mit zu verwenden, weil sie nicht nach unten scrollen, um alle verfügbaren Operatoren zu sehen.
Das Kontrollkästchen "Gesperrt" am unteren Rand jedes erweiterten Filters verhindert, dass die Benutzer den Filter beim Ausführen des gespeicherten Berichts anpassen können. Abbildung 4-28 zeigt das markierte Kästchen eines Filters und den Hilfetext, der erscheint, wenn du den Mauszeiger über das "i" im Kreis daneben bewegst.
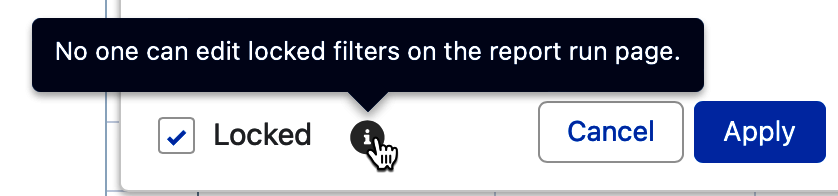
Abbildung 4-28. Gesperrtes Kontrollkästchen bei erweiterten Filtern
Du kannst bis zu 20 erweiterte Filter zu jedem Bericht hinzufügen. Wenn du sie hinzufügst, solltest du davon ausgehen, dass sie alle mit einem "und" verbunden sind. Das bedeutet, dass sie alle bei der Filterung deiner Berichtsdaten berücksichtigt werden. Als Berichtsverfasser brauchen wir oft mehr Flexibilität als das, und genau da kommt die Filterlogik ins Spiel. Diese leistungsstarke Filterfunktion ist auch an anderen Stellen in Salesforce zu finden und ermöglicht es uns, Klammern, "und", "oder" und "nicht" zu verwenden, um genau die Kombination von Filtern zu erstellen, die wir brauchen, um die Filterziele eines bestimmten Berichts zu erreichen. Wenn du zum ersten Mal mit der Arbeit an den Filtern eines Berichts beginnst, bevor du erweiterte Filter hinzufügst, ist die Option Filterlogik hinzufügen im Aktionsmenü oben rechts auf auf der Registerkarte Filter ausgegraut, wie in Abbildung 4-29 dargestellt.
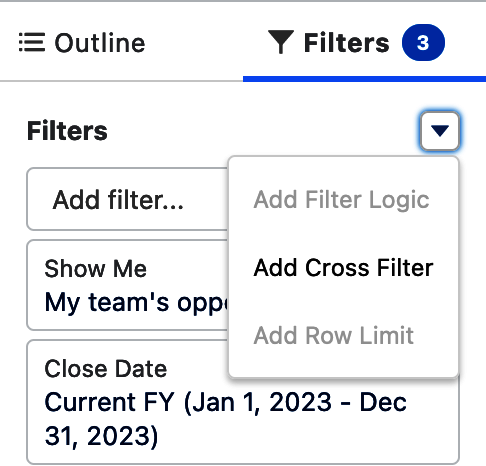
Abbildung 4-29. Filterlogik hinzufügen ausgegraut
Sobald du deinen zweiten erweiterten Filter hinzufügst, ist die Option Filterlogik hinzufügen nicht mehr ausgegraut und kann im Aktionsmenü oben rechts auf der Registerkarte Filter verwendet werden. Sobald du sie auswählst, erscheint der Bereich Filterlogik bearbeiten. Salesforce hat links von jedem Filter Referenznummern hinzugefügt und das Wort "AND" in ein editierbares Feld zwischen den Zahlen geschrieben, die jeden Filter repräsentieren. In Abbildung 4-30 siehst du ein einfaches Beispiel, in dem dem Feld Industrie der Filter "1" und dem Feld Rechnungsstatus der Filter "2" zugewiesen wurde. Im Bereich Filterlogik bearbeiten wurde das "UND" in ein "ODER" zwischen den Zahlen 1 und 2 geändert. Das bedeutet, dass der Bericht Daten zurückgibt, die einem der beiden zugrunde liegenden erweiterten Filter entsprechen. Wenn du an einem Bericht mit vielen Filtern arbeitest, hilft dir die Filterlogik dabei, deine komplexen Filteranforderungen zu erfüllen.
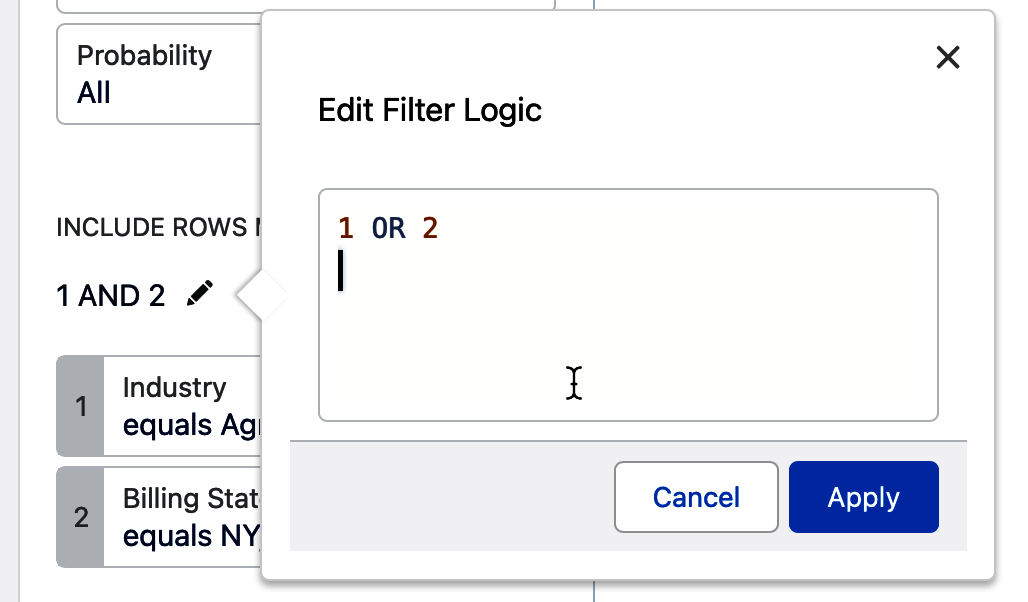
Abbildung 4-30. Fenster "Filterlogik bearbeiten
Tipp
Am einfachsten ist es, wenn du zunächst alle gewünschten erweiterten Filter zu einem Bericht hinzufügst und dann zurückfährst, um die Filterlogik zur Feinabstimmung hinzuzufügen.
Kreuzfilter
Eine andere Art von leistungsstarken Filtern, die in Berichten zur Verfügung steht, die Kreuzfilter, werden oft vermieden, weil sie kompliziert erscheinen. Mit Kreuzfiltern kannst du ein übergeordnetes Objekt, wie z. B. Accounts, filtern, unabhängig davon, ob es untergeordnete Objekte wie Verträge, Vorgänge oder Opportunities gibt. Wenn du das Datenmodell deiner Salesforce-Instanz ein wenig verstehst, kannst du Kreuzfilter in deinen Berichten sehr gut nutzen, da jeder Bericht bis zu drei Kreuzfilter unterstützen kann. Abbildung 4-31 zeigt, dass du einen Kreuzfilter hinzufügen kannst, indem du das Pulldown-Menü rechts neben Filter verwendest.
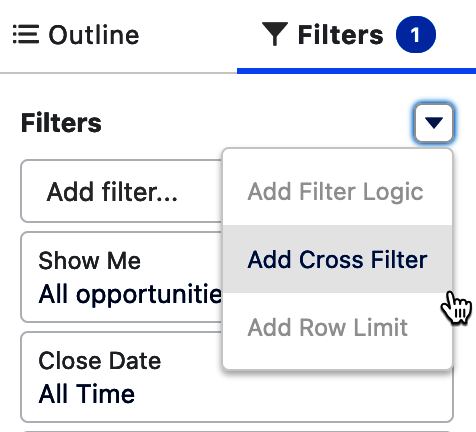
Abbildung 4-31. Hinzufügen eines Kreuzfilters
Wenn du die Aktion Kreuzfilter hinzufügen ausgewählt hast, wird der Bereich Filter bearbeiten angezeigt. Abbildung 4-32 zeigt , dass du das Objekt deines Berichtstyps, z. B. Opportunity, angeben, entscheiden kannst, ob der Bericht Datensätze mit oder ohne das untergeordnete Objekt abrufen soll, und das untergeordnete Objekt auswählen kannst. Die Liste der verfügbaren untergeordneten Objekte für das ausgewählte Objekt in der Auswahlliste "Zeige mich" hängt vom Datenmodell in deiner Salesforce-Instanz ab. In diesem Beispiel zeigt der Filter nur Verkaufschancen an, die keine zugehörigen Produkte haben.
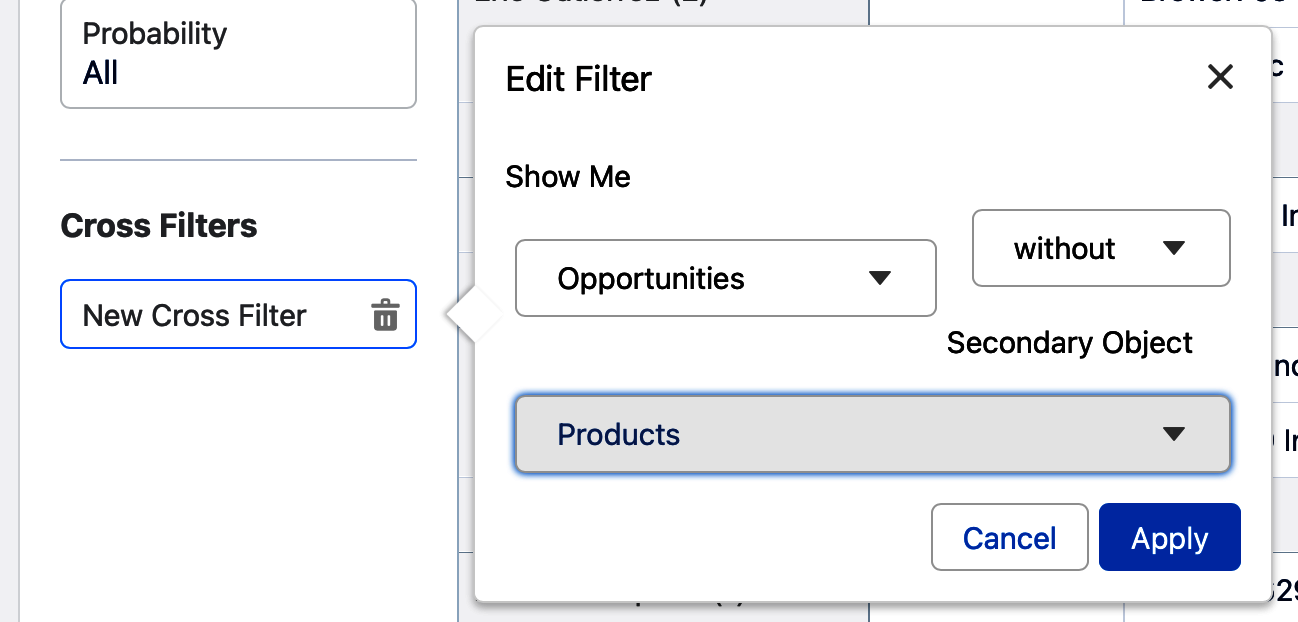
Abbildung 4-32. Bearbeiten eines Kreuzfilters
Du kannst nicht nur bis zu drei Kreuzfilter pro Bericht haben, sondern auch jeden der Kreuzfilter filtern. Wenn du einen Kreuzfilter hinzugefügt hast, kannst du ihn weiter verfeinern, indem du ihm einen Feldunterfilter hinzufügst. Abbildung 4-33 zeigt, wie du einen Kreuzfilter so anpasst, dass er Konten ohne Fälle anzeigt, bei denen das Feld Eskaliert auf Wahr gesetzt ist.
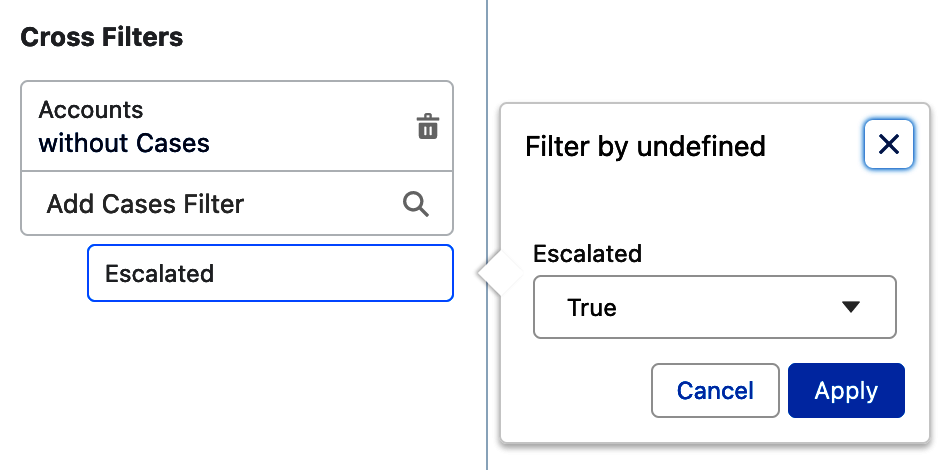
Abbildung 4-33. Kreuzfilter-Unterfilter
Zeilenbegrenzungsfilter
Zeilenbegrenzungsfilter sind für Salesforce-Berichte nicht neu, obwohl sie erst kürzlich zu den Berichten in der Benutzeroberfläche von Lightning hinzugefügt wurden. Mit ihnen kannst du die Berichtsausgabe auf eine bestimmte Anzahl von Datensätzen zwischen 1 und 99 beschränken, während der Rest des Datensatzes ignoriert wird. Sie sind ideal, um z. B. eine Top-10-Liste der größten Geschäfte aller Zeiten oder eine Liste der 5 teuersten Kampagnen anzuzeigen. Um sie zu verwenden, brauchst du einen nicht gruppierten Bericht, in dem mindestens eine Spalte sortiert ist; andernfalls ist die Option im Filtermenü ausgegraut. Abbildung 4-34 zeigt die ausgegraute Filteroption Zeilenlimit hinzufügen.
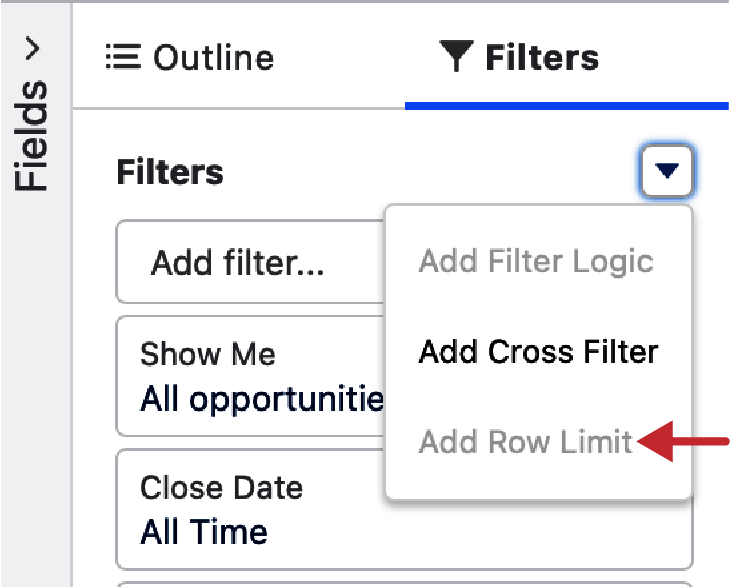
Abbildung 4-34. Zeilenlimit hinzufügen ausgegraut
Bei einem nicht gruppierten Bericht, bei dem mindestens eine Spalte sortiert ist, wird die Filteroption Zeilenbegrenzung verfügbar. Abbildung 4-35 zeigt, wie dies im Berichtsersteller aussieht.
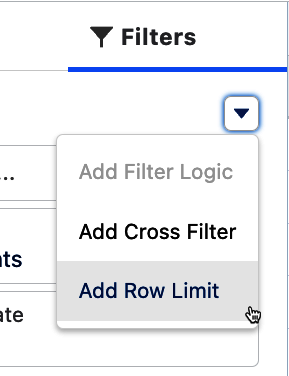
Abbildung 4-35. Zeilenbegrenzungsfilter hinzufügen
Nach dem Hinzufügen ist die Standardanzahl der Zeilen in einem Zeilenbegrenzungsfilter 10, wie in Abbildung 4-36 zu sehen. Du kannst diese Zahl anpassen, indem du hier eine beliebige Zahl zwischen 1 und 99 eingibst und auf die Schaltfläche Anwenden klickst.
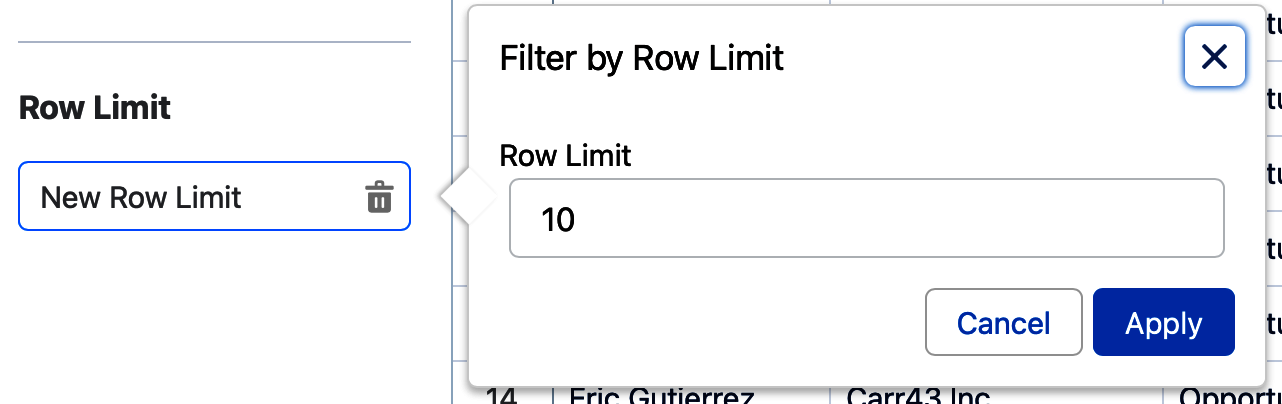
Abbildung 4-36. Nach Zeilengrenze filtern
Tipp
Es ist hilfreich, wenn du im Namen des Berichts angibst, dass die Datensätze durch einen Zeilenfilter eingeschränkt wurden, z. B. "Die fünf erfolgreichsten Kampagnen dieses Jahres" oder "Die zehn ältesten offenen Fälle".
Personalisierte Filter
Salesforce bietet eine weitere spezielle Art von Filter an, der nur auf Felder angewendet wird, die zum Benutzerobjekt "aufschauen". Beispiele für Standardfelder sind Erstellt von und Zuletzt geändert von. Wahrscheinlich gibt es in deinem System benutzerdefinierte Felder, bei denen dieser Filter besonders nützlich ist, wie z. B. Executive Sponsor. Diese Filter werden personalisierte Filter genannt, weil sie eine dynamische Möglichkeit bieten, einen Bericht nach dem Benutzer zu filtern, der den Bericht ausführt. Der Pfeil in Abbildung 4-37 zeigt, dass bei der Filterung eines Feldes, das auf das Benutzerobjekt verweist, der Link "Relativen Wert verwenden" erscheint.
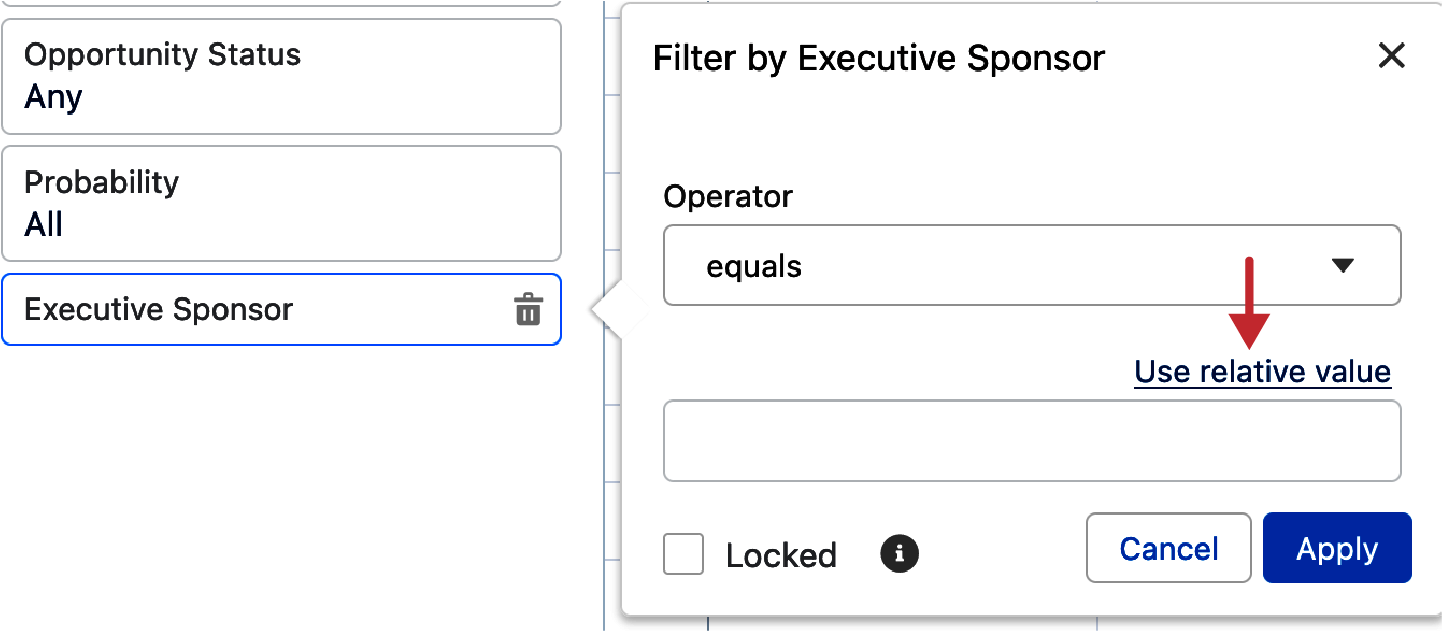
Abbildung 4-37. Personalisierter Filter: Relativen Wert verwenden
Wenn du auf den Link "Relativen Wert verwenden" klickst, wird "$USER" in den Filter eingefügt, wie in Abbildung 4-38 dargestellt. Damit wird ein "Mein-Filter" für dieses Feld erstellt, der der Person, die den Bericht ausführt, nur die Datensätze anzeigt, in denen sie der Benutzer ist, der in das Feld eingegeben wurde.
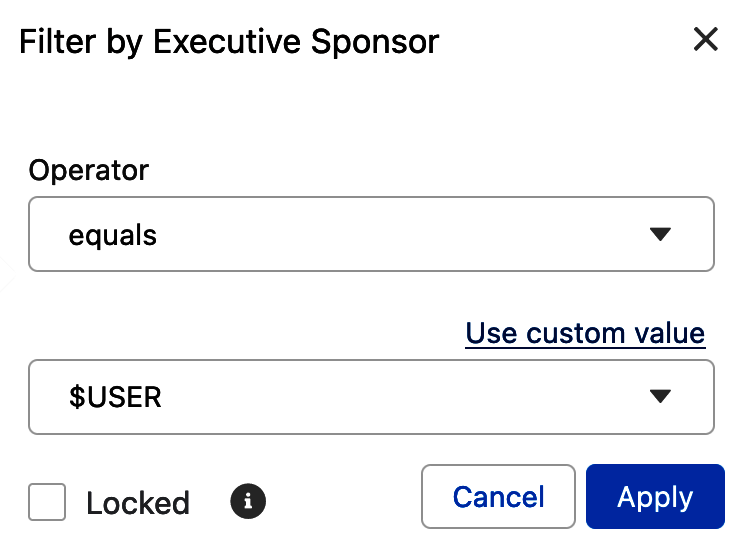
Abbildung 4-38. Relativer Wert in einem personalisierten Filter
Relative Datumsfilter
Eine leistungsstarke Methode, um die gewünschten Berichtsdaten einzugrenzen, wird verfügbar, wenn du deine Berichte nach Feldern mit Datums- und Datums-/Uhrzeitdaten filterst. Mit relativen Datumsfiltern kannst du dynamisch Datensätze ein- oder ausschließen, die auf dynamischen Datumsbereichen basieren, die durch Ausdrücke wie "DIESES QUARTAL", "GESTERN" oder "7 WOCHEN ZUVOR" angegeben werden. Bei der Verwendung von relativen Datumsfiltern ist jede Variation der Großschreibung zulässig. Der Pfeil in Abbildung 4-39 zeigt den Link "Relatives Datum verwenden", der beim Filtern nach einem Datumsfeld erscheint.
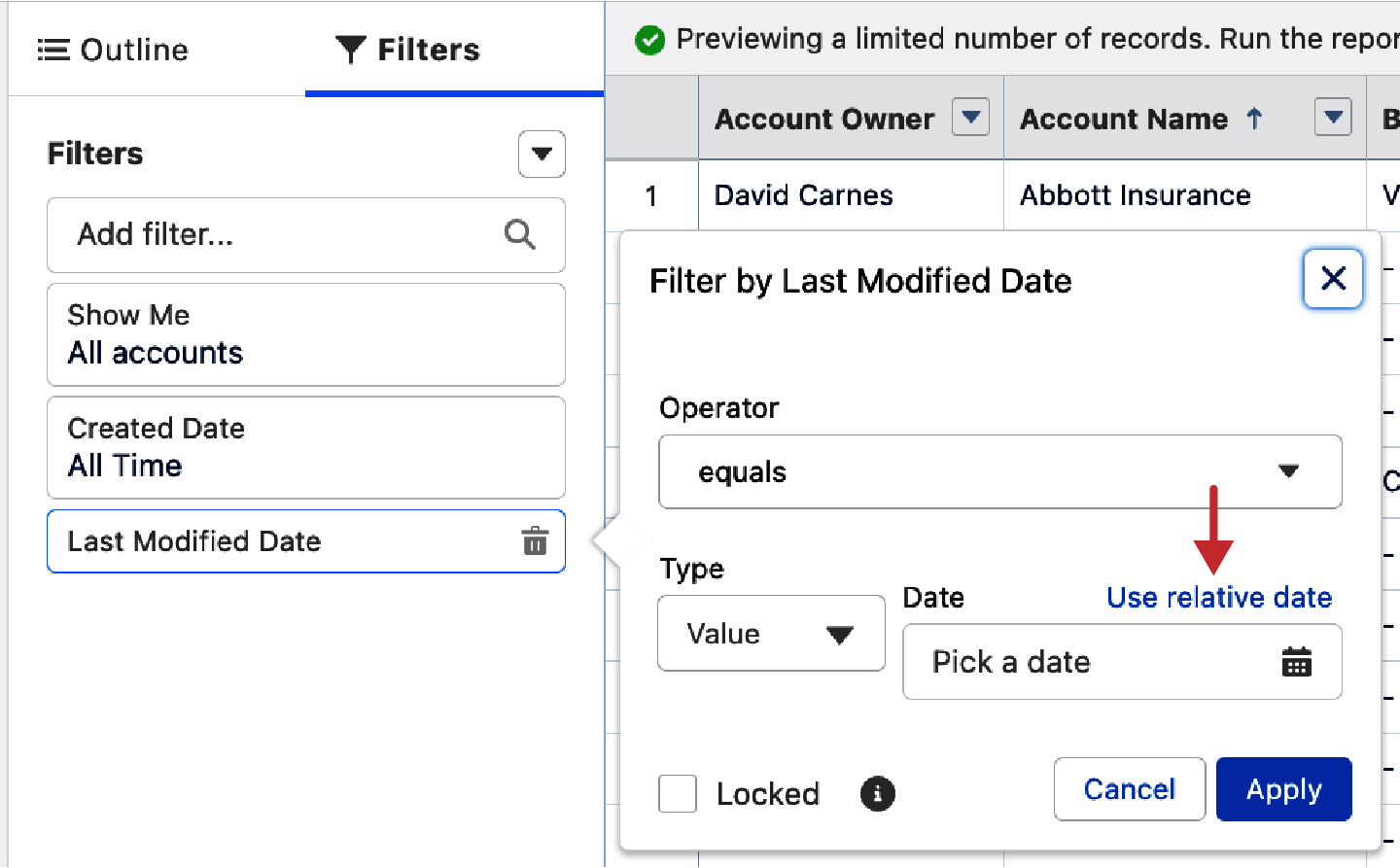
Abbildung 4-39. Filter "Relatives Datum verwenden
Tipp
In der Salesforce-Hilfe gibt es ein Dokument mit dem Titel "Relative Date Filter Reference", das alle relativen Datumswerte auflistet, die du in Filtern verwenden kannst. Diese sind überall in Salesforce sehr nützlich, sei es in Berichtsfiltern, Dashboard-Filtern, Listenansichten und so weiter.
Wenn du auf den Link "Relatives Datum verwenden" klickst, wird ein Feld "Relatives Datum" angezeigt, in das du den relativen Datumswert eingeben kannst, den du zum Filtern des Berichts verwenden möchtest. Abbildung 4-40 zeigt, dass der Operator auf "gleich" eingestellt ist und das Relativdatum "DIESE WOCHE" lautet.
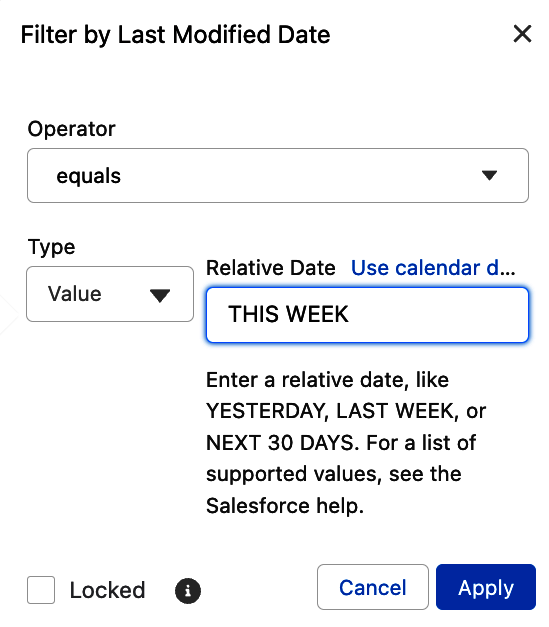
Abbildung 4-40. Beispiel für den Filter "Relatives Datum
Tipp
Wenn du zum ersten Mal relative Datumswerte verwendest, ist es am besten, bei "gleich" oder "ungleich" als Operator zu bleiben. Bei diesen dynamischen Datumsbereichen kann es zu unerwarteten Ergebnissen kommen, wenn du die Variationen von "kleiner als" oder "größer als" als Operatoren ausprobierst.
Vorschaufenster
Der zweite große Bereich im Berichtsersteller ist der Vorschaubereich. Standardmäßig aktualisiert sich das Vorschaufenster nicht selbst, um die Berichtsvorschau zu aktualisieren, es sei denn, du schaltest den Schalter "Vorschau automatisch aktualisieren" ein. In Abbildung 4-41 ist der Schalter aktiviert. Das bedeutet, dass die Vorschau bei jeder Änderung des Berichts im Reportersteller aktualisiert wird.
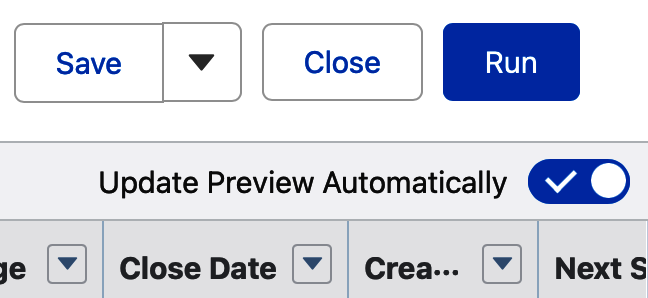
Abbildung 4-41. Bildschirm "Vorschau automatisch aktualisieren
Warnung
Bitte triff keine geschäftlichen Entscheidungen, die nur auf den Daten im Vorschaufenster basieren. In den meisten Fällen zeigt der Bereich nur eine kleine Teilmenge der Daten, die bei der Ausführung des Berichts erscheinen werden. Es soll dir nur einen Eindruck davon vermitteln, wie der Bericht aussehen wird.
Im Vorschaufenster siehst du die Spalten, die für deinen Bericht ausgewählt wurden. Rechts neben jeder Spalte befindet sich ein Aktionsmenü, das dir eine Reihe von Steuerelementen für die betreffende Spalte bietet. Abbildung 4-42 zeigt das Aktionsmenü für die Spalte Kontoname. Du kannst aufsteigend oder absteigend sortieren. Du kannst Zeilen oder Spalten nach diesem Feld gruppieren. Du kannst eine Eimerspalte mit "Diese Spalte einordnen" erstellen. Du kannst die Anzahl der eindeutigen Einträge in dieser Spalte anzeigen, indem du Anzahl der eindeutigen Einträge anzeigen wählst. Schließlich kannst du die Spalte in der Spaltenreihenfolge nach links oder rechts verschieben oder die Spalte ganz entfernen, indem du dieses Menü benutzt.
Für Spalten, die summiert werden können, wie z.B. die Spalte "Betrag" in einem Opportunity-Bericht, gibt es die Option, diese Spalte mit Summe, Durchschnitt, Maximum, Minimum oder Median zusammenzufassen. Für gruppierte Spalten gibt es zusätzliche Optionen, um zu steuern, wie die Gruppierung gehandhabt wird. Wenn du zum Beispiel einen Bericht nach Datum gruppierst, z. B. nach dem Abschlussdatum in einem Opportunity-Bericht, ist die Standardgruppierung nach Tag. Wenn dein Geschäft nicht sehr transaktionsorientiert ist, ist das fast nie das, was du willst. Abbildung 4-43 zeigt, wie du das Aktionsmenü verwendest, um die Gruppierung nach Datum in Kalenderquartal zu ändern. Der Pfeil oben links zeigt an, dass das Aktionsmenü aktiviert ist. Der mittlere Pfeil zeigt an, dass du das Aktionsmenü aktiviert hast. Der untere Pfeil zeigt an, dass du aktuell Kalenderquartal ausgewählt hast.
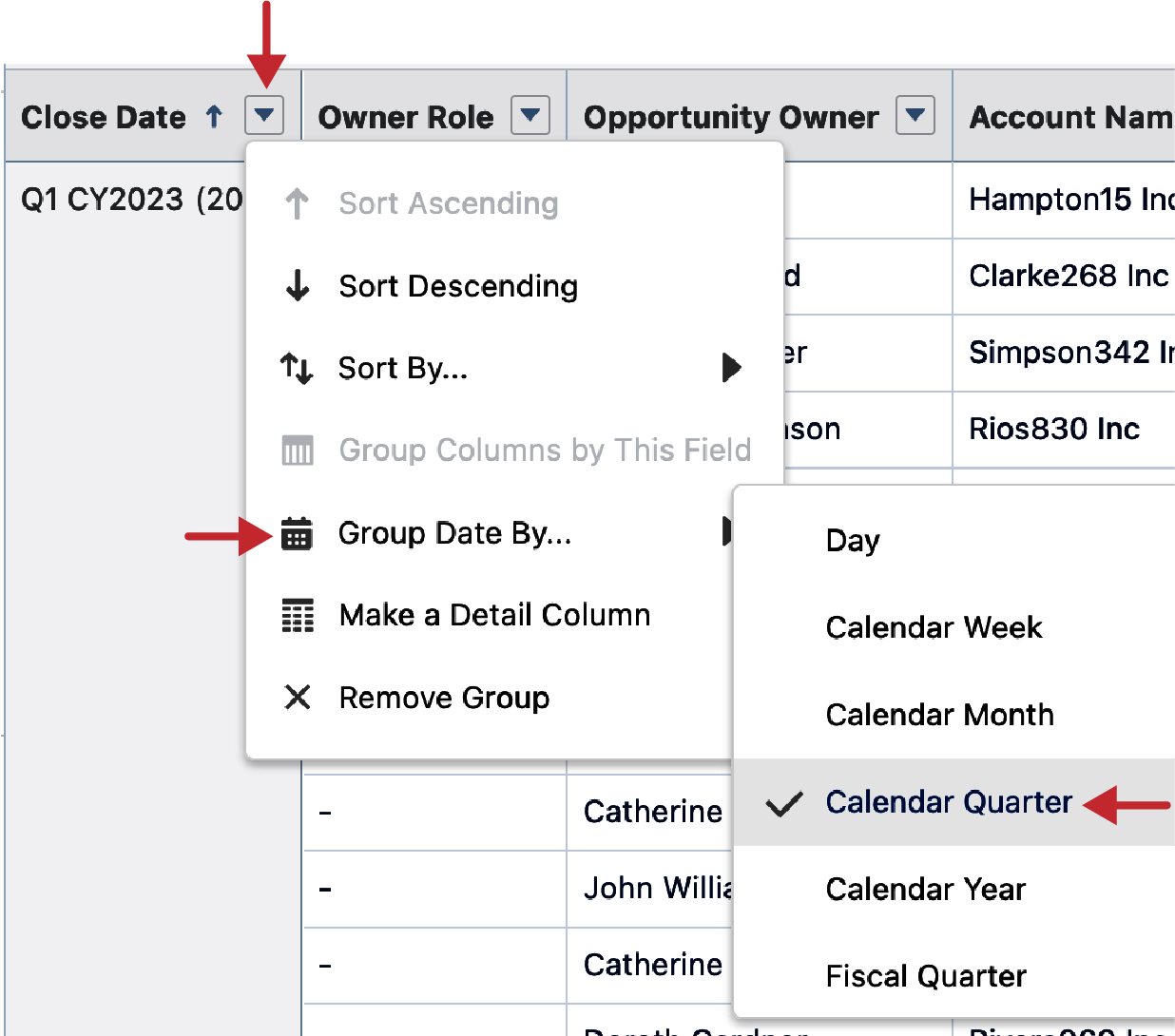
Abbildung 4-43. Datum gruppieren nach
Wenn du einmal auf eine der Spaltenüberschriften klickst, wird der Bericht nach dieser Spalte aufsteigend sortiert. Wenn du ein zweites Mal darauf klickst, wird der Bericht nach dieser Spalte absteigend sortiert. Abbildung 4-44 zeigt den Aufwärtspfeil , der neben dem Spaltennamen erscheint, wenn er aufsteigend sortiert wurde.
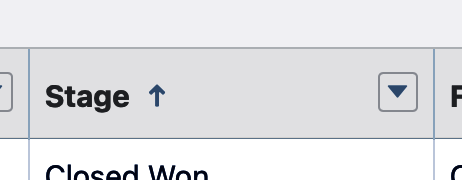
Abbildung 4-44. Sortierreihenfolge der Spalten
Berichtskontrollen
Oben im Berichtsersteller gibt es eine Reihe von Steuerelementen, die sich auf den Bericht beziehen, an dem du gerade arbeitest. Alle neuen Berichte erhalten einen Standardnamen, der auf dem von dir gewählten Berichtstyp basiert. Abbildung 4-45 zeigt die obere linke Ecke des Berichtserstellers, wo du die Standardbezeichnung für deinen neuen Bericht siehst, mit einem Bleistift auf der rechten Seite. Wenn du auf den Bleistift klickst, kannst du den Bericht umbenennen. Rechts neben dem Bleistift siehst du das Wort "Chancen" in einem grauen Oval. Das ist der Berichtstyp, auf dem der Bericht basiert. Oberhalb der Berichtsbezeichnung steht das Wort "Bericht" mit einem schwarzen Dreieck daneben. Wir werden dieses Dreieck etwas später in diesem Kapitel verwenden, um das Berichtsformat in einen verbundenen Bericht zu ändern.

Abbildung 4-45. Bericht umetikettieren
Oben, in der rechten Ecke des Berichtserstellers, gibt es eine zusätzliche Reihe von Steuerelementen. Es gibt Schaltflächen zum Rückgängigmachen und Wiederholen, die in deiner aktuellen Bearbeitungssitzung funktionieren und mehr als 25 letzte Änderungen aufzeichnen, zu denen du zurück- oder vorwärtsgehen kannst. Abbildung 4-46 zeigt diese beiden Schaltflächen und den Text, der angezeigt wird, wenn du den Mauszeiger über die Schaltfläche "Rückgängig" bewegst. Die Schaltfläche Wiederherstellen auf der rechten Seite ist ausgegraut, weil in dieser Bearbeitungssitzung keine Änderungen rückgängig gemacht wurden.
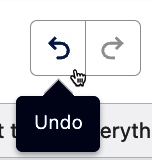
Abbildung 4-46. Schaltflächen Rückgängig und Wiederherstellen
Rechts neben den Schaltflächen "Rückgängig" und "Wiederholen" befindet sich die Schaltfläche "Diagramm hinzufügen", wie in Abbildung 4-47 zu sehen. Diese Schaltfläche ist ausgegraut, bis mindestens eine Gruppierung zum Bericht hinzugefügt wurde. Daneben befindet sich die Schaltfläche Speichern & Ausführen, die genau diese beiden Schritte ausführt. Die Schaltfläche Speichern hat entweder eine oder zwei Möglichkeiten, je nachdem, ob du den Bericht bereits gespeichert hast. Wenn du sie anklickst, erscheinen die Optionen Speichern unter und Eigenschaften. Mit Speichern unter kannst du einen Klon des Berichts erstellen, indem du ihm einfach einen neuen Namen gibst. Mit Eigenschaften kannst du den Namen, die Beschreibung und den zugewiesenen Ordner des Berichts aktualisieren. Wenn du Änderungen am Bericht vorgenommen hast und auf die Schaltfläche Schließen klickst, wirst du gefragt, ob du die Änderungen speichern oder verwerfen willst. Mit der Schaltfläche Ausführen wird dein Bericht so ausgeführt, wie er ist. Es ist nicht notwendig, einen Bericht zu speichern, bevor du ihn ausführst.

Abbildung 4-47. Schaltflächen für Berichte
Tipp
Die Funktion "Speichern unter" ist nützlich, wenn du einen Bericht erstellst, bearbeitest oder ausführst und eine weitere Version davon erstellen möchtest. Alle Einstellungen des Originals werden in die neue Kopie übernommen und du musst ihr nur einen neuen Namen und einen Ordner geben, in dem sie gespeichert wird.
Wenn du das erste Mal auf die Schaltflächen Speichern & Ausführen oder Speichern klickst, hast du die Möglichkeit, den Berichtsnamen zu ändern, eine Beschreibung hinzuzufügen und den Ordner anzugeben, in dem du den Bericht speichern möchtest. Abbildung 4-48 zeigt den Bildschirm Bericht speichern. Wenn du zum ersten Mal einen neuen Bericht speicherst und das Feld Berichtsname anpasst, klicke an einer anderen Stelle des Bildschirms und das Feld Eindeutiger Berichtsname wird automatisch ausgefüllt. Alle Berichte müssen in deiner Salesforce-Instanz einen eindeutigen Namen haben. Die Berichtsbeschreibung ist ein optionales Feld, aber ein nützliches, um deinen Berichtsnutzern den Zweck und die Struktur des Berichts zu erläutern. Beachte, dass der Standardordner für jeden neuen Bericht der Ordner "Private Berichte" des Berichtserstellers ist. Die Elemente im Ordner "Private Berichte" können nur von der Person gesehen werden, die den Bericht gespeichert hat. Um den Ordner zu ändern oder einen neuen zu erstellen, klicke auf die Schaltfläche Ordner auswählen, bevor du auf Speichern klickst.
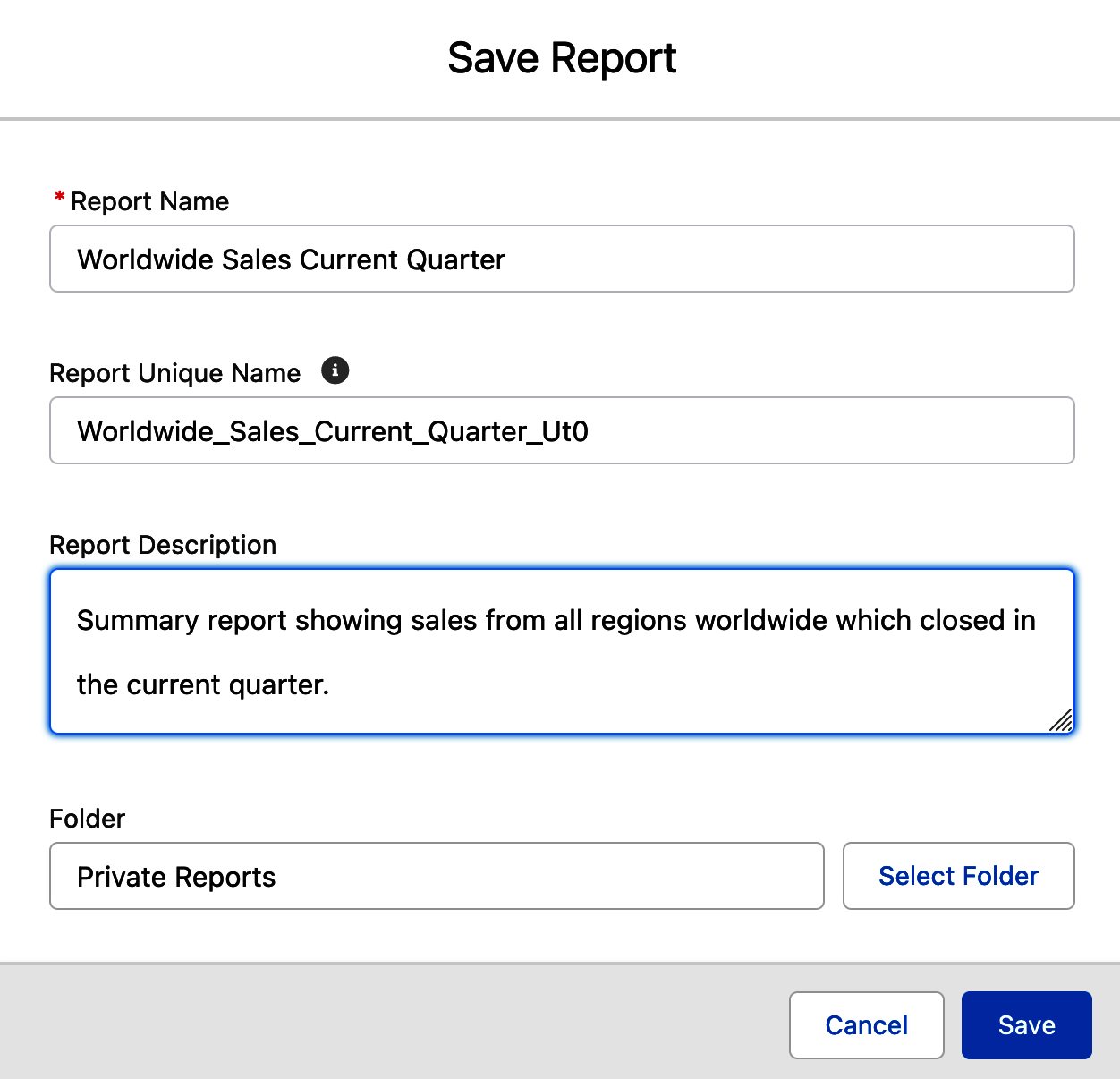
Abbildung 4-48. Bildschirm Bericht speichern
Auf dem Bildschirm Ordner auswählen kannst du in einen Ordner und, falls gewünscht, in seine Unterordner navigieren, um den besten Ordner auszuwählen, in dem du deinen gespeicherten Bericht speichern möchtest. Abbildung 4-49 zeigt diesen Bildschirm und den ausgewählten Ordner Verkaufsberichte. Unten links auf diesem Bildschirm findest du außerdem die Schaltfläche Neuer Ordner, mit der du beim Speichern des neuen Berichts einen neuen Ordner erstellen kannst. Sobald du den gewünschten Ordner ausgewählt hast, klicke auf die Schaltfläche Ordner auswählen, um den Speichervorgang abzuschließen.
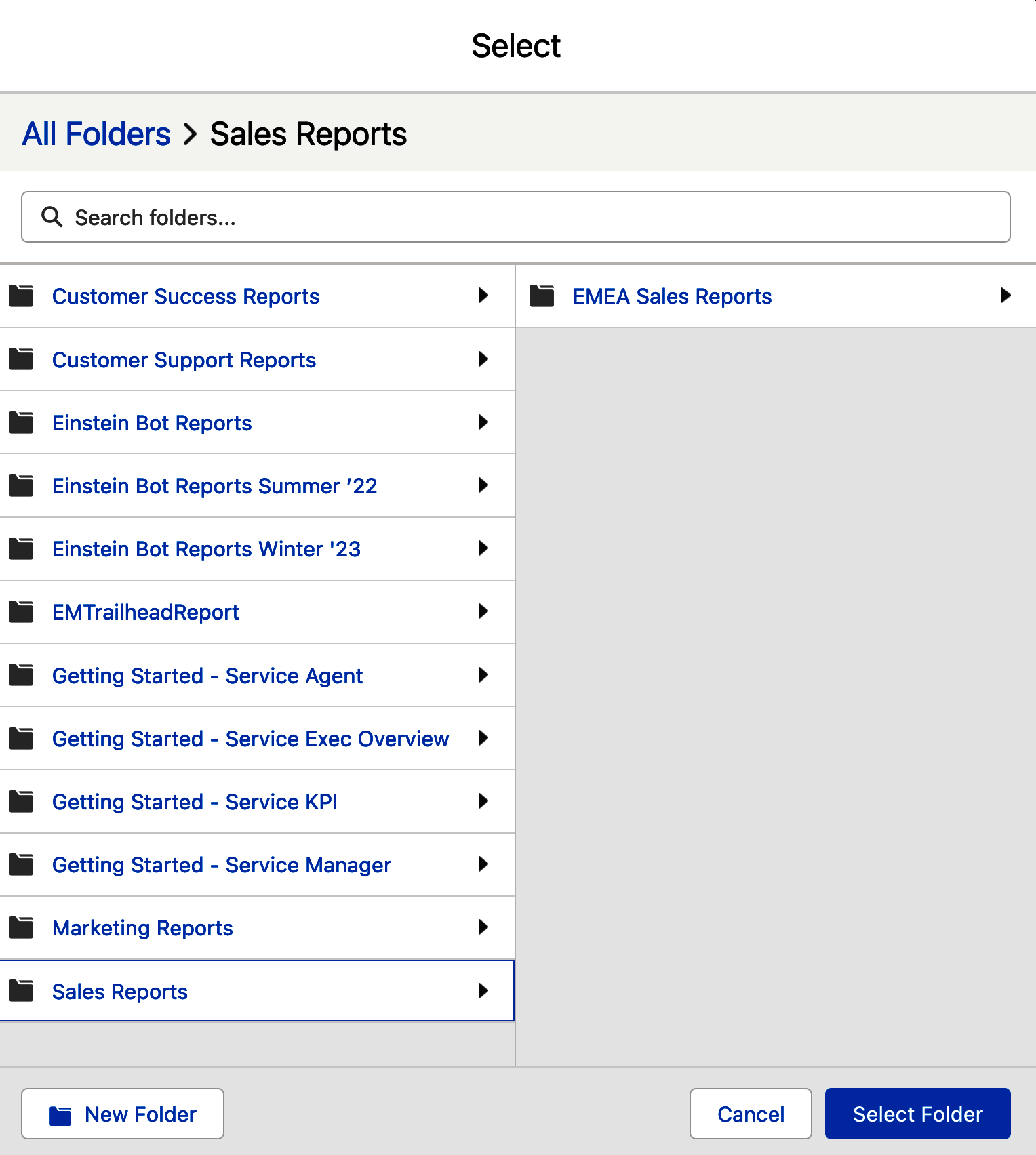
Abbildung 4-49. Bildschirm "Ordner auswählen
Tipp
Wenn du auf diese Weise einen neuen Ordner erstellst, erinnere dich daran, diesen Ordner zu überprüfen und bei Bedarf die Freigabe von Berichten anzupassen, damit andere die Berichte in diesem Ordner einsehen, bearbeiten oder verwalten können. Das Schlimmste ist, wenn du einen unglaublichen neuen Bericht erstellst, ihn in einem neuen Ordner speicherst und niemand den Bericht sehen kann.
Charts
Wie du im letzten Kapitel gesehen hast, kannst du ein Diagramm hinzufügen, wenn du einen Bericht ausführst. Du kannst auch Diagramme hinzufügen, wenn du einen Bericht in der Berichtserstellung bearbeitest. Abbildung 4-50 zeigt einen Pfeil, der auf das Symbol für die Schaltfläche Diagramm hinzufügen zeigt, wenn du auf einen gruppierten Bericht geklickt hast. Das standardmäßig angezeigte Diagramm ist ein horizontaler Balken, den du ändern kannst, indem du auf das kleine Zahnrad klickst (siehe Pfeil rechts) und einen der anderen sieben Diagrammtypen auswählst. Unterhalb der Optionen für die Anzeige als befinden sich Diagrammeigenschaften wie der Diagrammtitel, die Achsen und , die du aktualisieren kannst.
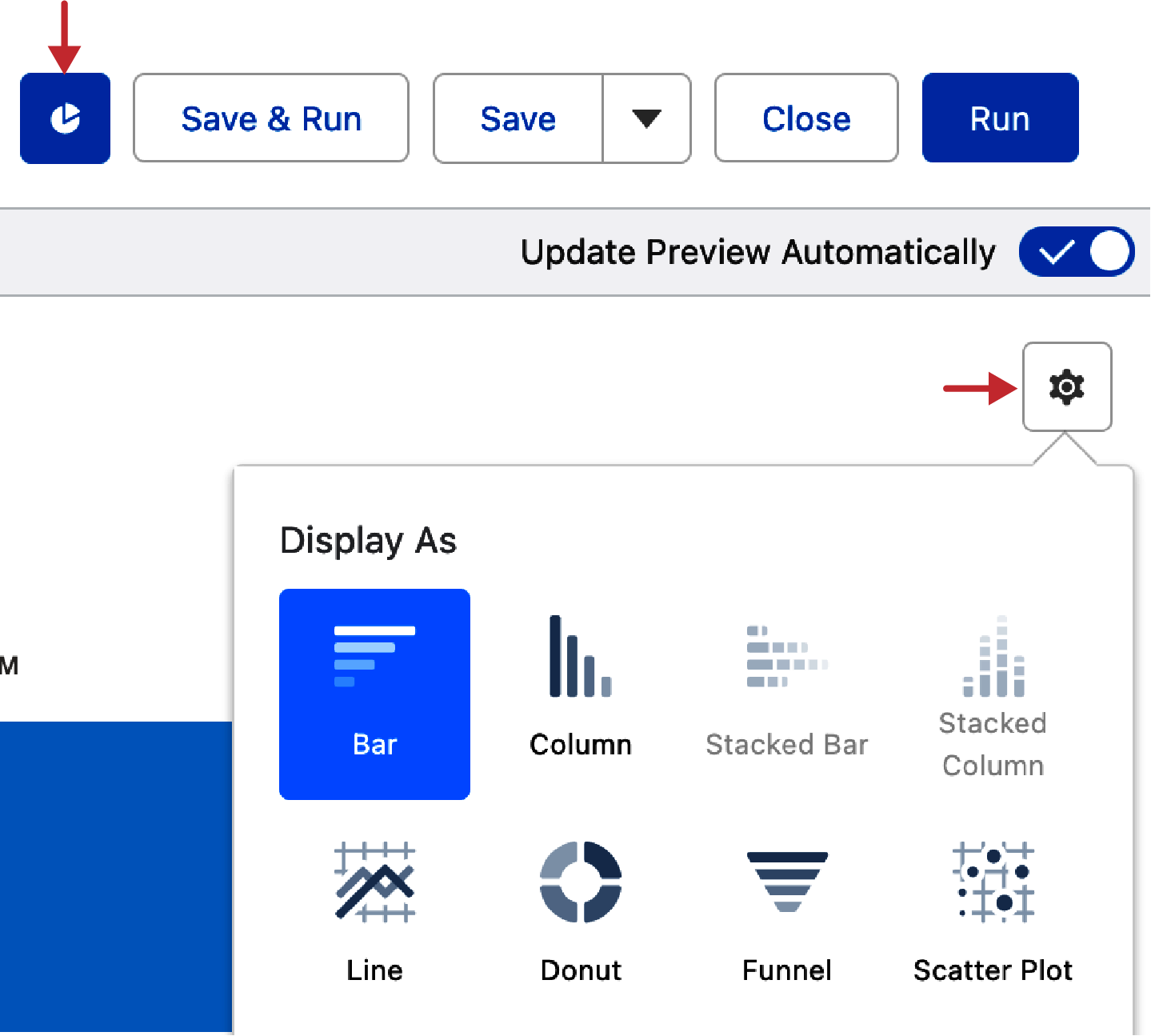
Abbildung 4-50. Schaltfläche Diagramm hinzufügen und Bildschirm Anzeigen als
Schaltet um.
Der vierte Bereich des Report Builders sind die Kippschalter, die am unteren Rand erscheinen, sobald ein Bericht gruppiert wurde. Abbildung 4-51 zeigt die Standardposition dieser Kippschalter, die alle so eingestellt sind, dass sie Zeilenanzahl, Detailzeilen, Zwischensummen und die Gesamtsumme anzeigen. (Ein weiterer Schalter, "Gestapelte Zusammenfassungen", wird bei Matrixberichten angezeigt. Mehr dazu erfährst du im Abschnitt Matrix weiter unten in diesem Kapitel). Zeilenanzahl blendet die Anzahl der Datensätze in jeder Gruppierung ein oder aus. Detailzeilen blendet den gesamten Bericht ein oder aus und zeigt nur Zwischensummen und die Gesamtsumme an. Zwischensummen blendet die Zwischensummen des Berichts je nach Gruppierung ein oder aus. Mit Gesamtsumme wird die Gesamtsumme des Berichts ein- oder ausgeblendet. Außerdem wird die Schaltfläche Bedingte Formatierung angezeigt, die mit der ersten Gruppierung und der ersten zusammengefassten Spalte erscheint.

Abbildung 4-51. Kontrollkästchen und bedingte Formatierung
Tipp
Ein Salesforce-Bericht, der ausgeführt wird, zeigt bis zu zweitausend Zeilen im Browser an. Wenn du dir so viele Datensätze ansiehst, musst du ganz schön viel scrollen. In vielen Fällen ist es hilfreich, Berichte zu reduzieren, indem du die Detailzeilen ausschaltest, damit sich die Benutzer deines Berichts auf die zusammengefassten Daten konzentrieren können. Ein Bericht mit deaktivierten Detailzeilen zeigt Zwischensummen, die auf deinen Berichtsgruppierungen basieren, sowie die Gesamtsumme des Berichts an.
Bedingte Formatierung
Mit der bedingten Formatierung kannst du die Summenspalten deines Berichts einfärben und die Zahlen anhand der von dir festgelegten Kriterien hervorheben. Dabei kann es sich um Standardspalten handeln, die du für die Summe, den Durchschnitt, das Maximum, das Minimum oder den Median ausgewählt hast, oder um Zusammenfassungsformeln, die du in den Bericht geschrieben hast. Du kannst in jedem Bericht bis zu fünf Spalten mit einer bedingten Formatierung versehen.
Tipp
Die bedingte Formatierung gilt nicht für einzelne Datensätze, sondern nur für gruppierte Zusammenfassungen. Wenn du Anomalien in einzelnen Datensätzen bedingt hervorheben musst, kannst du eine Formel auf Zeilenebene verwenden und bunte Emojis als Ausgabe anzeigen.
Wenn du auf die Schaltfläche Bedingte Formatierung klickst, wird der Bildschirm Bedingte Formatierungsregeln geöffnet. Hier wird die Liste der Formatierungsregeln angezeigt, die bereits für diesen Bericht erstellt wurden. Abbildung 4-52 zeigt diesen Bildschirm, ohne dass bereits Regeln hinzugefügt wurden. Wenn du auf die Schaltfläche Bedingte Formatierungsregel hinzufügen klickst, kannst du eine neue Regel hinzufügen.
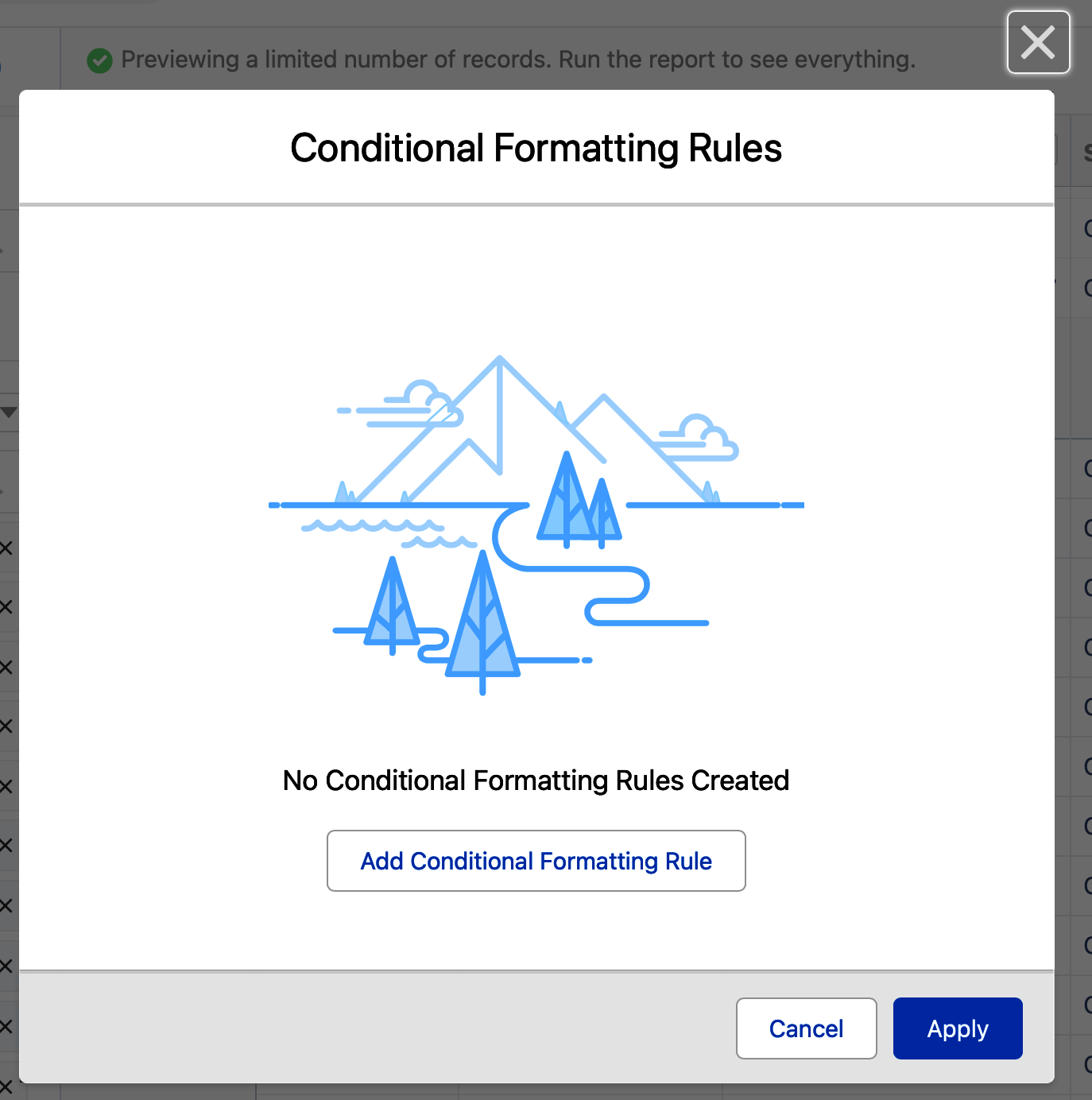
Abbildung 4-52. Bedingte Formatierungsregeln
Wenn du auf Bedingte Formatierungsregel hinzufügen klickst, wird ein Fenster angezeigt, in dem du Schwellenwerte festlegen kannst, die den Hintergrundfarben auf der rechten Seite entsprechen. Abbildung 4-53 zeigt eine neue Regel, die auf der Spalte Summe des Betrags basiert, mit Schwellenwerten für kleiner oder gleich 250.000, größer als 250.000 bis 500.000 und größer als 500.000. Die Standardfarben sind rot, gelb (orange) und grün, aber sie können leicht in eine von Millionen Farben geändert werden, indem du auf das entsprechende Farbfeld klickst.
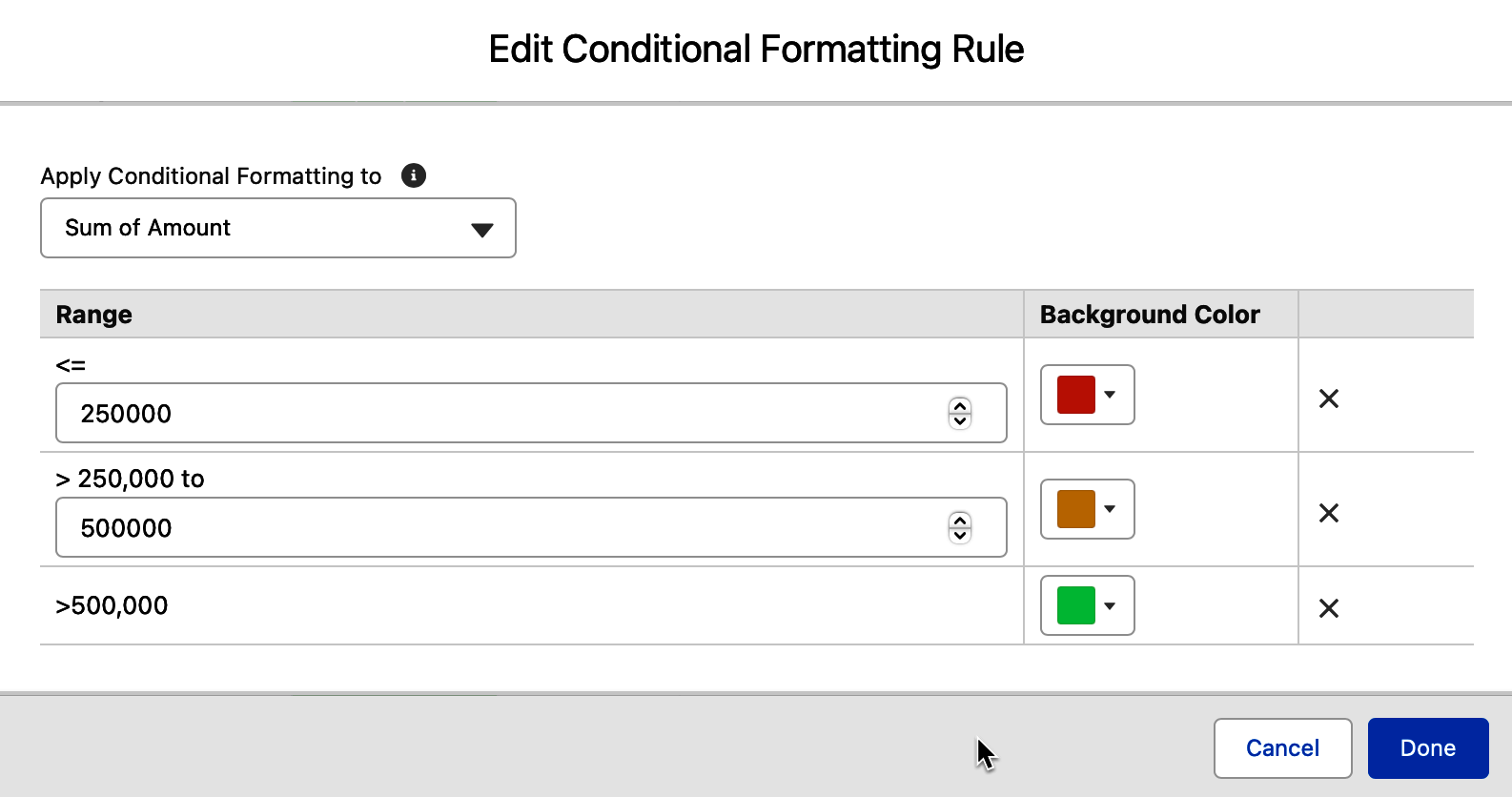
Abbildung 4-53. Neue bedingte Formatierungsregel hinzufügen
Tipp
Eine leistungsstarke Technik bei der Verwendung von bedingten Formatierungen ist es, die Anzahl der angezeigten Farben von drei auf zwei zu reduzieren und dann eine der beiden verbleibenden Farben so einzustellen, dass keine Farbe angezeigt wird. Manchmal sind drei oder sogar zwei Farben im Hintergrund der Ergebnisse einer Spalte einfach zu viel Farbe auf dem Bericht. Mit dieser Technik kannst du nur einen Schwellenwert hervorheben, den du in der Übersichtsspalte haben möchtest, und nur eine Farbe anzeigen.
Abbildung 4-54 zeigt die neu gespeicherte Regel für die Spalte Summe des Betrags. Um diese Regel zu bearbeiten, klicke auf das Bleistiftsymbol rechts daneben. Um sie zu entfernen, klicke auf das Mülleimersymbol. Wenn du auf die Schaltfläche Anwenden klickst, wird diese neue Formatierungsregel im Bericht angezeigt.
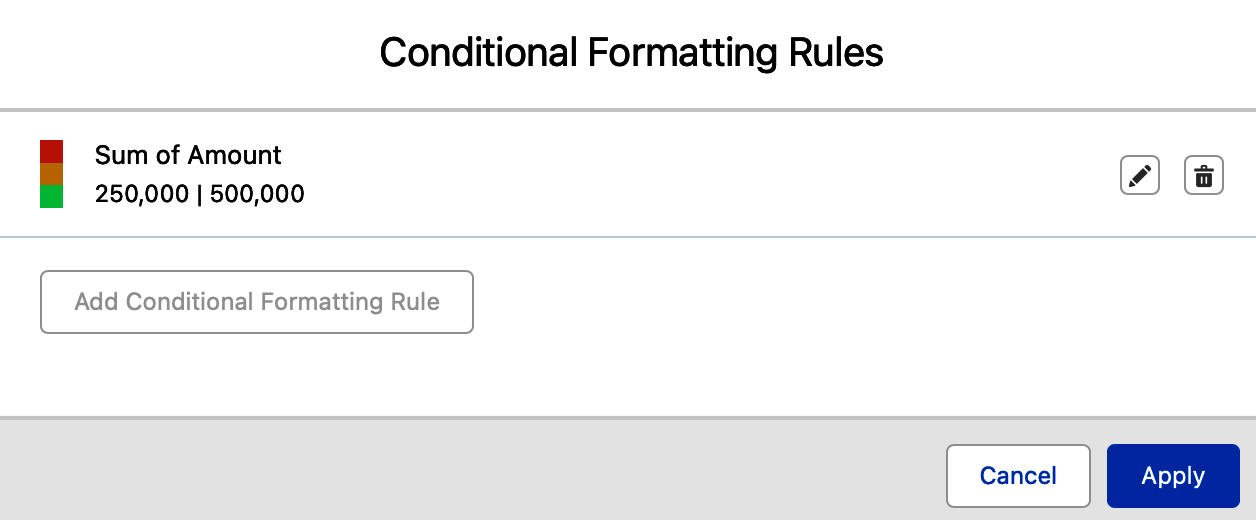
Abbildung 4-54. Gespeicherte bedingte Formatierungsregel
Nach dem Speichern wird die bedingte Hervorhebung auf die Zusammenfassungsspalte angewendet. Die Schrift ändert sich von schwarz zu weiß und der gesamte Hintergrund der Zelle wird in der angegebenen Farbe formatiert. Abbildung 4-55 zeigt einen nach Kalenderquartal und Eigentümer gruppierten Opportunity-Bericht, bei dem die Summe des Betrags formatiert ist.
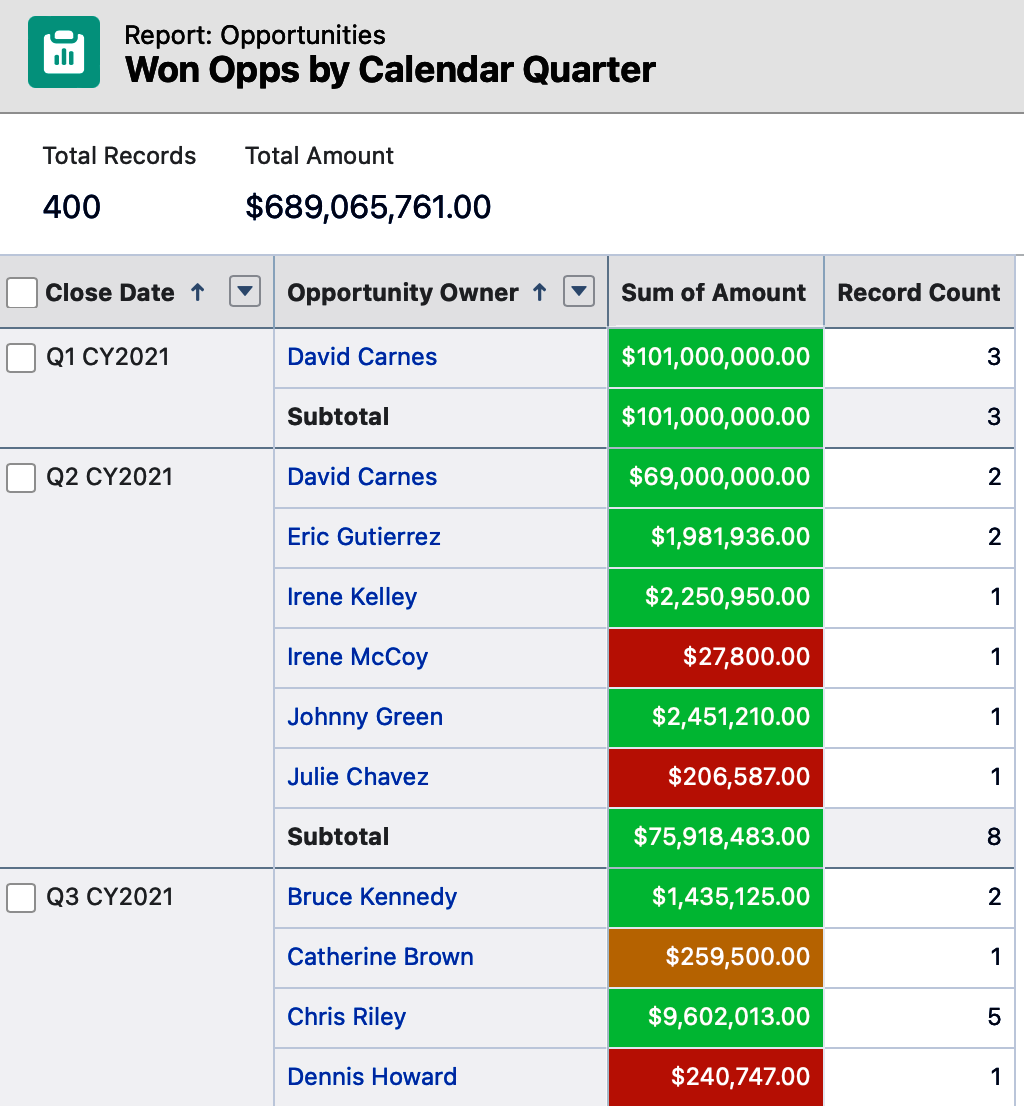
Abbildung 4-55. Bedingte Formatierung in Aktion
Berichtsformate
Ein letzter Punkt, den du bei der Erstellung von Berichten in Salesforce beachten solltest, sind die vier Berichtsformate, die dir zur Verfügung stehen. Diese Formate geben die Struktur des Berichts vor und werden weitgehend durch das Vorhandensein oder Fehlen von Gruppierungen in deinen Daten bestimmt.
Tabellarisch
Ein tabellarischer Bericht ist ein nicht gruppierter Bericht . Sie eignen sich hervorragend für Listen mit Informationen, z. B. eine Anrufliste oder eine Adressliste, die du einem Lieferanten für den Versand von Weihnachtsgeschenken an Kunden geben möchtest. Abbildung 4-56 zeigt eine von einem Bericht erstellte Liste mit allen Berichten im System. Dies ist ein hervorragendes Beispiel für einen tabellarischen Bericht, den du erstellen kannst, um die Aufräumarbeiten auf der Registerkarte Berichte zu erleichtern. Nach der Ausführung kannst du ihn sofort nach Excel exportieren, um ihn zu überprüfen und Notizen zu machen.
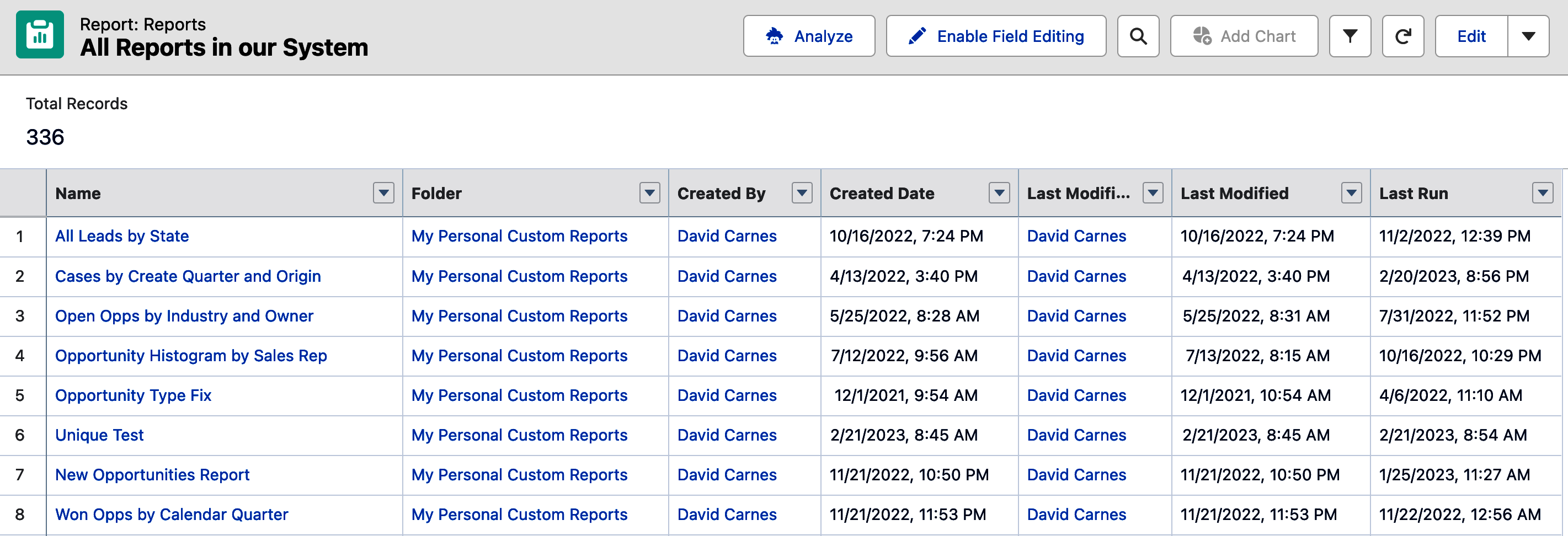
Abbildung 4-56. Beispiel für einen tabellarischen Bericht
Zusammenfassung
Zusammenfassende Berichte sind Berichte, in denen die Zeilen gruppiert sind. In einem zusammenfassenden Bericht kannst du Zeilen bis zu dreimal gruppieren. Wie bereits in diesem Kapitel erwähnt, stehen eine Reihe von Optionen zur Verfügung, sobald ein Bericht durch Hinzufügen der ersten Gruppierung in einen zusammenfassenden Bericht umgewandelt wurde. Abbildung 4-57 zeigt die Liste aller Konten in einem System, gruppiert nach den Feldern Kontoinhaber und Typ. In diesem Bericht sind die Detailzeilen ausgeschaltet, damit die Ergebnisse nur die Gruppierungen und die Anzahl der Datensätze anzeigen.
Tipp
Wenn du dir nicht sicher bist, welches Berichtsformat du in einer bestimmten Situation wählen sollst, schadet es in der Regel nicht, mit einem zusammenfassenden Bericht zu beginnen. In vielen Berichtssituationen möchtest du gruppierte Informationen mit Zwischensummen für diese Gruppierungen sehen.
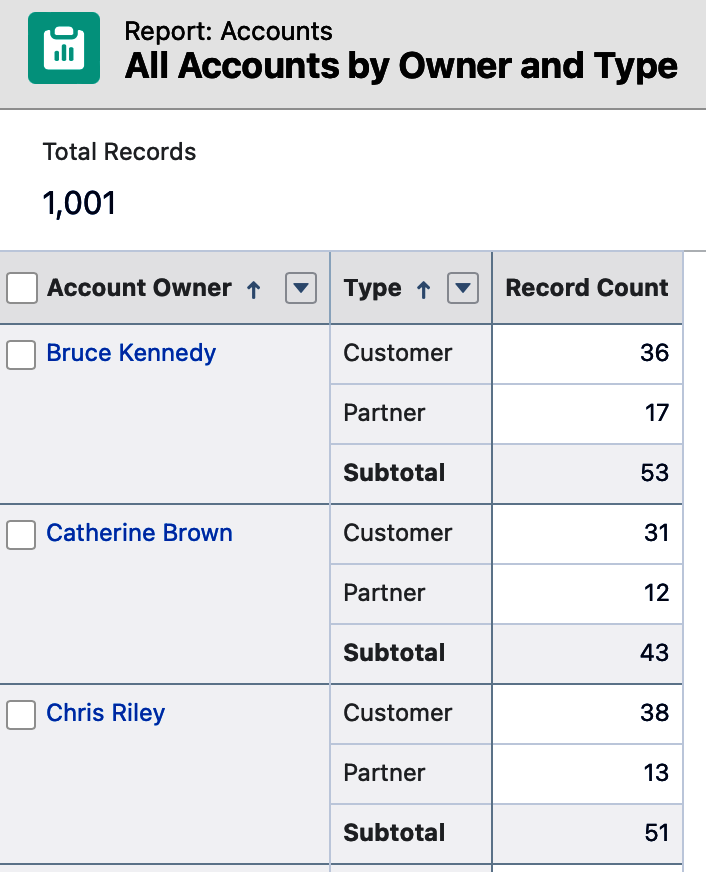
Abbildung 4-57. Beispiel für einen zusammenfassenden Bericht
Matrix
Mit Matrixberichten kannst du vertikal (Zeilen) bis zu zweimal und horizontal (Spalten) bis zu zweimal gruppieren. Ein schönes Beispiel für einen Matrixbericht ist die Erstellung einer Vogelperspektive deiner offenen Verkaufschancen-Pipeline, die vertikal nach Eigentümer und horizontal nach Stufe gruppiert ist. Abbildung 4-58 zeigt den Anfang dieses Beispiels. Sobald du die erste Zeilengruppierung hinzugefügt hast, erscheint der Abschnitt Spalten gruppieren. Sobald du Zeilen- und Spaltengruppierungen hinzugefügt hast, erscheint links neben dem Mülleimer ein neues Steuerelement, mit dem du die Ausrichtung der Zeilen und Spalten umdrehen kannst. Mit dem Mülleimer werden alle Gruppierungen schnell gelöscht.
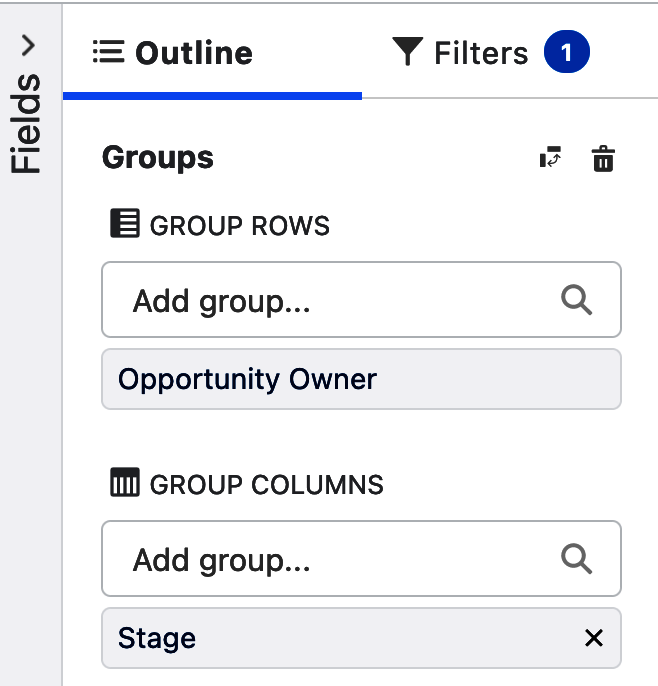
Abbildung 4-58. Zeilen und Spalten gruppieren
Wenn die Zeilenzählung ausgeschaltet ist und die Betragsfelder summiert werden, zeigt dieser Matrixbericht eine kompakte Reihe von Informationen über den Zustand der offenen Pipeline jedes Vertriebsverantwortlichen. Abbildung 4-59 zeigt die Summe der Beträge, die jeder Inhaber in jeder Verkaufsphase hat. Wenn ein Matrixbericht ausgeführt wird, kannst du durch Klicken auf eine der Zellen die Datensätze unterhalb der Matrix auf diese Zelle filtern.
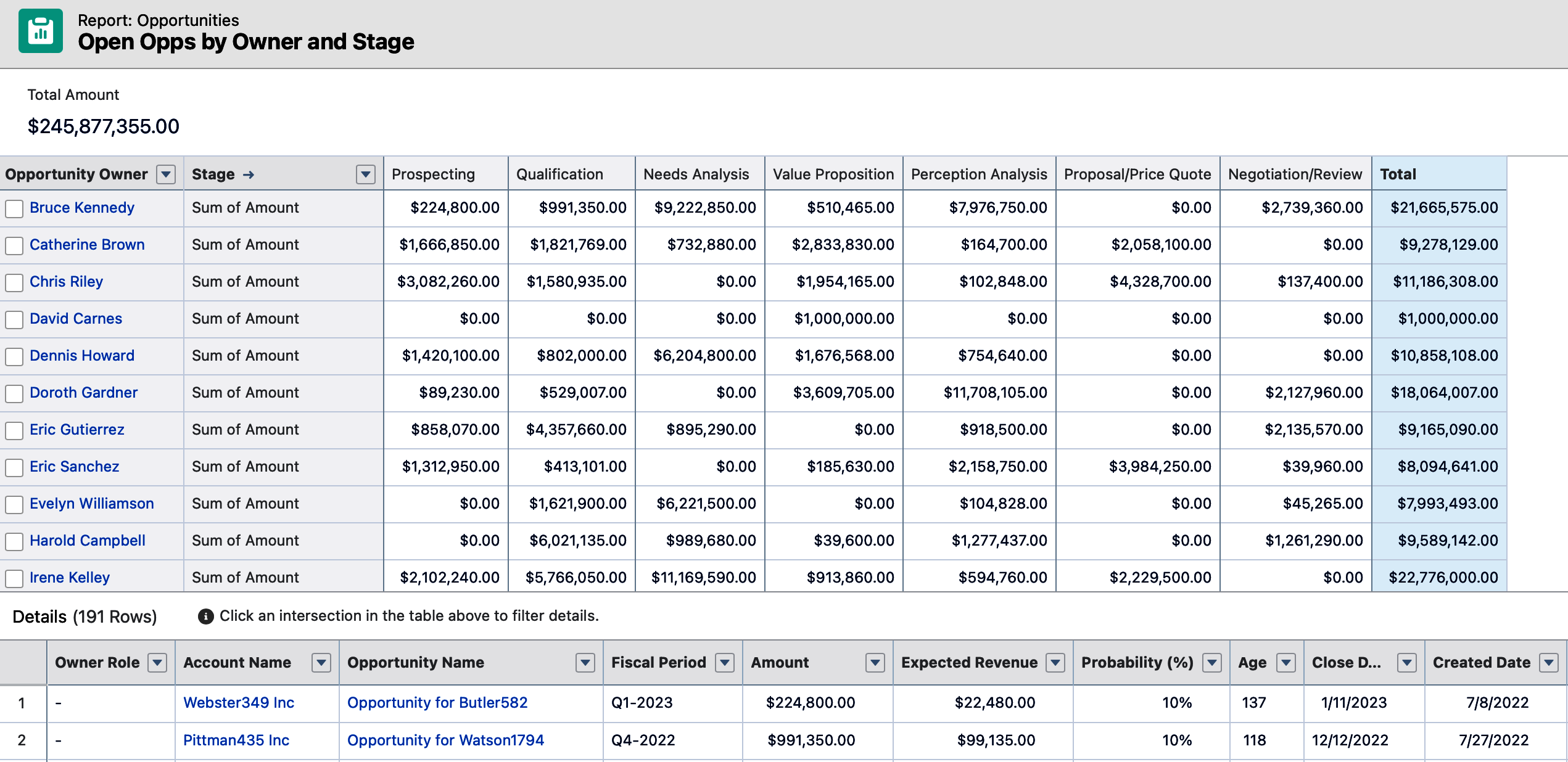
Abbildung 4-59. Beispiel für einen Matrixbericht
Tipp
Matrixberichte sind in der Regel unlesbar, wenn die Detailzeilen angezeigt werden. Es gibt einfach zu viele Daten, die man sich ansehen muss. Meistens werden diese Berichte mit deaktivierten Detailzeilen angezeigt, wodurch der Bericht auf die Gruppierungsebene reduziert wird.
Wenn du einen Matrixbericht erstellst, erscheint am unteren Rand des Berichts ein zusätzlicher Schalter. Dieser Schalter heißt und ist in Abbildung 4-60 zu sehen: Gestapelte Summen. Diese Funktion kommt ins Spiel, wenn dein Bericht mehrere Summenspalten enthält.

Abbildung 4-60. Umschalter für gestapelte Zusammenfassungen
Gestapelte Zusammenfassungen werden standardmäßig übereinander angezeigt. Du kannst sie so einstellen, dass sie nebeneinander angezeigt werden, indem du die Umschaltfunktion ausschaltest. Abbildung 4-61 zeigt, wie der Bericht größer wird, wenn drei Zusammenfassungsspalten für jede Gruppierung gestapelt werden.
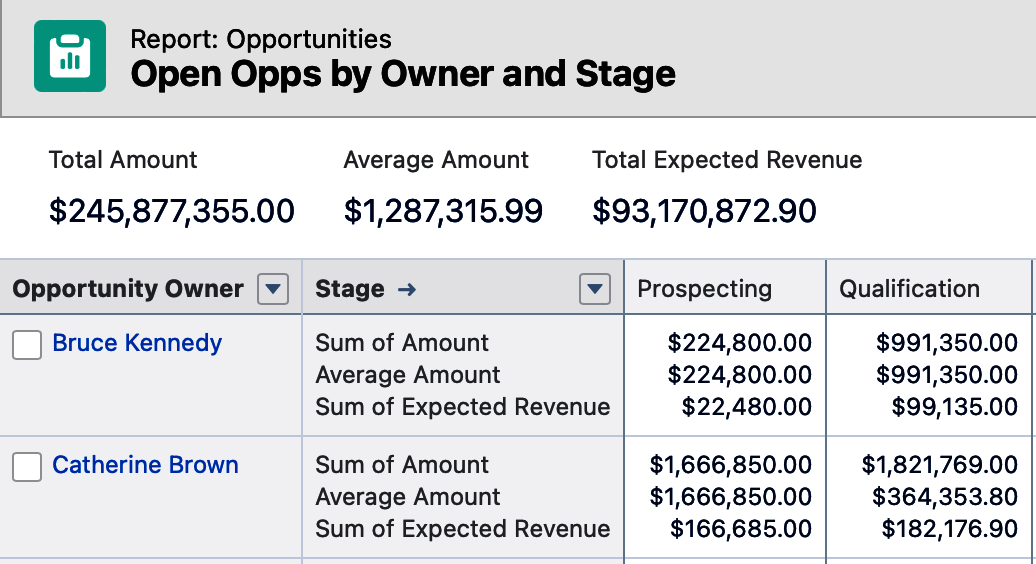
Abbildung 4-61. Matrixbericht mit gestapelten Zusammenfassungen
Derselbe Matrixbericht sieht ganz anders aus, wenn "Gestapelte Zusammenfassungen" deaktiviert ist. Er ist dann kürzer und viel breiter, weil die Zusammenfassungsspalten für jede Spaltengruppierung nebeneinander angezeigt werden. Abbildung 4-62 zeigt die ganz andere Ausrichtung und das andere Aussehen desselben Berichts wie in Abbildung 4-61, wenn die gestapelten Zusammenfassungen ausgeschaltet sind.
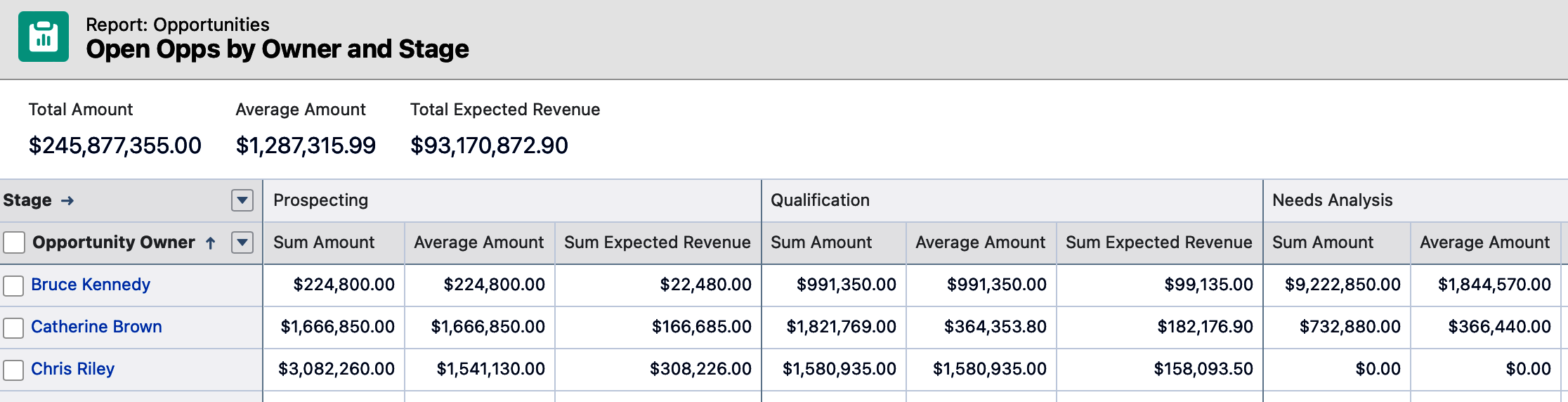
Abbildung 4-62. Matrixbericht ohne gestapelte Zusammenfassungen
Tipp
Vermeide es nach Möglichkeit, Berichte zu erstellen, bei denen die Nutzer nach links und rechts scrollen müssen, um die Berichtsausgabe zu lesen. Das kann passieren, wenn du gestapelte Zusammenfassungen ausschaltest. Das Scrollen nach oben und unten durch die Berichtsergebnisse ist für die meisten Nutzer akzeptabel, aber das Nutzererlebnis beim horizontalen Scrollen ist weniger ansprechend.
Verbundene Berichte
Das vierte und letzte Berichtsformat ist verbundene Berichte, mit denen du bis zu fünf separate Berichte in einem Bericht zusammenfassen kannst. Dazu änderst du den Bericht in einen verbundenen Bericht und fügst dann neue Berichtsblöcke für jeden Bericht hinzu, den du einfügen möchtest. Der Schlüssel zum Erfolg ist ein gemeinsames Element in allen Berichtsblöcken, die den verbundenen Bericht zusammenfassen.
Ein klassisches Beispiel für einen verknüpften Bericht ist die Kombination eines Berichts, der alle gewonnenen Verkaufschancen nach Konto anzeigt, mit einem weiteren Bericht, der alle offenen Verkaufschancen nach Konto anzeigt, und einem weiteren Block, der alle offenen Fälle mit hoher Priorität enthält. In den folgenden Schritten erfährst du, wie du einen solchen kombinierten Bericht erstellst.
Ändere einen Bericht in einen verbundenen Bericht, indem du das Dropdown-Menü in der oberen linken Ecke des Berichts verwendest. Wie in Abbildung 4-63 dargestellt, klickst du auf das schwarze Dreieck neben dem Wort "Bericht" in der oberen linken Ecke des Berichtserstellers. Wähle die Option "Verbundener Bericht" und klicke auf "Übernehmen". Der erste Bericht wird mit dem Berichtstyp "Chance" erstellt.
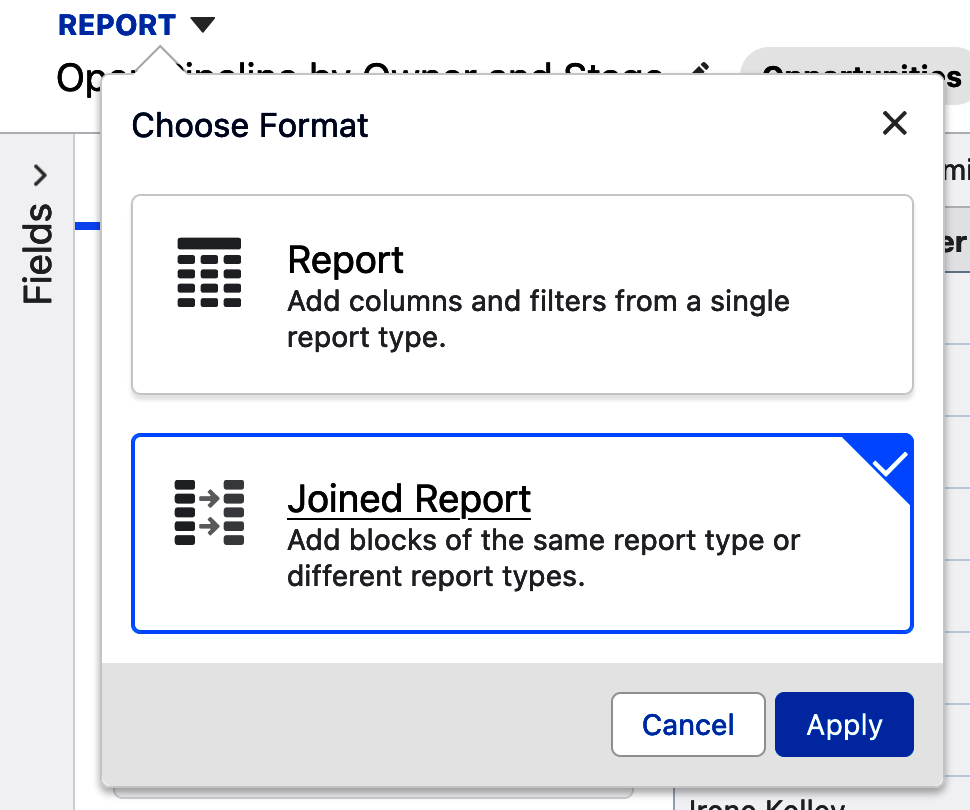
Abbildung 4-63. Erstellen eines verknüpften Berichts
Wie in Abbildung 4-64 zu sehen ist, erscheint gleich rechts eine neue Schaltfläche "Block hinzufügen", mit der du weitere Berichtsblöcke zum verbundenen Bericht hinzufügst. Berichtsblöcke sind in sich geschlossene Berichte, die Spalten, Filter und Formeln enthalten. Bevor du einen zweiten Berichtsblock hinzufügst, ist es hilfreich, den aktuellen Block neu zu benennen, indem du auf den Bleistift rechts neben der Beschriftung im Vorschaufenster klickst und seinen Namen änderst. In diesem Fall könntest du ihn in "Gewonnene Opps" umbenennen und die Summe und den Durchschnitt der Spalte "Betrag" bilden. Beachte in diesem Beispiel, dass die Spalten für diesen Block ebenfalls in "Gewonnene Einsätze" umbenannt wurden. Das Gleiche gilt für die Filter für diesen Block auf der Registerkarte Filter.
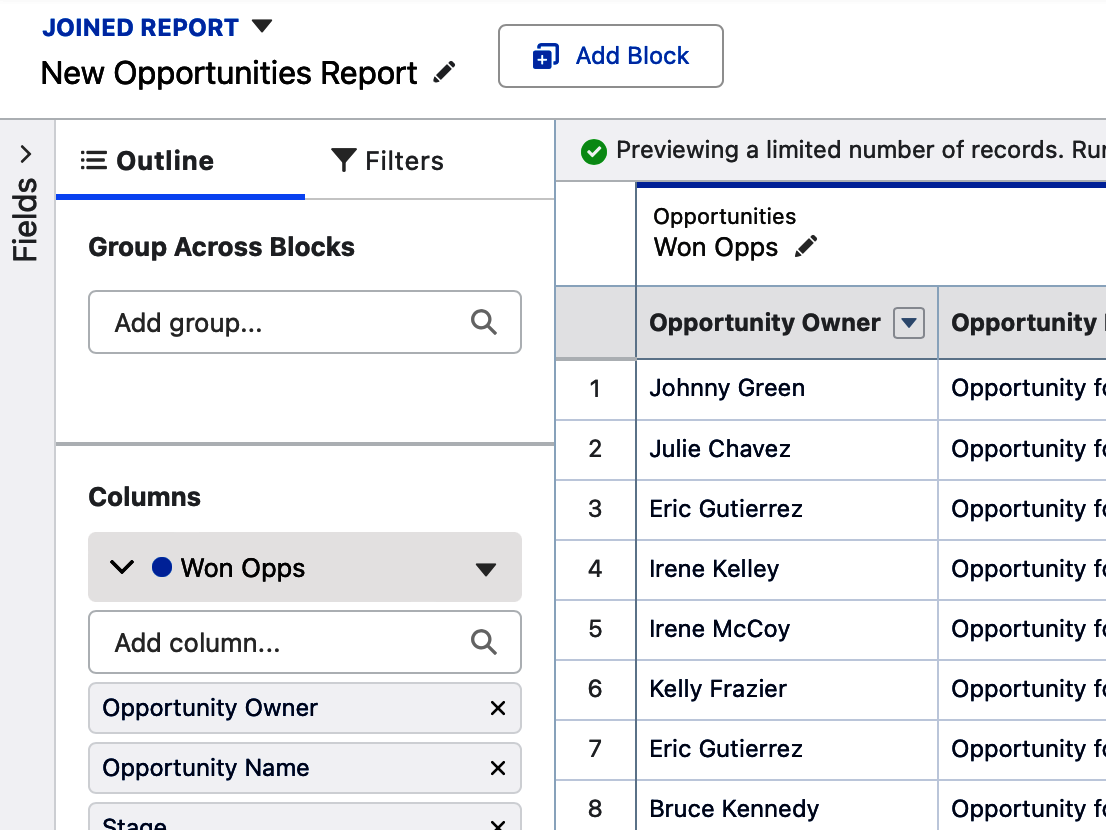
Abbildung 4-64. Erste Schritte zur Erstellung eines verbundenen Berichts
Tipp
Es gibt einige Einschränkungen, welche Berichtstypen als Block zu einem verbundenen Bericht hinzugefügt werden können. In der Salesforce-Hilfe findest du eine Liste von Standard-Berichtstypen, die nicht zu verbundenen Berichten hinzugefügt werden können. Außerdem gibt es einige Berichtstypen, die aufgrund ihrer Objekte und Verknüpfungen nicht miteinander kompatibel sind. Wenn du versuchst, einen nicht kompatiblen Berichtstyp hinzuzufügen, wirst du durch eine rote Fehlermeldung gewarnt, dass er nicht als Block hinzugefügt werden kann.
Gehen wir in diesem Beispiel noch ein Stück weiter und fügen einen zweiten Berichtsblock hinzu. Klicke auf die Schaltfläche Block hinzufügen am oberen Rand des Berichts. Diese Schaltfläche fordert dich auf, einen anderen Berichtstyp auszuwählen, den du demselben Bericht hinzufügen möchtest, genau wie du es beim Erstellen neuer Berichte tust. Das siehst du in Abbildung 4-65, wo du das Kontrollkästchen "Standardspalten einbeziehen" und die Schaltfläche Block hinzufügen siehst. Wenn du einen neuen Block hinzufügst, kannst du denselben Berichtstyp verwenden oder einen anderen auswählen. In diesem Fall wählst du den gleichen Berichtstyp "Chancen" und passt seine Spalten und Filter an, um alle offenen Chancen anzuzeigen.
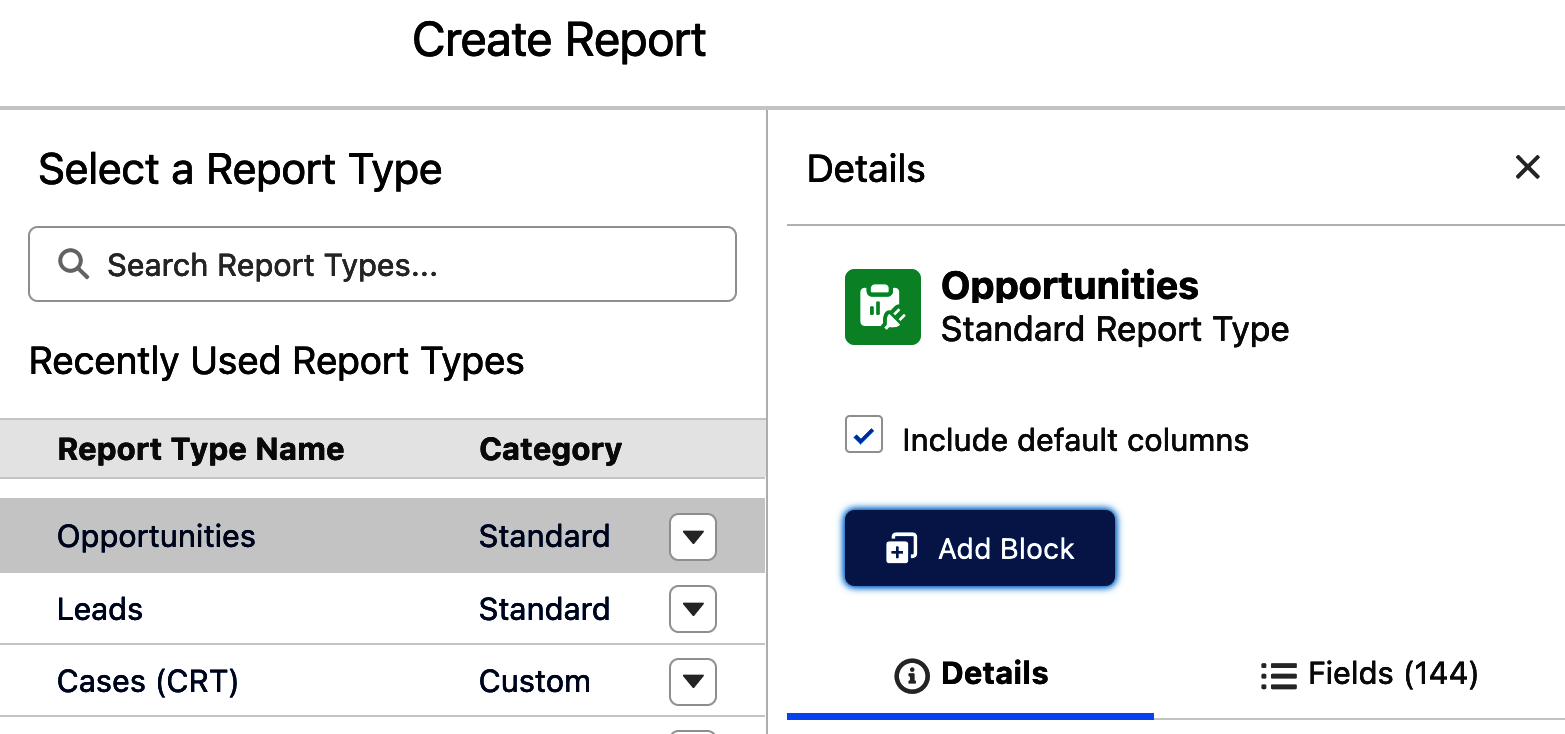
Abbildung 4-65. Hinzufügen eines Blocks zu einem verbundenen Bericht
Tipp
Verbundene Berichte werden schnell sehr voll. Wenn du zusätzliche Blöcke hinzufügst, solltest du das Kontrollkästchen "Standardspalten einschließen" deaktivieren. So kannst du den neuen Block ohne das Durcheinander der Standardspalten des von dir gewählten Berichtstyps beginnen und nur die gewünschten Spalten hinzufügen.
Für jeden Block musst du je nach Bedarf die Schritte wiederholen, bei denen du die Blöcke neu beschriftest, die Filter anpasst, die Spalten anpasst und alle Zusammenfassungsspalten hinzufügst. Dann fügst du eine Gruppierung hinzu, die sich über alle Blöcke in deinem verbundenen Bericht erstreckt, wie in Abbildung 4-66 dargestellt. Wenn du die Gruppierung für den Kontonamen hinzugefügt hast, solltest du die Detailzeilen ausschalten, um das endgültige Aussehen des Berichts zu vereinfachen und den Bericht schneller zu machen.
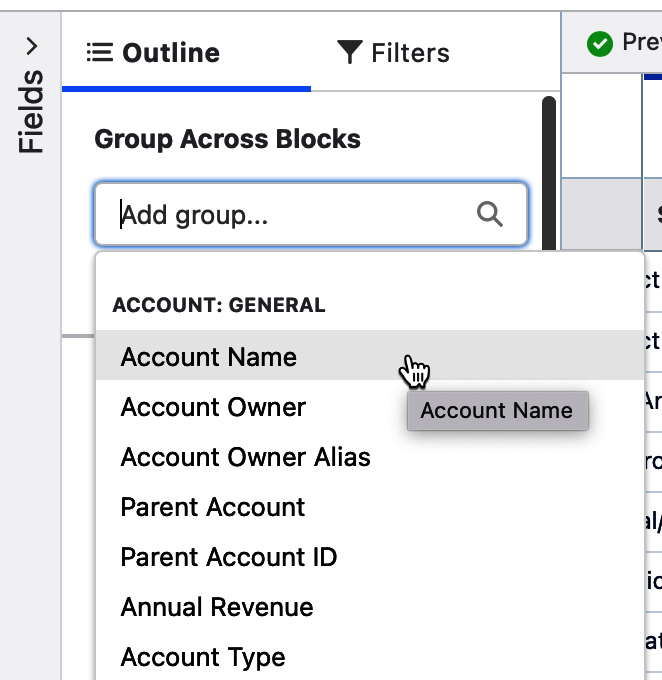
Abbildung 4-66. Gruppieren eines verbundenen Berichts über Blöcke hinweg
Hinweis
Verbundene Berichte umfassen Datensätze in großem Umfang. In einem verknüpften Bericht werden die Gruppen mit Datensätzen in allen Blöcken ("die Schnittmenge") und auch die Gruppen mit Datensätzen in jedem Block ("die Vereinigung") angezeigt.
Verbundene Berichte bieten eine Reihe innovativer Möglichkeiten, Daten in deinem System anzuzeigen. In diesem Beispiel in Abbildung 4-67 werden Daten aus Verkaufschancen, Konten und Fällen in ein und demselben Bericht angezeigt, ähnlich wie bei einer Scorecard, aber du könntest auch kreativ sein und denselben Berichtstyp immer wieder einblenden. Wie du im nächsten Kapitel sehen wirst, gibt es für verbundene Berichte eine eigene Formel, dieKreuzblockformel.
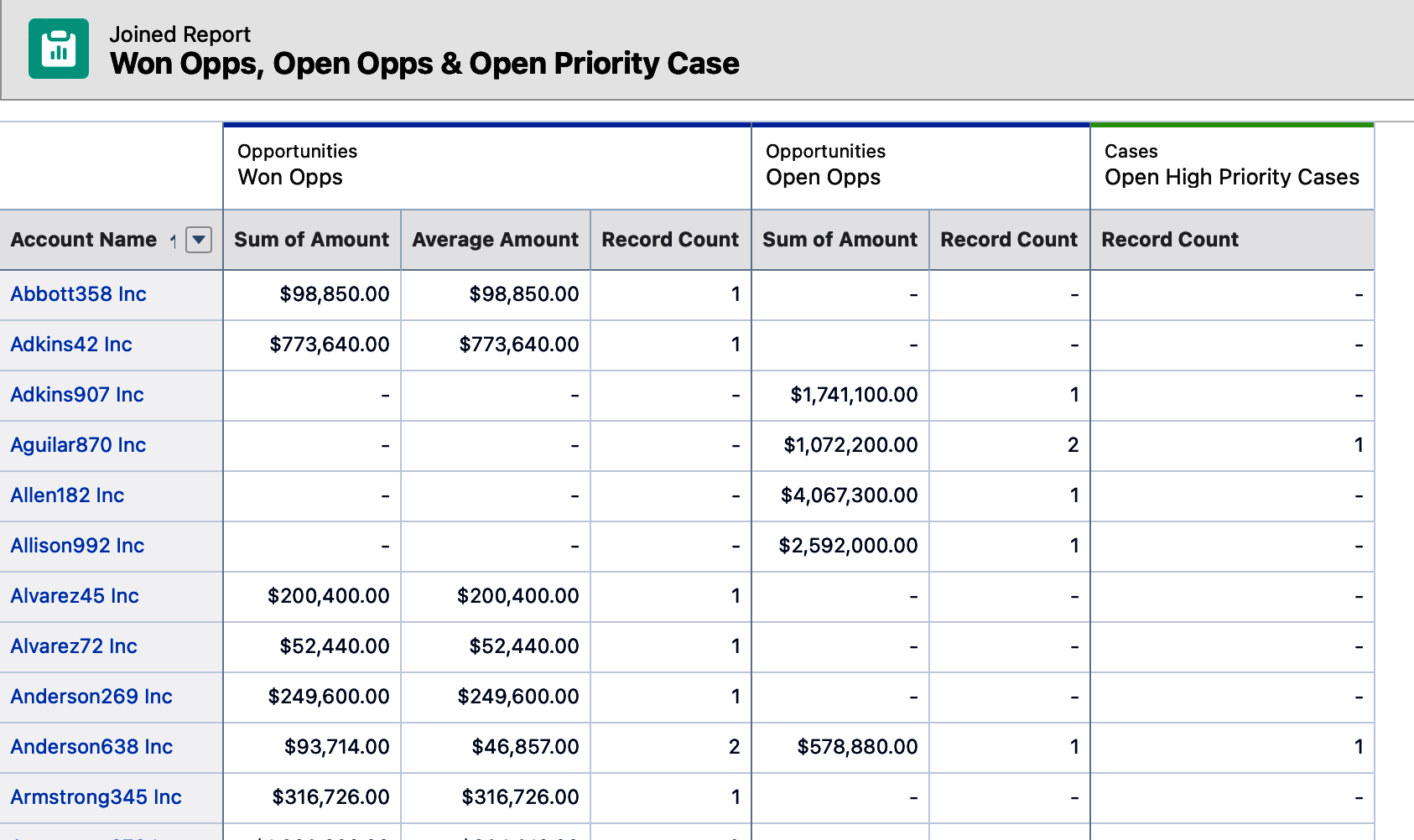
Abbildung 4-67. Beispiel für einen gemeinsamen Bericht
Fazit
In diesem Kapitel wurde erläutert, wie du mit der Erstellung eines neuen Berichts beginnst und wie wichtig es ist, den richtigen Berichtstyp für die anstehende Aufgabe auszuwählen. Es stellte den Berichtsersteller und seine zahlreichen Steuerelemente vor, die die Erstellung von Berichten vereinfachen, und beschrieb die Möglichkeiten, deinen Bericht zu filtern, um die gewünschten Daten zu erhalten. Wenn du die gängigen Anwendungsfälle für die vier Berichtsformate verstehst, wirst du dein Berichtsrepertoire erheblich erweitern.
Im nächsten Kapitel geht es um die Einbindung von Formeln in deine Berichte. Das Schreiben von Formeln ist eine Fähigkeit, die, ähnlich wie in Microsoft Excel, dein Spektrum als Berichtschreiber erweitern wird.
Get Salesforce Berichte und Dashboards beherrschen now with the O’Reilly learning platform.
O’Reilly members experience books, live events, courses curated by job role, and more from O’Reilly and nearly 200 top publishers.