Cleaning Up Layers
Once your layer strategy for the model is in place, it’s time to clean up the layer list. You may want to import CAD files into SketchUp. Regardless of which program you use (AutoCAD, Revit, DynaSCAPE, or similar programs), the imported CAD information includes the CAD layers. In many instances, the imported CAD file will cause the layer list to grow rather large and confusing. Similarly, many premade components include their own layers, which will show up in the layer list once the component is placed in the model (Fig. 14.19).
If you use the suggested layering convention, cleaning up the layer list is easy. Select the CAD and any other imported/extra layers, and click the Delete button on the Layer menu. The default action, Move contents to Default layer, should be selected. Next, click OK (Fig. 14.20). The layers will be merged with Layer 0 (Fig. 14.21, Fig. 14.22).
Fig. 14.19: The extra layers at the bottom of the SketchUp layer list were imported with the AutoCAD linework.
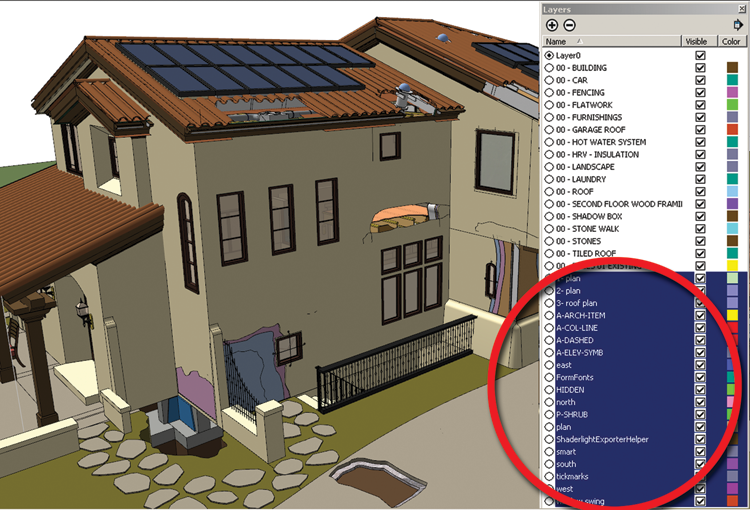
Fig. 14.20: To keep the model layers clean and organized, use the Layer Delete option. They are no longer needed because the model detail and geometry is well organized.

Fig. 14.21: Once the AutoCAD layers are deleted, move them to Layer 0.
Fig. 14.22: Clarum Home rendering (Shaderlight) ...
Get Rendering in SketchUp: From Modeling to Presentation for Architecture, Landscape Architecture and Interior Design now with the O’Reilly learning platform.
O’Reilly members experience books, live events, courses curated by job role, and more from O’Reilly and nearly 200 top publishers.

