A Trivial Test Case
Now that you have installed the PowerPivot add-in and seen the new feature from within Excel, we will create a very simple test set to ensure the software is working and to prepare you for the next chapter.
With Excel open and with a blank worksheet similar to Figure 1-2, type the following into the first four rows of column A: Product, Widgets, Sprockets, Jigs. Likewise, type the following values into the first four rows of column B: Quantity, 100, 200, 300. Your finished spreadsheet should look similar to Figure 1-3.
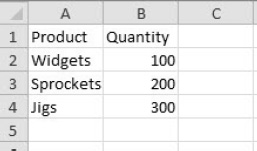
Figure 1-3. Example data
Click the PowerPivot ribbon item to see the options available for PowerPivot ...
Get PowerPivot for Business Intelligence Using Excel and SharePoint now with the O’Reilly learning platform.
O’Reilly members experience books, live events, courses curated by job role, and more from O’Reilly and nearly 200 top publishers.

