Recomposing Photos
The previous sections have taught you how to remove flaws and objects you don't want in your photos by manually covering them up, bit by bit. But maybe you're thinking, "It seems so last century to have to drudge away like that. There's got to be an easier way!" You're right—there is.
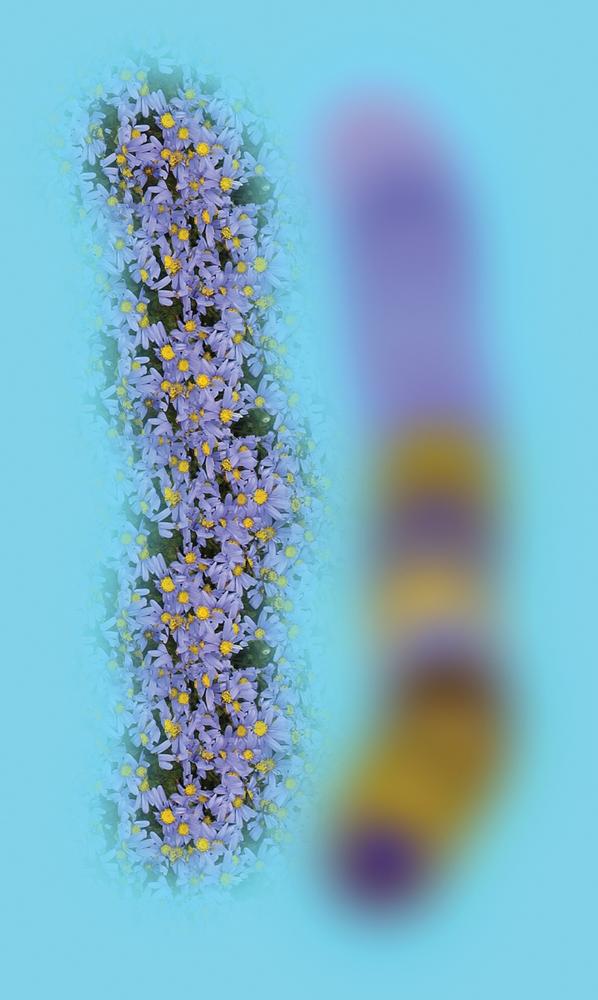
Figure 9-9. If you turn on the Options bar's Impressionist checkbox, Elements blurs your pattern, giving an effect vaguely like an Impressionist painting. Here, you see a pattern put down with the regular Pattern Stamp (left) and the Impressionist stamp (right).
One of the coolest new features of Elements 8 is the Recompose tool, which lets you eliminate unwanted objects and people from your photos by just scribbling a line over them to tell Elements that they have to go, and then pushing the edges of your photo to reshape it. Amazingly, Elements can figure out how to keep the details you want undistorted as it makes unwanted objects vanish. Take a look at Figure 9-10 to see an example of what this tool can do. Want to get rid of your daughter's ex-boyfriend in that group shot? Just drag a line on him in the photo, push the image's edges closer together, and he's history. Couldn't get your feuding coworkers to stand close enough together not to spoil the holiday party photo? No problem—you can easily take out that empty space between them.
Figure 9-10. Top: What do you do if you have ...
Get Photoshop Elements 8 for Windows: The Missing Manual now with the O’Reilly learning platform.
O’Reilly members experience books, live events, courses curated by job role, and more from O’Reilly and nearly 200 top publishers.

