Changing and Moving Selections
Now that you know all about how to make selections, it's time to learn about some of the finer points of using and manipulating them. Elements gives you several handy options for changing the areas you've selected and for actually moving images around once they're selected. You can even save a tough selection so you don't have to dothat again.
Inverting a Selection
One thing you often want to do with a selection is invert it. That means telling Elements, "Hey, you know the area I've selected? Well, I want you to select everything except that area."
Why would you want to do that? Well, sometimes it's easier to select what you don't want. For example if you have an object with a complicated outline, like the group of buildings shown in Figure 5-12. Say you want to put this building on your letterhead, it might be difficult to select. But the sky is just one big block of color. It's a lot easier to select the sky with the Magic Wand than to try to get an accurate selection of the building itself.
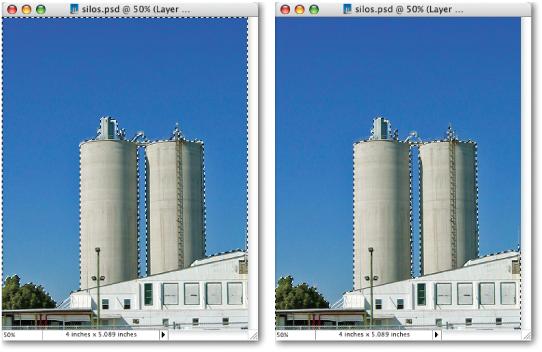
Figure 5-12. Say you want to put this building on your letterhead. You could spend half an hour meticulously selecting it, or instead just select the sky with a click of the Magic Wand and invert your selection to get the silos.In the left figure, the sky has the marching ants around it to show that it's the active selection-but that's not what you want. Inverting ...
Get Photoshop Elements 3: The Missing Manual now with the O’Reilly learning platform.
O’Reilly members experience books, live events, courses curated by job role, and more from O’Reilly and nearly 200 top publishers.

