Formatting Text
Now that you've learned all about the different kinds of Photoshop text, it's time to dig into how to format it. Photoshop CS5 lets you control text to within an inch of its life. Beyond the basics of font, size, and color, you can adjust the softness of the letters' edges, the space between each letter, the space between lines of text, and so on.
The most commonly used settings live in the Options bar, while the more advanced typographic goodies are nestled snugly inside the Character and Paragraph panels. But no matter where the settings live, if they control text, you'll learn about them in the following pages. Read on!
Formatting with the Options Bar
When you have the Type tool active, the Options bar (Figure 14-14) offers basic text-tweakers such as font family, style, size, anti-aliasing (see The Character Panel), alignment, and color. (The Character panel, discussed on The Character Panel, offers all these settings and more.)
Note
Remember, any changes you make in the Options bar remain until you change them back. If you suddenly find that your text isn't behaving like you expect, chances are there's a setting in the Options bar that needs changing.
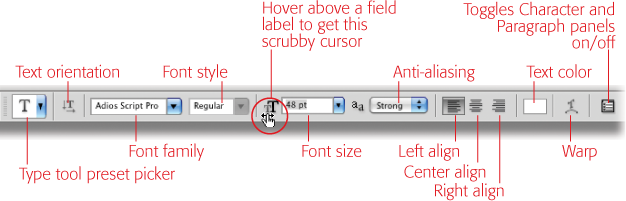
Figure 14-14. You'll see these formatting choices in the Options bar anytime the Type tool is active. A handy way to change any numeric setting (like font size) is to hover your cursor over the field's label until you ...
Get Photoshop CS5: The Missing Manual now with the O’Reilly learning platform.
O’Reilly members experience books, live events, courses curated by job role, and more from O’Reilly and nearly 200 top publishers.

