Fading Images Together
So far, you've learned how to combine images with relatively hard edges such as a rectangular headshot wedged into a frame or adding a brand-new sky. But if your soon-to-be combined images don't have such stark boundaries, then you're better off using big, soft brushes to do your erasing or, better yet, hiding parts of your image with a layer mask (similar to what you just saw in the previous section). You can also use the Gradient tool to create a gradual transition from one image to another. Read on to learn all these methods.
Soft Erasers
Because you can set the Eraser tool to use a brush, you can use a soft brush to erase part of an image so you can see another image on the layer below, as shown in Figure 7-5. This technique gets the job done, but it's just as destructive as cutting a hole—if you change your mind about how you want to combine the images, you have to start over. (See the next section for a nondestructive alternative.)
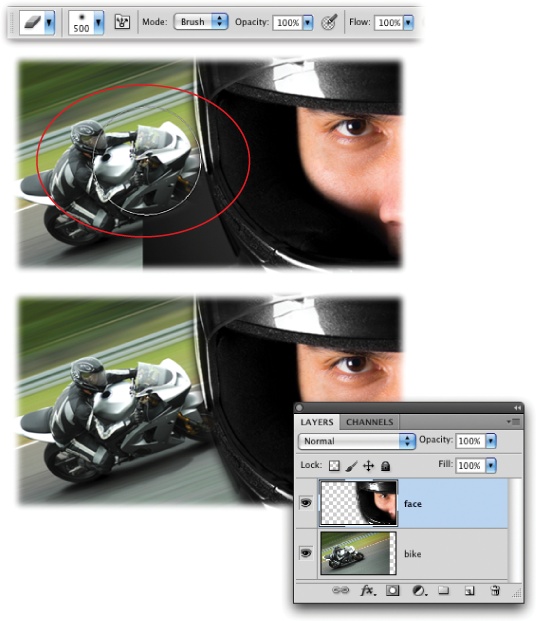
Figure 7-5. Top: Use the Options bar's Mode pop-up menu to morph the Eraser into a brush. From the Brush Preset picker, choose a big, soft brush (a 500-pixel brush was used here). Middle: Using a big, soft-edged brush (circled) you can erase the left side of the helmet image (which is just a dark gray background), letting you see through to the bike image on the layer below. The soft brush gives you a nice transition from one image ...
Get Photoshop CS5: The Missing Manual now with the O’Reilly learning platform.
O’Reilly members experience books, live events, courses curated by job role, and more from O’Reilly and nearly 200 top publishers.

