Resizing Images
No matter what you've whipped up in Photoshop, there will come a time when you need to change the size of your masterpiece. For example, if you want to print, email, or post an image on a website, you need different-sized versions for each of those tasks. Changing an image's size isn't hard; Photoshop gives you oodles of options. The challenge lies in doing it without sending its quality down the tubes.
Sure, you can let the "Save for Web & Devices" dialog box (Using the "Save for Web & Devices" dialog box) or the Print dialog box (Printing on an Inkjet Printer) do the resizing for you, but if you're aiming to be a serious pixel-pusher, you'll want far more control. That, my friend, brings you up against the granddaddy of Photoshop principles: Image Resolution—the measurement that determines the size of the pixels in your image, which in turn controls the quality of your prints.
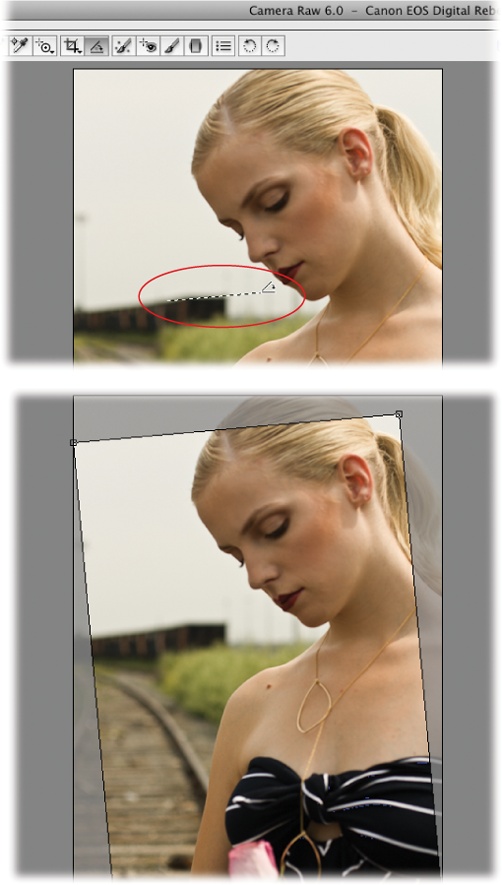
Figure 6-14. Top: Camera Raw can't take a document full of images and then crop, straighten, and split them out into individual documents automatically like Photoshop (page 232). But you can use it to straighten one or more images simultaneously. Just activate the Straighten tool and draw a line across a part of the image that's supposed to be straight (circled). Bottom: You'll see what looks like a rotated crop box (shown here). Just press Return (Enter on a PC) to accept it and Camera Raw straightens ...
Get Photoshop CS5: The Missing Manual now with the O’Reilly learning platform.
O’Reilly members experience books, live events, courses curated by job role, and more from O’Reilly and nearly 200 top publishers.

