The Channels Panel and You
To peek inside a channel, you need to open Photoshop's Channels panel (see Figure 5-2). It looks and works like the Layers panel, which you learned about in Chapter 3. You'll find the Channels panel's tab lurking in the Layers panel group (The Channels Panel and You) on the right side of your screen. (If you don't see it, choose Window→Channels.)
Just like in the Layers panel, when you click once to select a channel, Photoshop highlights that channel to let you know it's selected. Anything you do from that point on affects only that channel. If you want to select more than one channel, Shift-click each one. You can use this trick if you want to, say, sharpen two channels at once (see Combining Channels). To toggle a channel's visibility on and off, click the visibility eye to the left of the channel's name (see Figure 5-2) or drag down over the eyes to turn them all on or off (you can't turn off every channel, though, since at least one has to be visible at all times).
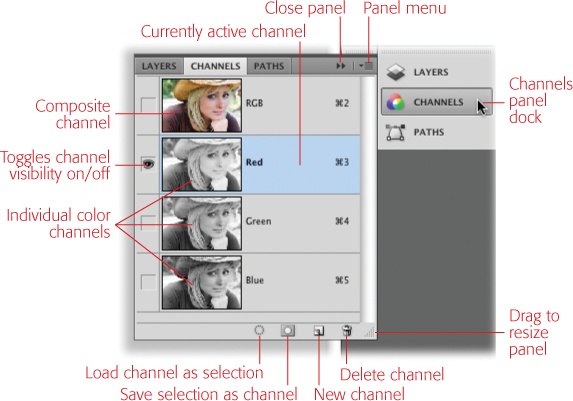
Figure 5-2. The Channels panel is your gateway to the color info that makes up your image. The composite channel at the top of the panel (here it's the one labeled "RGB") shows what the image looks like with all the channels turned on. Your Channels panel dock may look different than what's shown here depending on how you've set up your workspace. See Chapter 1 (page 19) for the skinny on customizing ...
Get Photoshop CS5: The Missing Manual now with the O’Reilly learning platform.
O’Reilly members experience books, live events, courses curated by job role, and more from O’Reilly and nearly 200 top publishers.

