Auto-Aligning Layers and Photomerge
If you’ve ever needed to combine a few group shots to get an image where everybody is smiling and their eyes are open, you’ll appreciate the Auto-Align Layers command. Sure, you can manually align layers, but when you run this command, Photoshop does all the hard work for you by examining the active layers and aligning them so identical areas overlap (see Figure 8-20).
Once you’ve got your images on different layers in the same document—they need to be exactly the same size—activate at least two layers by Shift- or ⌘-clicking them (Ctrl-clicking on a PC) in the Layers panel, and then choose Edit→Auto-Align Layers (this menu item is grayed out unless you have two or more layers activated). In the resulting dialog box, you can choose from these alignment methods:
Auto. If you’re not sure which method will work best to align your images, let Photoshop decide. When you choose this option, the program picks either Perspective or Cylindrical, depending on which one it thinks will create the best composition. It usually does a good job aligning images, though you may notice some distortion (as explained in the following bullet points).
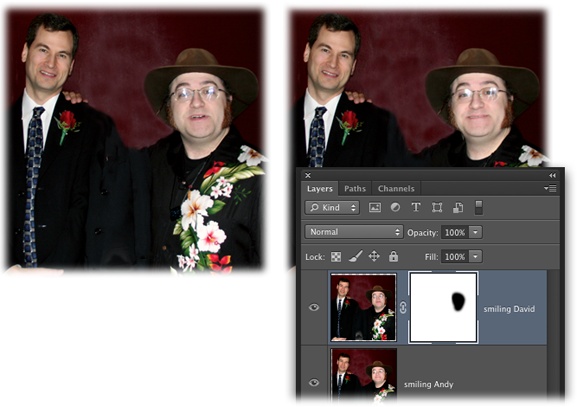
Figure 8-20. The Auto-Align Layers command is great for merging a few imperfect shots into one perfect image (or at least one where each subject is smiling). To do that, combine the images into one document and place the non-smiling ...
Get Photoshop CC: The Missing Manual now with the O’Reilly learning platform.
O’Reilly members experience books, live events, courses curated by job role, and more from O’Reilly and nearly 200 top publishers.

