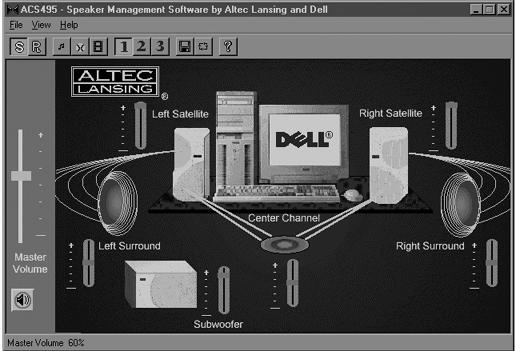Symptoms like hum and buzz indicate a power grounding issue, but start with the basics (e.g., checking for tight speaker connections). Remember that high volumes on your amplified speakers can really bring out any unwanted noise in your audio, so turn up the mixer signals in the Windows Volume Control, and turn down the speaker volume to the lowest acceptable level (see "Eliminating Audio Distortion" earlier in this chapter). This minor adjustment often goes a long way toward cleaning up a noisy signal. Of course, there may be damage to the speaker’s amplifier circuit, so try another set of powered speakers.
Also, check for low-frequency noise on the AC power line. For example, high-energy devices such as air conditioners, motors, coffee makers, and even a low-quality computer power supply can sometimes place noise on the AC circuit. Turn off any high-energy devices in the house, or power the speakers from a different circuit in the house.
Another common hum problem occurs when you attempt to wire your PC speaker output to your home stereo’s auxiliary input. When you connect two separate systems in this way, a ground loop sometimes occurs because of the different voltages at both ends of the “ground” wire. Use a ground loop isolator-such as the $29.95 unit from Xitel Pty., Ltd. (http://www.xiteldirect.com)-to isolate the PC speaker output from the stereo’s auxiliary input and decouple the electrical connection between the two devices.
Because headphones don’t typically include an onboard amplifier, designers amplify the headphone outputs instead. If you connect powered speakers to an already powered headphone output, the sound level can easily seem “overdriven” or distorted. The easiest fix is to reconnect your speaker output to the regular speaker output jack. If you must connect your powered speakers to the headphone output, reduce the speaker volume, and then ease back on the headphone volume slider (if present) in the Windows Volume Control until the distortion disappears (see Figure 4-10).
One of your audio inputs probably picked up unintentional interference from a nearby RF source, which it amplified and sent to your speakers. First, use the Windows Volume Control and mute each channel in turn to see which input actually picked up the unwanted signal (see Figure 4-10). Once you identify the offending input, route the wiring differently (for example, wrap it up or make it as short as possible). If the problem persists, purchase a small ferrite doughnut core from an electronics store (such as Radio Shack) and pass several wraps of the input cable through the core. This fix will change the induction in that signal wire and eliminate the unwanted signal.
This simple-sounding problem actually has a simple solution-just disable the pop-up mode in your speaker management applet. For example, Altec Lansing speakers include speaker management software that will pop up on the desktop if you adjust any of the controls on the speaker (see Figure 4-14). Although the pop-up will disappear if you don’t make any adjustments for three seconds, it can still be a pain in the rump. Simply uncheck the Popup box in the software’s View menu to disable it.
I connected the digital output from my SoundBlaster sound card to the digital input on a multichannel home theater receiver, but I can only hear sound from the front channels.
Home theater receivers typically use coaxial connections. When it receives compressed audio data (e.g., AC3 or DVD audio) from a sound card’s digital output, it decodes the audio and drives the proper speakers to produce "surround sound.” However, coaxial connectors will not handle multichannel audio already in analog form from the sound card. If you feed analog signals to the receiver, only the front channels will operate (as if you played sound through your stereo PC speakers). Check your sound card’s specifications to make sure it can produce multichannel digital audio (not all can). Next, enable multichannel digital audio through the sound card’s setup or operating applet (usually visible in the System Tray). Also, refer to the sound card’s manual for the proper audio connection schemes.
Finally, remember that not all sources produce multichannel audio. For example, DVD movies or standalone AC3 files offer native multichannel support, but ordinary MP3 files and games in stereo mode will only produce stereo sound. In other words, you will not get surround sound from garden-variety stereo sources.
Does your audio source include a discrete center channel? To answer this question, check the characteristics of the audio source itself. For example, DVD movies will use 5.1 sound (with a center channel), but a self-recorded DVD video may not. In other words, if the audio source lacks a center channel, the center speaker will not produce any signal.
However, Creative Labs products offer a feature called the Creative Multi Speaker System (CMSS), which enables the center speaker when no center channel is otherwise available. First, enable CMSS in the Creative Play Center. For example, click Start → All Programs → Creative → Creative Play Center, then click the CMSS button and select Movie mode. Now open the Creative Surround Mixer and select 5.1 speakers. In this case, click Start → All Programs → Creative → SoundBlaster Audigy → Surround Mixer, and then choose 5.1 speakers (see Figure 4-15). The center speaker should now work.
Figure 4-15. With the SoundBlaster Audigy, enable CMSS to simulate a center channel in surround sound playback.
Of course, not every speaker set will output to a center channel from the digital connector. For example, Creative Labs’ DTT2500 speaker set will not drive the center speaker when connected to the SoundBlaster Audigy digital connector. The DTT3500, on the other hand, does support 5.1 multichannel sound through the digital connector. Go figure! To make sure the speaker set supports your digital output, check the specifications or visit the manufacturer’s web site.
I just attached digital speakers to my Creative Labs Audigy sound card, but they don’t produce any output at high sampling rates.
Not all digital speakers will reproduce sound at every possible sampling rate of the audio card. If your speakers fail at a high sampling rate (such as 96kHz), reconfigure the sound card for a lower sampling rate (such as 44.1kHz or 48kHz). For an Audigy sound card, open the Creative Labs Audio HQ control panel, click Device Controls, click the Sampling Rate tab, and choose a lower sampling rate.
Get PC Hardware Annoyances now with the O’Reilly learning platform.
O’Reilly members experience books, live events, courses curated by job role, and more from O’Reilly and nearly 200 top publishers.