Outlook’s Startup Options
The following section outlines the many options for starting Outlook beyond the obvious icons on your desktop.
Outlook’s installation routine automatically creates two program shortcuts: one on the Desktop, and one in the Quick Launch bar. Selecting either one will start Outlook and display a folder view based on how the program was installed.
A new IMO installation opens Outlook in the Outlook Today view (see Section 3.4.6.2 in Chapter 3).
A new CW installation prompts you for a profile to open Outlook with. Once a profile is provided, the program opens in the Inbox folder.
An upgraded Outlook installation (IMO or CW) starts in the same view the previous version was configured to start in.
The following sections explain how to change these default startup options globally or as a separate program instance.
Changing Your Startup Folder
Outlook can be configured to open in one of seven predefined folders: Outlook Today, Inbox, Calendar, Contacts, Tasks, Journal, or Notes. To change your startup folder, go to Tools → Options → Other and click on the “Advanced Options” button. Under the General Settings section, select a folder from the drop-down list provided (see Figure 2-22).
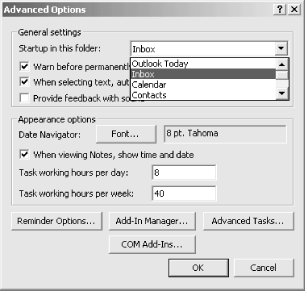
Figure 2-22. Choosing a startup folder from the Advanced Option dialog
To start Outlook in a folder view not displayed on this list, create a custom shortcut as described later in Section ...
Get Outlook 2000 in a Nutshell now with the O’Reilly learning platform.
O’Reilly members experience books, live events, courses curated by job role, and more from O’Reilly and nearly 200 top publishers.

