Capítulo 1. Libros de trabajo, hojas de cálculo y celdas
Este trabajo se ha traducido utilizando IA. Agradecemos tus opiniones y comentarios: translation-feedback@oreilly.com
Excel tiene muchas funciones y herramientas que te ayudarán a ahorrar tiempo y a producir hojas de cálculo pulidas y elegantes.
Este primer capítulo se centra en funciones generalmente útiles cuando se trabaja con archivos Excel, como temas y estilos de celda, definición de plantillas, creación de formatos numéricos personalizados y uso del formato condicional. También cubre herramientas que ahorran tiempo, como Relleno automático, Relleno Flash y la Barra de herramientas de acceso rápido, e incluye joyas ocultas como las listas personalizadas y la herramienta Ir a especial.
1.1 Utilizar Temas
Problema
Tienes un libro de trabajo y quieres aplicarle un aspecto coherente.
Solución
Cuando creas un libro nuevo, Excel le aplica un tema: un conjunto de colores, fuentes y efectos diseñados para dar a tu libro un aspecto coherente. Excel incluye varios temas predefinidos, y puedes cambiar a uno diferente eligiendo Diseño de página ⇒ Temas ⇒ Temas y seleccionando un tema de la galería de Temas.
También puedes crear un tema personalizado como se indica a continuación:
-
Selecciona un conjunto de colores de tema eligiendo Diseño de página ⇒ Temas ⇒ Colores y seleccionando un conjunto de colores predefinido. También puedes crear un nuevo conjunto de colores personalizado eligiendo Diseño de página ⇒ Temas ⇒ Colores y seleccionando la opción Personalizar colores.
-
Selecciona un conjunto de fuentes -una fuente para el encabezado y otra para el cuerpo- eligiendo Diseño de página ⇒ Temas ⇒ Fuentes y seleccionando un conjunto de fuentes predefinido. También puedes crear un nuevo conjunto de fuentes personalizado eligiendo Diseño de página ⇒ Temas ⇒ Fuentes y seleccionando la opción Personalizar fuentes.
-
Selecciona un conjunto de efectos para cambiar el aspecto de cualquier objeto de dibujo eligiendo Diseño de página ⇒ Temas ⇒ Efectos y seleccionando un efecto; ten en cuenta que sólo puedes utilizar efectos predefinidos y no puedes crear los tuyos propios.
-
Guarda los colores, fuentes y efectos como un tema eligiendo Diseño de página ⇒ Temas ⇒ Temas ⇒ Guardar tema actual, y seleccionando una ubicación para guardarlo.
Una vez que hayas creado un tema personalizado, aplícalo a un libro de trabajo eligiendo Diseño de página ⇒ Temas ⇒ Temas ⇒ Buscar temas.
Debate
Un tema te permite aplicar un aspecto coherente a tu libro. Puedes elegir uno de los temas predefinidos de Excel o crear uno personalizado para aplicar un estilo corporativo o personal.
Ver también
Para cambiar el tema por defecto que Excel aplica a los libros nuevos, consulta la Receta 1.7.
1.2 Utilizar estilos de celda
Problema
Has aplicado un tema a un libro y quieres utilizarlo para aplicar estilo a las celdas seleccionadas.
Solución
Puedes aplicar las fuentes y colores de un tema a las celdas utilizando estilos de celda.
Un estilo de celda es un conjunto definido de características de formato -como fuente, tamaño de fuente y sombreado- que te ayudan a dar un estilo coherente a las celdas. Cada estilo utiliza las fuentes y colores asociados al tema del libro de trabajo (ver Receta 1.1), de modo que si cambias a un tema diferente, los estilos de celda se actualizan automáticamente.
Para aplicar un estilo de celda, selecciona las celdas a las que quieras dar formato, elige Inicio ⇒ Estilos ⇒ Estilos de celda y selecciona un estilo. Los estilos se agrupan según su finalidad de la siguiente manera:
- Bueno, Malo y Neutro
-
Estos estilos te permiten dar formato a las celdas que contienen resultados especialmente buenos o malos.
- Datos y modelo
-
Son para celdas que contienen cálculos, advertencias, notas, o para celdas que necesitan valores de entrada.
- Títulos y encabezamientos
-
Incluye estilos para distintos niveles de encabezamiento y un estilo de celda Total.
- Estilos de celda temáticos
-
Estos estilos ofrecen acentos de color basados en la paleta de colores del tema.
- Formato numérico
-
Utiliza estos estilos para formatear rápidamente un número como moneda o porcentaje o para utilizar comas como separador de miles.
Si quieres que modifique el estilo de una celda, puedes hacerlo eligiendo Inicio ⇒ Estilos ⇒ Estilos de celda, haciendo clic con el botón derecho en el estilo que quieras modificar y eligiendo la opción Modificar del menú contextual. Esto abre el cuadro de diálogo Estilo, que puedes utilizar para ajustar el estilo de la celda con las opciones de formato de celda de Excel (ver Receta 1.3).
Para crear un nuevo estilo, puedes copiar un estilo existente haciendo clic con el botón derecho del ratón y eligiendo la opción Duplicar o crear uno desde cero eligiendo Inicio ⇒ Estilos ⇒ Estilos de celda y haciendo clic en la opción Nuevo estilo de celda.
Consejo
Por defecto, los estilos personalizados sólo están disponibles en el libro de trabajo en el que los creas. Sin embargo, puedes importar estilos de otro libro abierto eligiendo Inicio ⇒ Estilos ⇒ Estilos de celda ⇒ Combinar estilos.
Debate
Puedes utilizar esta receta con la Receta 1.1 para aplicar un aspecto coherente a las celdas de un libro de trabajo.
1.3 Formatear celdas
Solución
Excel incluye muchas opciones para modificar el formato de una celda, como cambiar la alineación u orientación de su contenido, añadir un borde o color de fondo y ajustar la fuente. Puedes añadir estas opciones a un estilo de celda (ver Receta 1.2) o aplicarlas a celdas ad hoc.
Consejo
Generalmente es mejor dar formato a las celdas utilizando estilos de celda, ya que éstos se actualizan automáticamente para adaptarse al tema de tu libro.
Generalmente actualizas el formato utilizando dos métodos principales:
-
Seleccionando la celda y utilizando las opciones disponibles en el menú Inicio.
-
Utilizar el cuadro de diálogo Formatear celdas. Puedes abrirlo haciendo clic con el botón derecho del ratón en las celdas que quieras formatear y seleccionando Formatear celdas, eligiendo Inicio ⇒ Celdas ⇒ Formatear ⇒ Formatear celdas, o haciendo clic en el botón Formatear del cuadro de diálogo Estilo (ver Receta 1.2).
Debate
El menú Inicio y el cuadro de diálogo Formato de celdas ofrecen cómodas formas de modificar el aspecto de una celda o de un estilo de celda. Prueba a experimentar con las opciones disponibles.
1.4 Formatear el valor de una celda
Solución
Supón que tienes celdas que contienen números, fechas u horas, y quieres cambiar su formato. Puedes hacerlo aplicando un formato numérico; por ejemplo, puedes dar formato a los números como porcentajes, fracciones o moneda y cambiar el aspecto de una fecha para que incluya un componente de hora.
Para cambiar el formato numérico de una celda, selecciona la celda -o celdas- que quieras formatear, abre el cuadro de diálogo Formatear celdas (ver Receta 1.3) y selecciona un formato en la pestaña Número. Las opciones disponibles son las siguientes
- General
-
Este es el formato por defecto que Excel aplica a la mayoría de los números para que aparezcan tal y como los escribes. El formato utiliza notación científica (exponencial) para los números grandes con 12 o más dígitos, y si la celda no es lo suficientemente ancha, redondea los números.
- Número
-
Este formato es para números generales. Puedes especificar el número de decimales a mostrar, si utilizar comas y cómo mostrar los números negativos.
- Moneda y contabilidad
-
Estas opciones dan formato a un número como valor monetario, donde el formato Contabilidad alinea los puntos decimales y los símbolos de moneda en una columna, y el formato Moneda no lo hace. Excel utiliza el formato Moneda por defecto para cualquier número que introduzcas como valor monetario (por ejemplo, 14 $).
- Fecha y hora
-
Proporcionan formatos de fecha y hora basados en una configuración regional. Excel utiliza estos formatos por defecto para cualquier valor que reconozca como fecha u hora.
- Porcentaje
-
Esta opción te permite especificar un número como porcentaje utilizando un número determinado de decimales. Excel utiliza este formato por defecto para cualquier número que introduzcas como porcentaje, (por ejemplo, 12%).
- Fracción
-
Utiliza esta opción para dar formato a un número como fracción. Excel utiliza este formato por defecto para cualquier número que introduzcas como fracción (por ejemplo, 1 1/2).
- Científico
-
Esta opción da formato a los números utilizando notación científica (exponencial), donde puedes especificar el número de decimales. Excel utiliza este formato por defecto para cualquier número que introduzcas utilizando notación científica (por ejemplo, 1,23E+10).
- Texto
-
Esto trata el valor de la celda como texto, mostrándolo tal y como se introduce. Debes utilizar esta opción sólo para valores que no quieras utilizar en cálculos, ya que puededar lugar a resultadosengañosos; si escribes un número en una celda con formato Texto, Excel puede almacenar el número como un valor de texto, que funciones numéricas como
SUMinterpretan como 0. - Especial
-
Esto te permite formatear un número como código postal, número de teléfono o número de la Seguridad Social, según la localización.
- Personalizado
-
Esta opción te permite aplicar un formato personalizado (ver Receta 1.5).
Debate
Esta receta ofrece una visión general de los formatos numéricos predefinidos de Excel y para qué sirven. Dar formato a los números suele ser una buena idea, ya que los hace más coherentes y fáciles de leer.
1.5 Definir un formato de número personalizado
Solución
Supón que tienes celdas que contienen números, fechas u horas y quieres personalizar su aspecto. Puedes hacerlo definiendo un formato de número personalizado.
Defines un formato de número personalizado abriendo el cuadro de diálogo Formato de celdas (ver Receta 1.3), seleccionando la pestaña Número, eligiendo la opción Personalizado y escribiendo el formato en el cuadro Tipo. Puedes seleccionar y modificar un formato existente o crear uno desde cero.
Cada formato de número personalizado tiene de una a cuatro secciones de código, cada una separada por un punto y coma. Si proporcionas una única sección de código, Excel aplica ese formato a todos los números, de modo que el formato de número personalizado 0, por ejemplo, muestra todos los números como enteros. Si proporcionas dos secciones de código, Excel utiliza la primera para dar formato a los números positivos y a los ceros, y la segunda para dar formato a los números negativos. El formato numérico personalizado 0.00;[Red]-0.00, por ejemplo, contiene dos secciones de código: la primera formatea los números positivos y los ceros con dos decimales, y la segunda formatea los números negativos con dos decimales, incluye un signo menos y hace que el color de la fuente sea rojo. Si proporcionas cuatro secciones de código, Excel utiliza las secciones para formatear números positivos, números negativos, ceros y texto, en ese orden.
Puedes controlar cómo se muestran los números utilizando los siguientes caracteres:
#(hash) y0(cero)-
Utiliza
#para especificar los dígitos significativos de un número, de modo que el formato de número personalizado#.##muestre 1,678 como1.68y 0,6 como.6. Utiliza0para incluir ceros adicionales, de modo que el formato de número personalizado0.##muestre 0,678 como0.68, y el formato000.00muestre 1,2 como001.20. ?(signo de interrogación)-
Utiliza
?para especificar los dígitos significativos y alinear los números por el punto decimal. Así, el formato numérico personalizado0.??muestra 123 como123.y 1,678 como1.68, alineando los puntos decimales. ,(coma)-
Utiliza una coma como separador de miles para escalar un número en un múltiplo de 1.000. Así, el formato de número personalizado
#,##0.00muestra 1234 como1,234.00, y el formato0,muestra 1234 como1. %(porcentaje)-
Utiliza
%para mostrar un número como porcentaje, de modo que el formato de número personalizado0%muestre 123 como12300%. _(subrayado)-
Utiliza un guión bajo seguido de un carácter para mostrar un espacio del mismo ancho que el carácter. El formato
_(0.00_);(0.00), por ejemplo, pone los números negativos entre paréntesis y añade un espacio del ancho del paréntesis antes y después de cualquier número positivo para que los números queden alineados. *(asterisco)-
Para repetir un carácter de modo que llene la anchura restante de la celda, ponle como prefijo un asterisco, de modo que el formato
*0#añada ceros a la izquierda.
La Figura 1-1 muestra algunos ejemplos de uso de formatos numéricos personalizados para controlar cómo se muestran los números.
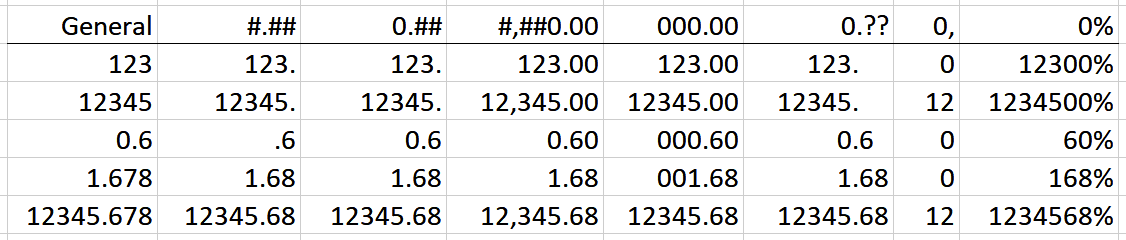
Figura 1-1. Ejemplos de uso de formatos de número personalizados
Nota
Los marcadores de posición tras un punto decimal especifican a cuántos decimales se redondea un número. Se muestran todos los dígitos a la izquierda del punto decimal, independientemente del número de marcadores de posición.
También puedes añadir caracteres adicionales a un formato numérico. Para añadir una cadena de texto, enciérrala entre comillas dobles y añádela a la sección de código correspondiente. El formato"Balance: "$0.00 antepone a un importe en dólares el texto Saldo:. Las comillas dobles no son necesarias para muchos caracteres simples de uso común, como $, (, ), +, y -, por lo que puedes escribirlos directamente en la sección de código correspondiente. Así, el formato 0.00;(0.00) pone cualquier número negativo entre paréntesis, y $0.00 incluye un símbolo de dólar, colocado según la configuración regional de tu sistema (ver Figura 1-2).

Figura 1-2. Añadir caracteres adicionales a formatos numéricos personalizados
Si quieres mostrar el formato por defecto para cualquier sección de código, utiliza General en lugar de un código de formato. Por ejemplo, el formato personalizado General;-General;0;General muestra los ceros como 0 y otros valores utilizando el formato por defecto, anteponiendo a los números negativos un signo menos. También puedes utilizar el carácter @ como marcador de posición para cualquier texto introducido. Consulta la Figura 1-3 para ver algunos ejemplos que utilizan estos códigos de formato.

Figura 1-3. Ejemplos del formato General y @
Para cambiar el color de la fuente de cualquier sección de código, pon el nombre del color entre corchetes y añádelo al principio de la sección. Las opciones posibles son [Black], [Blue], [Cyan], [Green], [Magenta], [Red], [White], y [Yellow], de modo que el código de formato [Green]0.00;[Red]-0.00;0;@ utiliza el color verde para los números positivos, el rojo para los negativos y el color por defecto para los ceros y el texto. También puedes referirte a un color por su número utilizando la sintaxis [ColorN]donde N es un número del 1 al 56 que hace referencia a uno de los 56 colores de la paleta de colores estándar. Por ejemplo, [Color10] se refiere a un tono diferente de verde que si utilizas [Green].
Si quieres cambiar el color de los valores sujetos a alguna condición, pon la condición en un conjunto separado de corchetes. El formato [Red][<100]#0;[Blue][>=100]#0 cambia el color de la fuente a rojo para los números menores que 100 y a azul para los números mayores o iguales que 100. Del mismo modo, el formato [Red][<100]#0;[Blue][>1000]#0;#0 cambia el color de la fuente a rojo para los números inferiores a 100, a azul para los números superiores a 1.000, y utiliza el color de fuente por defecto para todos los demás números.
Nota
Sólo puedes especificar hasta dos condiciones en un formato numérico personalizado. Consulta la Receta 1.9 para una alternativa más flexible.
También puedes utilizar los formatos numéricos personalizados de para dar formato a fechas y horas, ya que, entre bastidores, las fechas y las horas se almacenan como números (ver "Discusión"). Los distintos componentes de un valor de fecha/hora se formatean del siguiente modo:
- Años
-
Utiliza
yypara formatear el año utilizando dos dígitos yyyyypara formatearlo utilizando cuatro dígitos. - Meses
-
Utiliza
mpara formatear el mes con uno o dos dígitos (de 1 a 12),mmpara formatearlo con dos dígitos (de 01 a 12),mmmpara mostrar su nombre abreviado (de enero a diciembre),mmmmpara mostrar su nombre completo (de enero a diciembre) ymmmmmpara mostrar sus iniciales (de J a D). - Días
-
Utiliza
dpara formatear el día utilizando uno o dos dígitos (de 1 a 31),ddpara formatearlo utilizando dos dígitos (de 01 a 31),dddpara mostrar el nombre abreviado del día de la semana (de Dom a Sáb), yddddpara mostrar el nombre completo (de Domingo a Sábado). - Horas
-
Utiliza
hpara dar formato a las horas utilizando uno o dos dígitos (de 0 a 23) yhhpara mostrar dos dígitos (de 00 a 23). Por defecto, las horas se basan en un reloj de 24 horas; utilizaAM/PMpara utilizar en su lugar un reloj de 12 horas. - Actas
-
Utiliza
mpara dar formato a los minutos utilizando uno o dos dígitos (de 0 a 59) ymmpara mostrar dos dígitos (de 00 a 59). - Segundos
-
Utiliza
spara dar formato a los segundos utilizando uno o dos dígitos (de 0 a 59) ysspara mostrar dos dígitos (de 00 a 59). También puedes incluir centésimas de segundo utilizandoss.00. - Tiempo transcurrido
-
Puedes mostrar el tiempo transcurrido poniendo entre corchetes el componente de tiempo correspondiente. El formato
[h]:mmmuestra el tiempo transcurrido en horas y minutos, mientras que[mm]:sslo muestra en minutos y segundos.
Consulta la Figura 1-4 para ver ejemplos de utilización de códigos de formato de fecha y hora.

Figura 1-4. Utilizar formatos numéricos personalizados para controlar cómo se muestran las fechas y horas
Debate
Esta receta describe cómo definir un formato numérico personalizado, que resulta útil si ninguno de los formatos predefinidos de Excel (ver Receta 1.4) muestra los valores de las celdas como tú quieres.
1.6 Fusionar celdas
Solución
Supón que quieres agrandar una celda haciendo que abarque más de una fila y/o columna. Puedes hacerlo fusionando celdas como se indica a continuación:
-
Selecciona las celdas que quieras combinar.
-
Elige Inicio ⇒ Alineación ⇒ Combinar y Centrar para combinar las celdas en una sola y centrar su contenido. Alternativamente, abre el menú desplegable Combinar y centrar y selecciona Combinar celdas para combinar las celdas sin centrar su contenido o Combinar transversalmente para combinar las celdas seleccionadas en filas.
Para deshacer la fusión de celdas, elige Inicio ⇒ Alineación, abre el menú desplegable del comando Fusionar y Centrar y selecciona Deshacer fusión.
Debate
Esta receta muestra cómo crear una celda más grande que abarque varias filas y/o columnas; esto puede ser útil si, por ejemplo, quieres insertar texto o una fórmula que sea relevante para varias filas. También es útil si quieres aumentar el tamaño de una línea de brillo; consulta la Receta 13.10.
1.7 Crear plantillas
Solución
Supón que quieres que Excel aplique automáticamente un tema específico a cada nuevo libro que crees, o que quieres rellenar previamente nuevos libros con el mismo diseño, formato y fórmulas. En estas situaciones, puedes utilizar una plantilla: un libro de trabajo parcialmente completado como punto de partida para otros libros de trabajo.
Antes de crear la plantilla, primero debes establecer o encontrar la ubicación de la carpeta de plantillas personales por defecto. La forma de hacerlo depende de si utilizas Excel para Windows o Mac.
Si utilizas Windows, sigue estos pasos (ver Figura 1-5):
-
En Excel, elige Archivo ⇒ Opciones ⇒ Guardar.
-
Anota la carpeta en el cuadro Ubicación predeterminada de plantillas personales, que está en la sección Guardar libros de trabajo. Si esta casilla está vacía, tendrás que escribir tú mismo la ubicación; normalmente es c: \NUsuarios\N<NombreUsuario>\Documentos\NPlantillas Personalizadas de Office, donde <NombreUsuario> es tu nombre de usuario de Windows.
-
Pulsa Aceptar si has realizado algún cambio, o Cancelar si no lo has hecho.
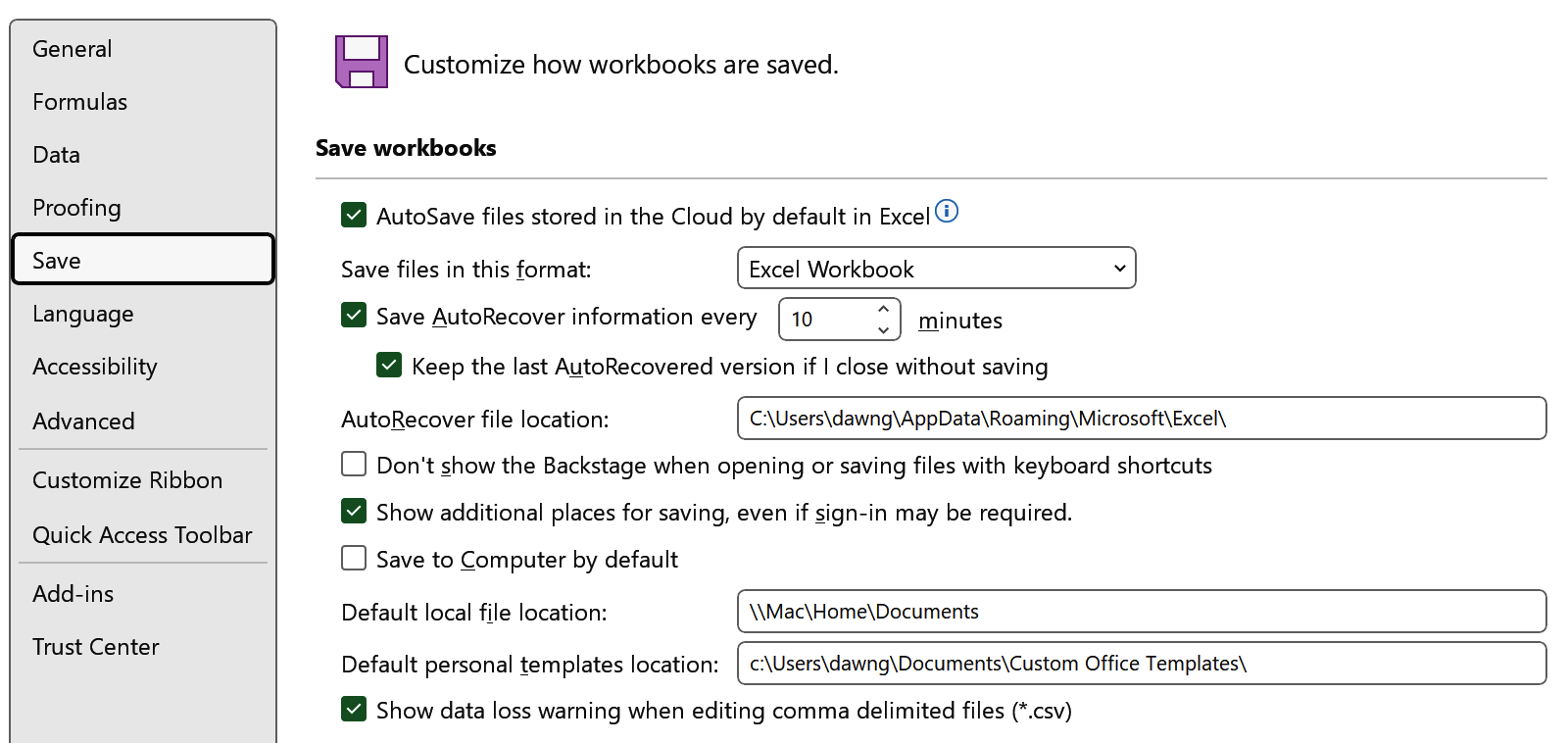
Figura 1-5. La casilla Ubicación de plantillas personales por defecto de Windows está hacia el final de la sección Guardar libros de trabajo
Si utilizas Excel para Mac:
-
Abre Word1 y elige Word ⇒ Preferencias ⇒ Ubicaciones de Archivos.
-
Anota la carpeta en el cuadro Plantillas de usuario; suele ser /Usuarios/<NombreUsuario>/Librería/Contenedores de grupo/UBF8T346G9.Office/ContenidoUsuario/Plantillas, donde <NombreUsuario> es tu nombre de usuario.
-
Cierra el cuadro de diálogo Ubicaciones de Archivos.
Una vez que hayas tomado nota de la carpeta de plantillas personales por defecto, puedes crear la plantilla como se indica a continuación:
-
Crea un libro de Excel que incluya todo lo que quieres que aparezca en la plantilla. Por ejemplo, puede que quieras aplicar un tema personalizado o rellenar previamente algunas de las celdas con fórmulas.
-
Elige Archivo ⇒ Guardar como si utilizas Excel para Windows, o Archivo ⇒ Guardar como plantilla si utilizas Excel para Mac. Busca la carpeta de plantillas personales por defecto y cambia el Tipo de Guardar como a Plantilla de Excel -o Plantilla habilitada para macros de Excel si el archivo contiene macros (consulta el Capítulo 18).
-
Haz clic en Guardar para guardar la plantilla; a continuación, cierra el archivo.
Para crear un nuevo libro de trabajo basado en la plantilla, elige Archivo ⇒ Nuevo y selecciona tu plantilla en la sección Personal.
Debate
Las plantillas personalizadas ofrecen una forma práctica de rellenar previamente las celdas de un nuevo libro de trabajo o de aplicar automáticamente un tema predeterminado. Son útiles en situaciones en las que, por ejemplo, haces una copia de un libro de trabajo antiguo y editas las partes que necesitas cambiar.
Esta receta describe cómo crear una plantilla de libro de trabajo. Para crear una plantilla de gráfico, consulta la Receta 12.22.
1.8 Proteger archivos, libros, hojas de cálculoy celdas de Excel
Solución
Excel incluye varias funciones para ayudarte a proteger tu trabajo de cambios accidentales, dependiendo de lo que quieras conseguir y de tu versión de Excel.
Para añadir contraseñas que controlen si los usuarios tienen acceso de sólo lectura a un archivo de Excel o pueden modificarlo, utiliza la protección a nivel de archivo. Para encontrar estas opciones, abre el libro y elige Archivo ⇒ Info ⇒ Proteger libro en Excel para Windows, o utiliza las opciones del menú Archivo en Excel para Mac.
Advertencia
Utilizar una contraseña para proteger tu trabajo no garantiza un 100% de seguridad, sobre todo si utilizas versiones antiguas de Excel. Ten cuidado al compartir archivos y contraseñas con otras personas, y considera la posibilidad de almacenar tus archivos en un lugar seguro.
Utiliza la protección a nivel de libro de trabajo para controlar lo que los usuarios pueden hacer dentro de la estructura de un libro de trabajo, como añadir o eliminar hojas de trabajo. Puedes activar esta opción eligiendo Revisar ⇒ Proteger ⇒ Proteger libro de trabajo.
Para controlar lo que los usuarios pueden hacer en una hoja de cálculo, utiliza la protección a nivel de hoja de cálculo. Puedes activar esta opción eligiendo Revisar ⇒ Proteger ⇒ Proteger hoja o haciendo clic con el botón derecho en la pestaña de la hoja de trabajo y eligiendo Proteger hoja.
Para proteger una celda, aplica un estilo de celda (ver Receta 1.2) o un formato que incluya protección. Establece la protección en este nivel abriendo el cuadro de diálogo Formato de Celdas (ver Receta 1.3) y utilizando las opciones de la pestaña Protección para bloquear u ocultar la celda.
Debate
Esta receta ofrece una útil visión general de las funciones de protección integradas en Excel, que puedes utilizar para evitar que los usuarios modifiquen accidentalmente tu trabajo.
1.9 Utilizar el formato condicional
Solución
El formato condicional te permite dar formato a un rango de celdas basándote en el contenido de cada celda. Puedes utilizarlo para identificar valores grandes, pequeños o intermedios, por ejemplo, o para resaltar celdas que cumplan un determinado conjunto de reglas que tú especifiques.
Para aplicar el formato condicional, selecciona el rango al que quieres dar formato y elige Inicio ⇒ Estilos ⇒ Formato condicional, y selecciona una de las siguientes opciones (ver Figura 1-6):
- Reglas para resaltar celdas
-
Esta opción te permite aplicar un formato (ver Receta 1.3) a las celdas cuyos valores estén dentro de un rango numérico específico, contengan una cadena de texto determinada, estén dentro de un rango de fechas específico relativo a la fecha de hoy, o que contengan valores duplicados o únicos.
- Reglas superior/inferior
-
Esto te permite aplicar un formato a los valores superiores o inferiores del 10 o 10% o a los superiores o inferiores al valor medio del rango.
- Barras de datos
-
Esto añade barras de datos proporcionales al valor de cada celda para ayudar a identificarvalores relativamente grandes, pequeños o intermedios.
- Escalas de color
-
Añade a cada celda un sombreado proporcional a su valor. De forma similar a las barras de datos, esta opción te ayuda a identificar valores relativamente grandes, pequeños o intermedios.
- Conjuntos de iconos
-
Esto añade un icono a cada celda en función de su valor. Al igual que con las barras de datos y las escalas de colores, esta opción te ayuda a identificarvalores relativamente grandes, pequeños o intermedios.
- Nueva Norma
-
Esta opción te permite definir otras reglas de formato condicional, como cuando una fórmula se evalúa como
TRUE(ver Recetas 2.2 y 7.5); también puedes definir nuevas reglas eligiendo una de las opciones anteriores y seleccionando Más reglas.
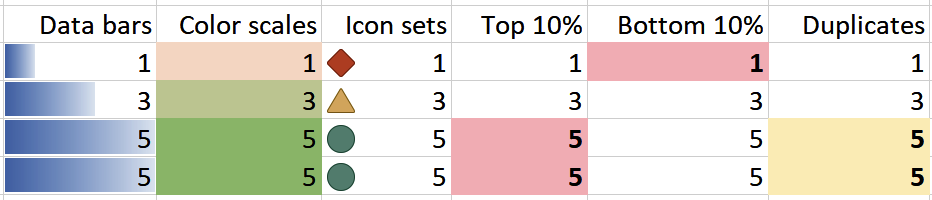
Figura 1-6. Ejemplos de uso del formato condicional
El menú Formato condicional también incluye una opción Borrar reglas, que te permite eliminar el formato condicional de las celdas seleccionadas, una tabla, una tabla dinámica o la hoja de cálculo, y una opción Gestionar reglas, que abre el Gestor de reglas de formato condicional. El Gestor de Reglas proporciona una visión general de las reglas de determinadas hojas de cálculo, tablas o celdas seleccionadas, y te permite crear nuevas reglas de formato condicional; ver, editar, eliminar y duplicar las existentes; y actualizar a qué celdas se aplican (ver Figura 1-7).
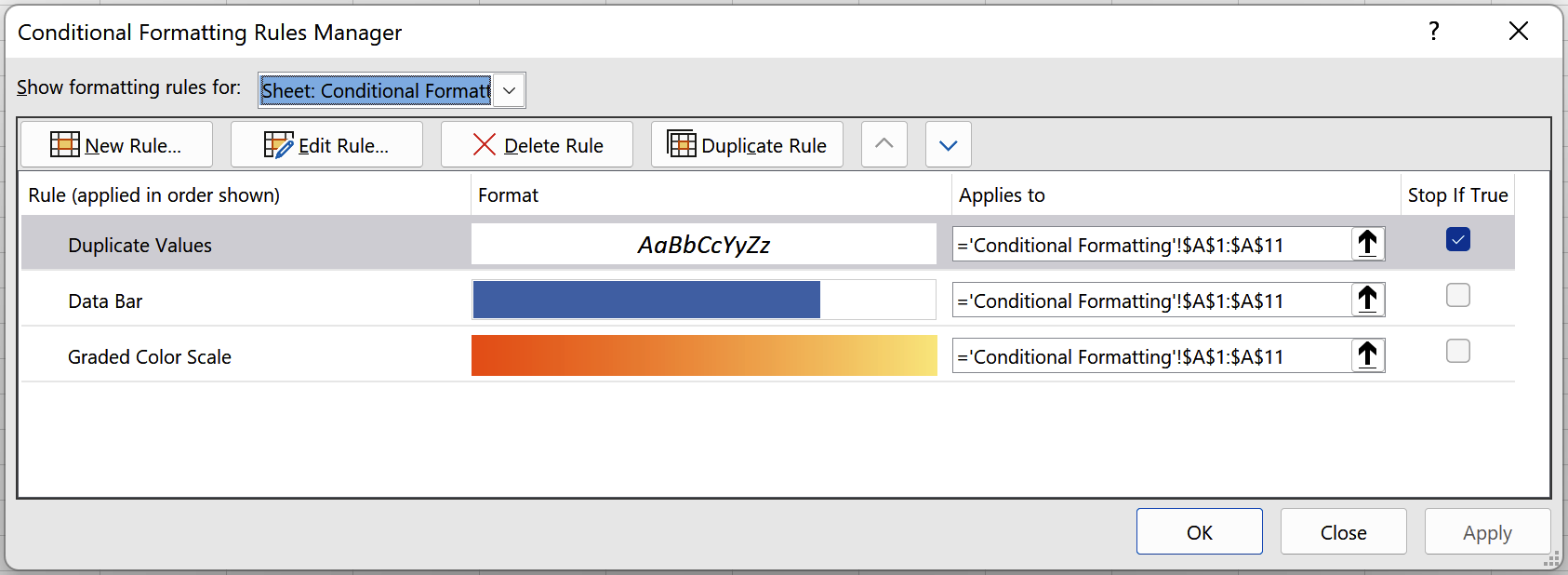
Figura 1-7. El Gestor de Reglas de Formato Condicional
El Administrador de Reglas enumera las reglas por orden de prioridad, donde la regla de mayor prioridad está arriba y la de menor prioridad abajo. Excel aplica las reglas en orden de prioridad, desde la regla más baja hacia arriba, de modo que si dos reglas entran en conflicto -por ejemplo, aplican escalas de color diferentes a las mismas celdas- Excel aplica la regla con la prioridad más alta que esté más arriba en la lista. Puedes cambiar la prioridad de una regla seleccionándola y haciendo clic en las flechas hacia arriba o hacia abajo en el Administrador de reglas.
El Gestor de Reglas también muestra una casilla de verificación Detener si es verdadera junto a cada regla. Esta casilla controla si deben ejecutarse las reglas de menor prioridad; una vez marcada, impide que se apliquen reglas de menor prioridad a las celdas en las que la regla marcada es verdadera.
Debate
Aplicar formato condicional ofrece una forma práctica de visualizar datos numéricos o resaltar celdas cuyos valores cumplen alguna condición. Puedes utilizar las reglas predefinidas de Excel o crear las tuyas propias.
Consulta la Receta 2.2 para más detalles sobre el uso del formato condicional con fórmulas.
1.10 Utilizar el Copiador de formatos
Solución
El Pintor de formatos de Excel te permite copiar el formato de una celda y aplicarlo a otra celda o rango. Se utiliza del siguiente modo:
-
Selecciona la celda cuyo formato quieras copiar.
-
Elige Inicio ⇒ Portapapeles ⇒ Formato Pintor-el botón con la imagen de un pincel.
-
Selecciona las celdas a las que quieras aplicar el formato.
-
Cuando sueltes el botón del ratón, Excel aplicará el formato de la celda original.
Consejo
Para aplicar el formato a varias ubicaciones, haz doble clic en el botón Copiar formato. El botón Copiar formato permanecerá activo hasta que vuelvas a seleccionarlo o pulses la tecla Esc.
Debate
Esta receta ofrece una forma rápida y cómoda de copiar el formato de una celda en una o varias ubicaciones. Ten en cuenta que si quieres copiar el contenido de una celda además de su formato, la Receta 1.11 puede ser más eficaz.
1.11 Utilizar el Pegado Especial
Solución
La herramienta Pegado especial de Excel te permite copiar una celda o rango y seleccionar qué contenidos o atributos -como los valores calculados por una fórmula o el formato seleccionado- pegar en otro lugar. También puedes utilizar esta herramienta para transponer filas y columnas, sumar los valores copiados a otro conjunto de valores o restarlos, multiplicarlos o dividirlos.
Para utilizar Pegado Especial, sigue estos pasos (ver Figura 1-8):
-
Selecciona las celdas que quieras copiar.
-
Copia las celdas pulsando Ctrl+C o eligiendo Inicio ⇒ Portapapeles ⇒ Copiar.
-
Selecciona la primera celda del área en la que quieras pegar valores.
-
Selecciona Inicio ⇒ Portapapeles, abre el menú del botón Pegar y elige Pegado especial para abrir el cuadro de diálogo Pegado especial.
-
Selecciona las opciones que quieras utilizar y pulsa OK.
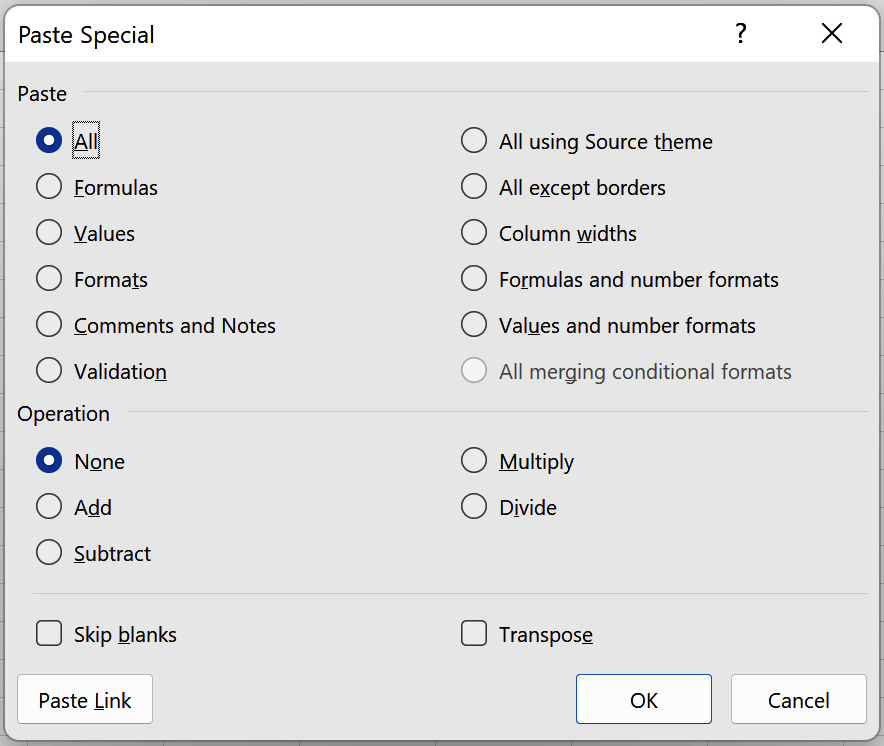
Figura 1-8. Cuadro de diálogo Pegado especial
Debate
Pegado especial ofrece una forma cómoda de copiar una o más celdas, pegar su contenido y/o atributos en otra ubicación y transponer celdas. Ten en cuenta que si sólo quieres copiar el formato de una celda, puede que la Receta 1.10 te resulte más eficaz.
1.12 Utilizar el Relleno Automático
Solución
Supón que quieres rellenar un rango de celdas con una secuencia de valores, como los números del 1 al 10, o los días de la semana del 8 de abril de 2024 al 6 de mayo de 2024. Puedes hacerlo utilizando la herramienta Autorelleno de Excel.
El Autorelleno te ayuda a rellenar rápidamente las celdas basándote en el contenido de otras celdas. Puedes utilizarlo, por ejemplo, para completar una serie que aumenta en pasos regulares, copiar un patrón que se repite, completar una tendencia de crecimiento o copiar una fórmula en un rango de celdas. Generalmente utilizas el Autorelleno de la siguiente forma:
-
Introduce el primero o los dos primeros valores en las primeras celdas del rango que quieras rellenar. Para rellenar el rango A1:A10 con los números del 1 al 10, por ejemplo, escribirías
1en la celda A1 y2en la celda A2. -
Selecciona las celdas en las que acabas de introducir valores, haz clic en el tirador de relleno cuadrado de la selección, situado en su esquina inferior derecha, y arrástralo por las celdas que quieras rellenar. Cuando sueltes el botón del ratón, Excel rellenará las celdas.
Consejo
Si el Relleno automático no funciona, puedes activarlo en Excel para Windows eligiendo Archivo ⇒ Opciones ⇒ Avanzadas y marcando la casilla Activar controlador de relleno en la sección Opciones de edición. Puedes encontrar esta opción en Excel para Mac eligiendo Excel ⇒ Preferencias ⇒ Edición.
Puedes ajustar el resultado de la herramienta Autorrelleno haciendo clic en el botón Opciones de Autorrelleno que Excel muestra junto a las celdas rellenadas (ver Figura 1-9) y seleccionando una de las opciones de su menú. Así, en lugar de rellenar las celdas con una secuencia, puedes copiar las celdas originales para crear un patrón repetitivo, copiar sólo el formato de la celda, completar la serie sin incluir ningún formato o utilizar Relleno Flash (ver Receta 1.14). Si las celdas contienen fechas, también puedes rellenar la serie utilizando días, días de la semana, meses o años (ver Figura 1-9).
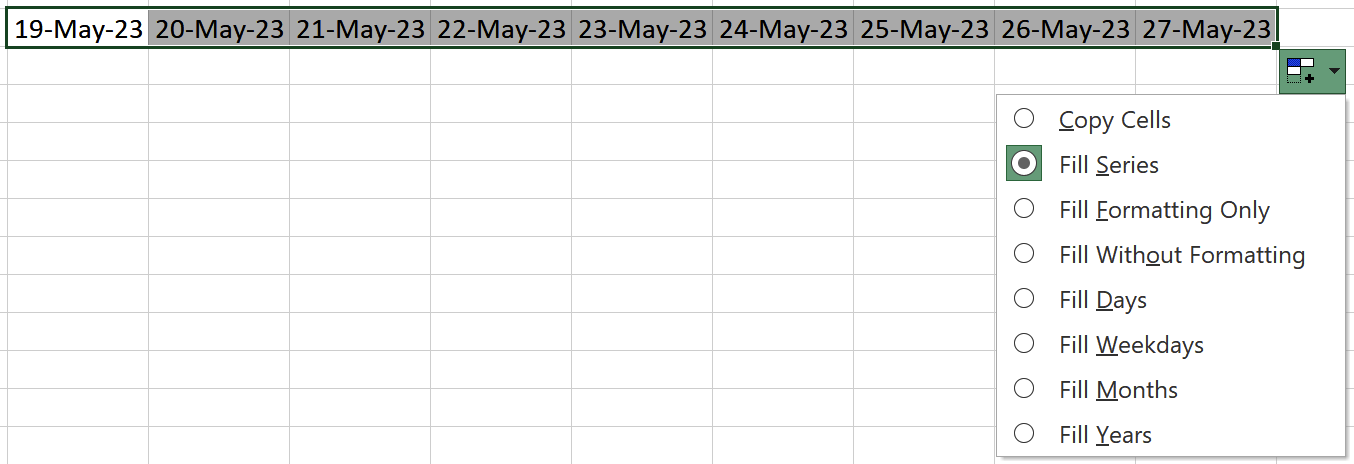
Figura 1-9. El menú Opciones de Autorrelleno
Consejo
Si no aparece el botón Opciones de relleno automático, puedes activarlo en Excel para Windows eligiendo Archivo ⇒ Opciones ⇒ Avanzadas y marcando la casilla Mostrar opciones de pegado en la sección "Cortar, copiar y pegar". Puedes encontrar esta opción en Excel para Mac eligiendo Excel ⇒ Preferencias ⇒ Edición.
Si hay valores junto a la columna o fila que necesitas rellenar, puedes hacer doble clic en el tirador de relleno del paso 2 en lugar de arrastrarlo, y Excel deducirá cuántas celdas necesita rellenar. Esta facilidad es práctica si, por ejemplo, necesitas rellenar un rango extenso con valores secuenciales.
Si quieres rellenar las celdas con una tendencia lineal o de crecimiento o hacer más ajustes en la serie de relleno, puedes hacerlo haciendo clic con el botón derecho del ratón y arrastrando el tirador de relleno del paso 2 en lugar de hacer clic en él. Al hacerlo, se abre un menú que contiene opciones adicionales Lineal, Crecimiento y Serie; si seleccionas la opción Serie, se abre el cuadro de diálogo Serie que se muestra en la Figura 1-10, que puedes utilizar para ajustar con precisión cómo quieres rellenar las celdas.
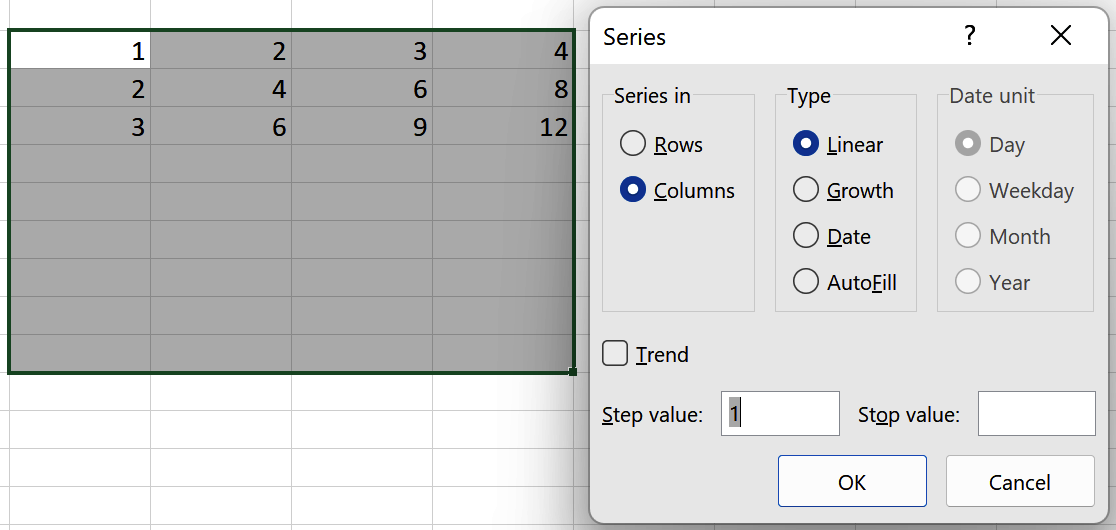
Figura 1-10. Cuadro de diálogo Series
Debate
El Autorelleno es una de las herramientas más flexibles de Excel porque puedes utilizarla para copiar valores, fórmulas, atributos y continuar series. Incluso puedes utilizarla para rellenar celdas a partir de una lista personalizada (ver Receta 1.13). Esta receta ofrece una visión general de sus muchas funciones, incluidas las menos conocidas.
1.13 Utilizar listas personalizadas
Solución
Supón que con frecuencia necesitas rellenar un rango de celdas con una lista de valores de texto -por ejemplo, los valores Norte, Sur, Este y Oeste- y quieres poder hacerlo utilizando Autorrelleno. Además, quieres poder ordenar estos valores en un orden específico.
Puedes conseguirlo definiendo una lista personalizada: una lista ordenada de valores de texto almacenados en tu ordenador. Para definir una lista personalizada (ver Figura 1-11):
-
Si utilizas Excel para Windows, elige Archivo ⇒ Opciones ⇒ Avanzadas y haz clic en la opción Editar listas personalizadas de la sección General para abrir el cuadro de diálogo Listas personalizadas. Si utilizas Excel para Mac, elige Excel ⇒ Preferencias ⇒ Listas personalizadas.
-
Selecciona NUEVA LISTA en la sección Listas personalizadas, pulsa en el cuadro Entradas de lista y escribe las órdenes que quieres que aparezcan en la lista, utilizando la tecla Intro/Retorno para separar las entradas. Para definir una lista personalizada que contenga los valores Norte, Sur, Este y Oeste, por ejemplo, escribirías Norte en el cuadro Entradas de la lista, pulsarías Intro/Retorno, luego escribirías Sur, y así sucesivamente.
-
Cuando hayas terminado de escribir todas las entradas, haz clic en el botón Añadir para agregar la lista a tu sistema. A continuación, pulsa el botón Aceptar para cerrar el cuadro de diálogo.
Consejo
También puedes definir una lista personalizada importando valores de un rango de celdas. En lugar de escribir las entradas en el cuadro Entradas de la lista del paso 2, añade el rango de celdas al cuadro Importar lista desde celdas del cuadro de diálogo Listas personalizadas y haz clic en el botón Importar.
Una vez que hayas creado la lista personalizada, puedes utilizarla para rellenar celdas utilizando Autorrelleno. Así, si has definido una lista personalizada que contenga Norte, Sur, Este y Oeste, por ejemplo, puedes rellenar el rango A1:A4 con estos valores escribiendo Norte en A1, Sur en A2 y, a continuación, utilizar Relleno automático para rellenar A3 y A4 con los valores Este y Oeste (ver Receta 1.12).
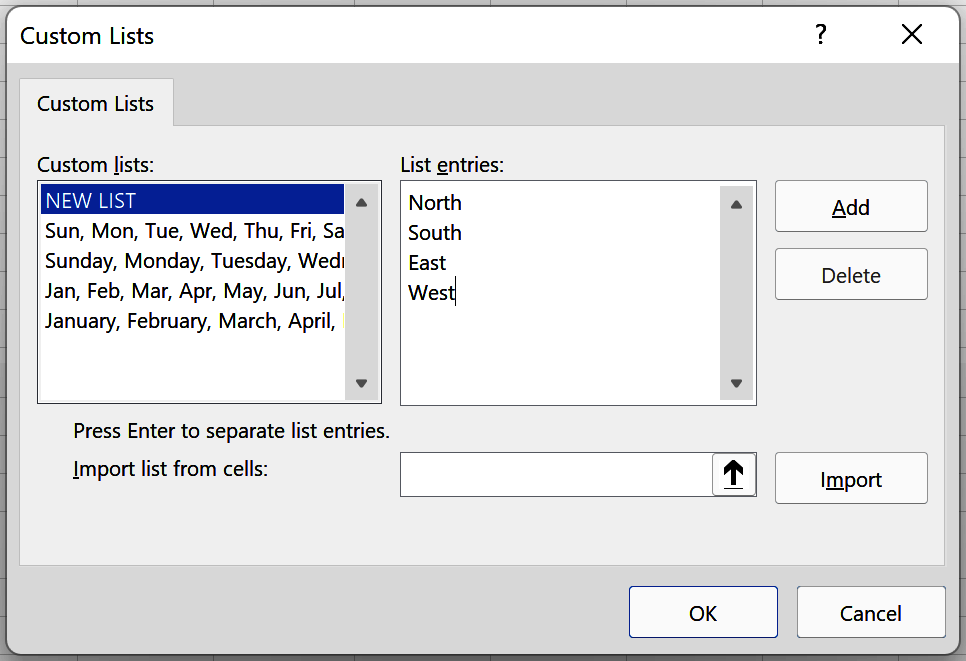
Figura 1-11. Cuadro de diálogo Listas personalizadas
Si quieres editar o eliminar una lista personalizada, selecciónala en el cuadro de diálogo Listas personalizadas, edita sus entradas o haz clic en el botón Eliminar. Ten en cuenta que no puedes editar ni eliminar ninguna de las listas incorporadas de Excel, como los días de la semana y los meses del año.
Debate
Las listas personalizadas pueden ser útiles si quieres autorellenar regularmente rangos de celdas con la misma lista de valores de texto. También puedes utilizarlas para ordenar los datos en un orden concreto.
1.14 Utilizar el Flash de Relleno
Solución
Supón que las celdas A2:A10 contienen los nombres y apellidos de los clientes, y quieres extraer los nombres de los clientes a las celdas B2:B10 (ver Figura 1-12). Puedes hacerlo utilizando Relleno Flash: una herramienta que analiza la fecha que estás introduciendo y utiliza el reconocimiento de patrones para rellenar las celdas restantes.
Para utilizar Relleno Flash, primero introduce algunos ejemplos de los resultados que deseas en una columna junto a los datos. Si utilizas Excel para Windows, lanza automáticamente Flash Fill cuando detecta un patrón y te muestra una vista previa de los datos que rellenará, que puedes aceptar pulsando Intro/Retorno. Si empiezas a escribir los nombres de pila de los clientes en las celdas B2 y B3, por ejemplo, Excel reconoce rápidamente lo que estás haciendo e inicia Flash Fill (ver Figura 1-12).

Figura 1-12. Nombres de clientes y vista previa de Relleno Flash
Consejo
Si utilizas Excel para Windows y el Relleno Flash no se inicia automáticamente, puede que tengas que activar esta función eligiendo Archivo ⇒ Opciones ⇒ Avanzadas y marcando la casilla Relleno Flash automático en la sección Opciones de edición.
Si utilizas Excel para Mac o quieres iniciar Relleno Flash manualmente, introduce algunos ejemplos de los resultados que deseas y, a continuación, elige Datos ⇒ Herramientas de datos ⇒ Relleno Flash o selecciona Relleno Flash en el menú Opciones de Relleno Automático (véase la Receta 1.12).
Una vez que hayas aceptado una vista previa de Relleno Flash, Excel muestra un botón Opciones de Relleno Flash junto a las celdas rellenadas. Cuando haces clic en este botón, Excel muestra un menú que te permite deshacer el Relleno Flash, aceptar las sugerencias, seleccionar las celdas en blanco o seleccionar las celdas que el Relleno Flash ha completado (ver Figura 1-13).
Consejo
Si quieres extraer códigos numéricos -por ejemplo, números de teléfono o códigos postales- puedes hacer que Flash Fill incluya los ceros a la izquierda y los símbolos numéricos anteponiendo un apóstrofo al texto que escribas. El apóstrofo indica a Excel que trate los códigos como texto, de modo que si escribes '+44 se interpreta como el texto +44, mientras que escribir +44 se interpreta como el número positivo 44 sin el signo más a la izquierda.
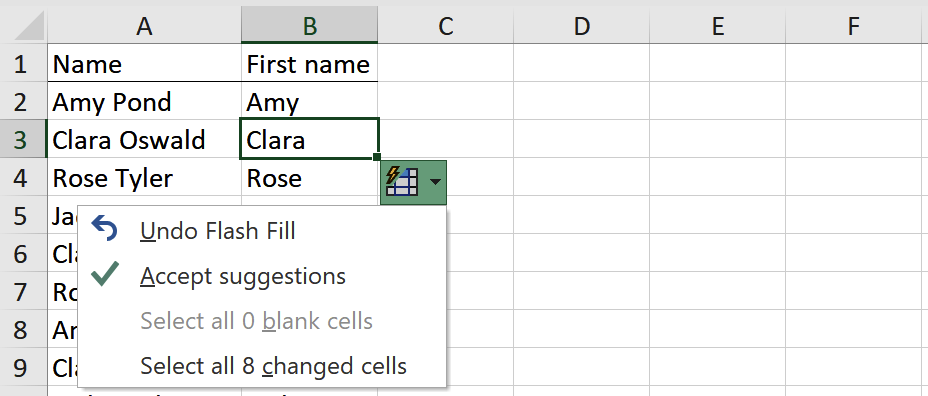
Figura 1-13. El menú Opciones de relleno del flash
Debate
Flash Fill ofrece una solución rápida y sencilla cuando quieres extraer o concatenar datos. Ten en cuenta que los datos rellenados mediante Relleno Flash no se actualizan dinámicamente, por lo que si los datos subyacentes cambian, tendrás que actualizar el texto rellenado o volver a utilizar Relleno Flash. Como alternativa, utiliza las recetas del Capítulo 5 para crear una solución más dinámica basada en fórmulas.
Nota
Si tienes una o varias celdas que contienen texto separado por undelimitador -por ejemplo, una coma- puedes dividirlo en columnas utilizando el Asistente de Texto a Columnas. Para acceder a esta herramienta, selecciona las celdas que quieras dividir y elige Datos ⇒ Herramientas de Datos ⇒ Texto a Columnas.
1.15 Personalizar Autocorrección
Solución
Supongamos que cada vez que escribes un código corto en una celda, quieres que Excel lo sustituya por un texto más largo. Puedes hacerlo añadiendo el código y el texto a las opciones de Autocorrección de Excel (ver Figura 1-14):
-
Si utilizas Excel para Windows, elige Archivo ⇒ Opciones ⇒ Corrección y haz clic en Opciones de autocorrección para abrir el cuadro de diálogo Autocorrección. Si utilizas Excel para Mac, elige Excel ⇒ Preferencias ⇒ Autocorrección.
-
Introduce el código y el texto por el que quieres sustituirlo en las casillas Sustituir y Con; luego haz clic en Añadir.
-
Actualiza cualquier otra opción que desees; a continuación, haz clic en Aceptar para cerrar el cuadro de diálogo.
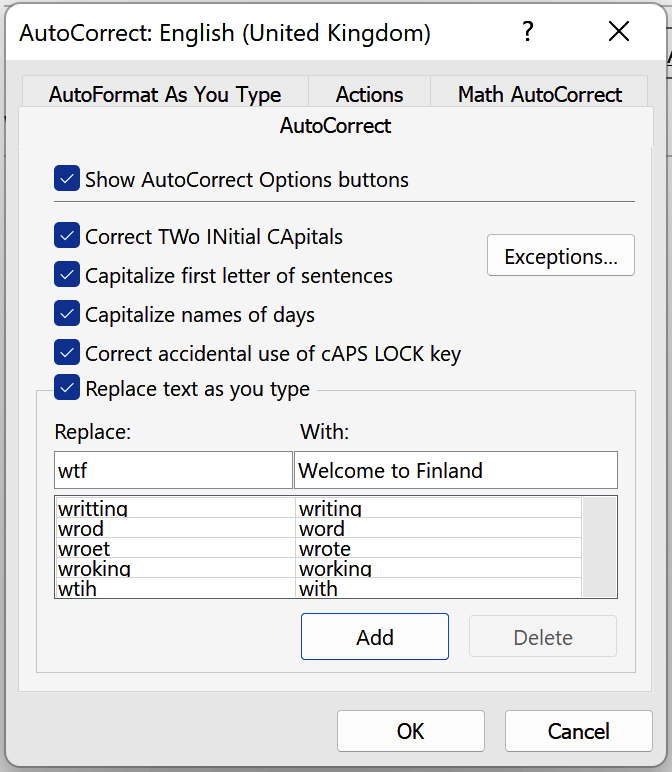
Figura 1-14. Cuadro de diálogo Autocorrección
Debate
Esta receta es una técnica práctica que ahorra tiempo para introducir la misma frase o símbolo muchas veces.
1.16 Utilizar Notas y Comentarios
Solución
Si utilizas Excel 365, puedes anotar celdas utilizando comentarios y notas. Un comentario es una anotación hilada que incluye un cuadro de Respuesta, mientras que una nota es una anotación no hilada sin cuadro de Respuesta (ver Figura 1-15).
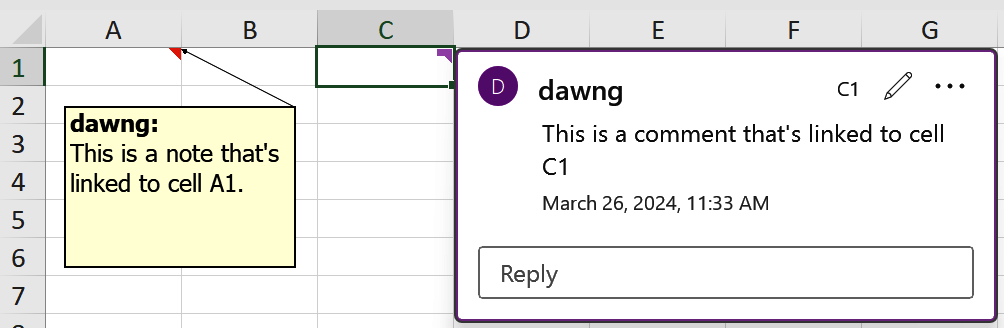
Figura 1-15. Notas frente a comentarios
Nota
Antes de Excel 365, Excel sólo incluía comentarios, no notas. La versión antigua de los comentarios funcionaba de forma similar a las notas en Excel 365.
Para añadir un comentario a una celda, selecciónala y elige Revisar ⇒ Comentarios ⇒ Nuevo comentario, o haz clic con el botón derecho en la celda y elige Nuevo comentario. A continuación, escribe un comentario en el cuadro Responder o Iniciar una conversación y publícalo. Excel muestra el comentario cuando pasas el cursor del ratón por encima de la celda, y puedes ver y gestionar todos los comentarios de un libro eligiendo Revisar ⇒ Comentarios ⇒ Mostrar comentarios, que abre el panel Comentarios de Excel.
Para añadir una nota, selecciona la celda y elige Revisar ⇒ Notas ⇒ Nueva Nota, o haz clic con el botón derecho en la celda y elige Nueva Nota. A continuación, escribe el texto que quieras que aparezca en la nota. Excel muestra la nota cuando pasas el cursor del ratón por encima de la celda, seleccionas la celda y eliges Revisar ⇒ Notas ⇒ Mostrar/Ocultar Nota, o haces clic con el botón derecho en la celda y eliges Mostrar/Ocultar Nota. Puedes ver todas las notas eligiendo Revisar ⇒ Notas ⇒ Mostrar todas las notas, y puedes convertir las notas en comentarios eligiendo Revisar ⇒ Notas ⇒ Convertir en comentarios.
Consejo
Si utilizas Excel para Mac, puedes impedir que Excel muestre notas y comentarios cuando pases el cursor del ratón por encima de una celda eligiendo Archivo ⇒ Opciones ⇒ Avanzadas y actualizando la opción "Para celdas con comentarios" en la sección Visualización. Si utilizas Excel para Mac, puedes encontrar esta opción eligiendo Excel ⇒ Preferencias ⇒ Vista.
Ver también
También puedes utilizar la validación de datos para añadir un mensaje de entrada a las celdas, consulta la Receta 2.8.
1.17 Buscar y seleccionar celdas y navegación
Solución
Supongamos que tienes una hoja de cálculo y quieres buscar y sustituir un valor, ir a una celda o rango concreto, o buscar y seleccionar celdas con formato condicional. Puedes hacerlo utilizando el menú Buscar y Seleccionar.
Para abrir el menú Buscar y seleccionar, elige Inicio ⇒ Edición ⇒ Buscar y seleccionar. El menú incluye las siguientes opciones:
- Buscar y reemplazar
-
Estas opciones te permiten buscar un valor y, opcionalmente, sustituirlo. También puedes realizar búsquedas con comodines utilizando los caracteres
?y*como comodines, donde?sustituye a un único carácter y*a cualquier número de caracteres. Si escribese?tpor ejemplo, encuentra el texto comer y ent, mientras que si teclease*ttambién incluye el texto este. Si quieres encontrar un texto que incluya un signo de interrogación o un asterisco, puedes hacerlo anteponiéndole el carácter~. - Ir a
-
Esto te permite navegar hasta una determinada celda o referencia de rango (por ejemplo, Z1000). También puedes hacerlo escribiendo la referencia en el cuadro Nombre de Excel, que aparece debajo de la cinta, a la izquierda de la barra de fórmulas.
- Ir al especial
-
Se abre el cuadro de diálogo Ir a especial, que te permite buscar y seleccionar rápidamente celdas con contenidos o atributos específicos; por ejemplo, celdas en blanco o fórmulas con errores (ver Figura 1-16).
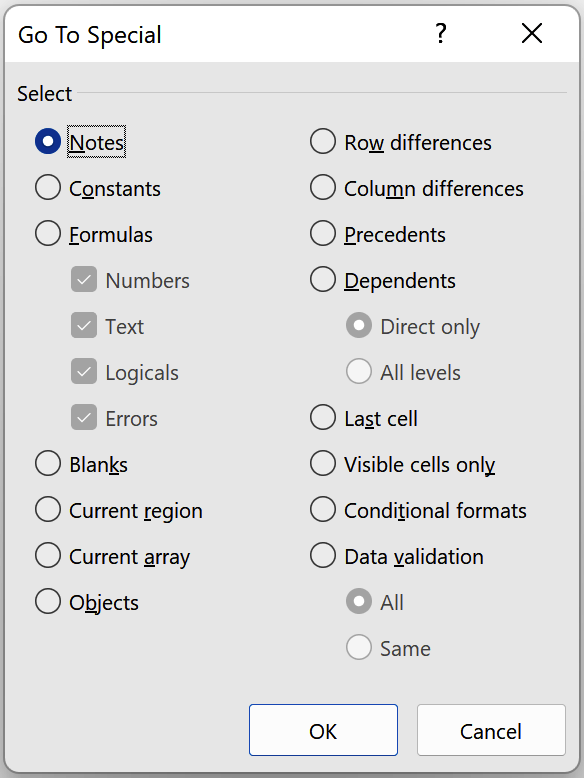
Figura 1-16. Cuadro de diálogo Ir a especial
- Fórmulas, notas, formato condicional, constantes y validación de datos
-
Utiliza estas opciones para buscar y seleccionar celdas con los contenidos y atributos especificados.
- Seleccionar objetos y panel de selección
-
Estas opciones te permiten seleccionar y gestionar más fácilmente cualquier objeto de tu hoja de cálculo, como gráficos, tinta y formas.
También puedes navegar y seleccionar celdas utilizando atajos de teclado. Aquí tienes algunos de los más útiles:
- Ctrl+Página Arriba, Ctrl+Página Abajo
-
Este atajo navega a la hoja de cálculo anterior o siguiente.
- Mayús+clic
-
Esto te permite seleccionar un rango adyacente de celdas. Haz clic en la primera celda, mantén pulsada la tecla Mayúsculas y, a continuación, haz clic en la última.
- Mayús+Teclas de flecha
-
Esto te permite seleccionar filas o columnas adyacentes. Selecciona la primera celda, mantén pulsada la tecla Mayúsculas y utiliza las teclas de flecha para seleccionar las celdas adyacentes.
- Ctrl+clic o Cmd+clic
-
Esto te permite seleccionar celdas que no sean adyacentes. Haz clic en la primera celda, mantén pulsada la tecla Ctrl si utilizas Excel para Windows o la tecla Cmd si utilizas Excel para Mac y, a continuación, haz clic en cada celda que quieras añadir a la selección.
- Ctrl+A
-
Selecciona todas las celdas de un rango, tabla, tabla dinámica u hoja de cálculo.
- Teclas Ctrl+Mayús+Flecha
-
Te permite seleccionar todas las celdas de una fila o columna de un rango, tabla, tabla dinámica u hoja de cálculo, de modo que Ctrl+Mayús+Abajo, por ejemplo, selecciona las celdas de una columna.
Debate
Navegar por las hojas de cálculo y encontrar celdas con características específicas puede llevar mucho tiempo. Esta receta te ayuda a trabajar de forma más eficiente utilizando las opciones del menú Buscar y Seleccionar y los atajos de teclado.
Consejo
También puedes utilizar hipervínculos que te ayuden a navegar a lugares concretos de tu libro de trabajo o a cualquier otro sitio. Para insertar un enlace, haz clic con el botón derecho en la celda a la que quieras añadirlo y elige Enlace, o selecciona la celda y elige Insertar ⇒ Enlaces ⇒ Enlace.
1.18 Crear una vista personalizada
Solución
Si tu libro de trabajo no contiene una tabla, puedes guardar los ajustes en una vista personalizada: un conjunto de ajustes que se aplican a una hoja de trabajo.
Para crear una vista personalizada (ver Figura 1-17):
-
Ve a la hoja de cálculo para la que quieras guardar una vista personalizada y cambia las opciones de visualización e impresión que quieras guardar en el menú Diseño de página. Para abrir un cuadro de diálogo que muestre el conjunto completo de opciones, haz clic en el icono lanzador
 de uno de los grupos de la cinta.
de uno de los grupos de la cinta. -
Elige Ver ⇒ Vistas del libro de trabajo ⇒ Vistas personalizadas para abrir el cuadro de diálogo Vistas personalizadas.
-
Haz clic en Añadir para abrir el cuadro de diálogo Añadir vista, escribe un nombre para la vista personalizada, selecciona las opciones que quieras incluir y haz clic en Aceptar para guardar la vista.
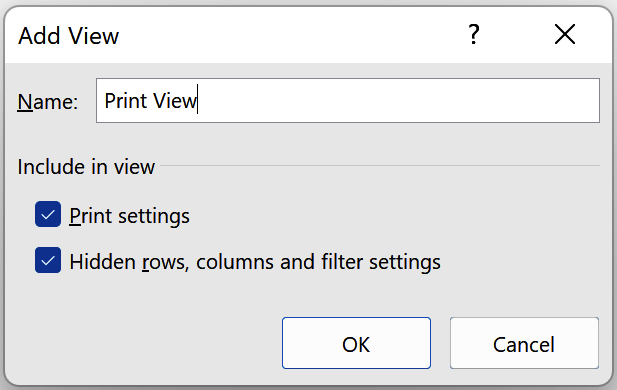
Figura 1-17. Cuadro de diálogo Añadir vista
Para cambiar a una vista personalizada, ve a la hoja de cálculo para la que creaste la vista, elige Ver ⇒ Vistas del libro de trabajo ⇒ Vistas personalizadas, selecciona la vista que deseas mostrar y haz clic en Mostrar.
Advertencia
Excel desactiva la opción Vistas personalizadas si tu libro contiene tablas, de modo que si añades una tabla a un libro que contiene vistas personalizadas, ya no podrás mostrarlas.
Debate
Las vistas personalizadas son una forma práctica de guardar ajustes específicos de visualización o impresión para que puedas aplicarlos rápidamente cuando los necesites. Puedes guardar vistas con filtros específicos, por ejemplo, o con ajustes que quieras aplicar antes de imprimir una hoja de cálculo.
1.19 Personalizar la cinta de opciones y las pestañas de la cinta de opciones
Solución
Puedes personalizar la cinta de opciones de Excel utilizando el cuadro de diálogo Personalizar la cinta de opciones. Si utilizas Excel para Windows, abre el cuadro de diálogo eligiendo Archivo ⇒ Opciones ⇒ Personalizar cinta o haciendo clic con el botón derecho en la cinta y seleccionando Personalizar la cinta. Si utilizas Excel para Mac, ábrelo eligiendo Excel ⇒ Preferencias ⇒ Cinta y barra de herramientas.
Generalmente, utilizas el cuadro de diálogo Personalizar la cinta de opciones para elegir qué comandos añadir a qué pestañas y qué pestañas incluir. Por defecto, Excel te muestra una lista de los comandos más populares y las pestañas principales de la cinta. Sin embargo, puedes cambiar estas opciones para mostrar comandos que no estén en la cinta y todas las pestañas (ver Figura 1-18).
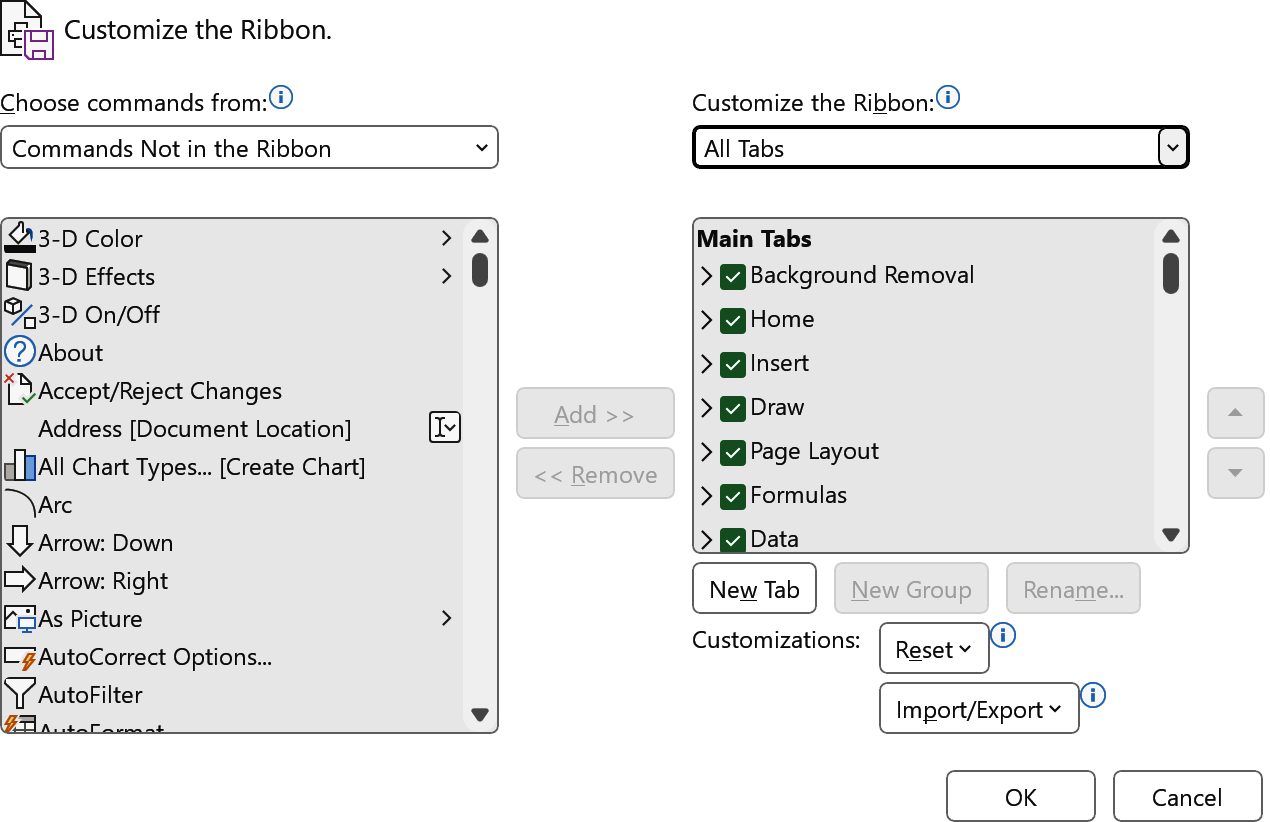
Figura 1-18. Cuadro de diálogo Personalizar la cinta de opciones
Debate
Personalizar la cinta de opciones de Excel es vital cuando quieres utilizar pestañas adicionales, como la pestaña Desarrollador, que no están activadas por defecto. También puedes personalizar los comandos que se muestran o restablecer la cinta para eliminar las personalizaciones que ya no necesites.
Advertencia
Muchas recetas de este libro hacen referencia a comandos de la cinta de opciones y a sus pestañas por defecto, por lo que personalizar demasiado la cinta de opciones puede dificultar el seguimiento de estas recetas.
Ver también
También puedes añadir comandos a la Barra de Herramientas de Acceso Rápido; consulta la Receta 1.20.
1.20 Utilizar la Barra de Herramientas de Acceso Rápido
Problema
Quieres añadir comandos de uso frecuente a una barra de herramientas de fácil acceso.
Solución
Utiliza la Barra de Herramientas de Acceso Rápido: una barra de herramientas que te permite acceder rápidamente a los comandos.
Dependiendo de tu versión de Excel, la barra de herramientas de acceso rápido aparece encima de la barra de fórmulas o en la barra de título de Excel. La Figura 1-19 muestra la versión Windows de la barra de herramientas que contiene los comandos Autoguardar, Guardar, Deshacer y Rehacer.

Figura 1-19. La barra de herramientas de acceso rápido puede aparecer encima de la barra de fórmulas o en la barra de título de Excel
Consejo
Es posible que la Barra de Herramientas de Acceso Rápido no se muestre por defecto si utilizas Excel para Windows. Sin embargo, puedes mostrarla haciendo clic con el botón derecho del ratón en la cinta y seleccionando Mostrar barra de herramientas de acceso rápido.
Puedes personalizar los comandos que se muestran en la Barra de Herramientas de Acceso Rápido haciendo clic en el icono Personalizar la Barra de Herramientas de Acceso Rápido de la barra de herramientas ![]() y seleccionando los comandos que quieras mostrar en el menú. Para ver una lista exhaustiva de comandos, selecciona Más comandos en el menú, que abre el cuadro de diálogo Personalizar la barra de herramientas de acceso rápido; éste ofrece la misma lista de comandos que el cuadro de diálogo Personalizar la cinta de opciones (ver Receta 1.19).
y seleccionando los comandos que quieras mostrar en el menú. Para ver una lista exhaustiva de comandos, selecciona Más comandos en el menú, que abre el cuadro de diálogo Personalizar la barra de herramientas de acceso rápido; éste ofrece la misma lista de comandos que el cuadro de diálogo Personalizar la cinta de opciones (ver Receta 1.19).
Si utilizas Excel para Windows, también puedes añadir comandos directamente desde la cinta haciendo clic con el botón derecho en el comando que quieras añadir y seleccionando Añadir a la barra de herramientas de acceso rápido.
Debate
La Barra de Herramientas de Acceso Rápido ofrece una cómoda alternativa a la Receta 1.19, ya que te permite poner todos los comandos que utilizas con más frecuencia en un lugar de fácil acceso. También puedes utilizarla, por ejemplo, para ejecutar las macros que hayas creado.
1.21 Utilizar el Comprobador de Accesibilidad
Solución
Excel incluye un Comprobador de accesibilidad, que puedes utilizar para comprobar si un libro presenta problemas de accesibilidad y corregir los que encuentre la herramienta.
Para utilizar el Comprobador de Accesibilidad, elige Revisar ⇒ Accesibilidad ⇒ Comprobar Accesibilidad ⇒ Comprobar Accesibilidad para abrir un panel de Accesibilidad. El panel contiene una lista de resultados de la inspección, como descripciones de objetos que faltan; haz clic en cada uno de ellos para ver una lista de acciones recomendadas y decidir cuál aplicar.
También puedes elegir Revisar ⇒ Accesibilidad ⇒ Comprobar accesibilidad ⇒ Opciones: Accesibilidad para ver las opciones de accesibilidad de Excel, y Revisar ⇒ Accesibilidad ⇒ Comprobar Accesibilidad ⇒ Ayuda Accesibilidad para leer orientaciones sobre cómo hacer más accesibles los documentos de Excel.
Debate
Esta receta te presenta el Comprobador de accesibilidad de Excel, que puedes utilizar para buscar problemas de accesibilidad. También te ofrece una forma práctica de abordar cada problema que encuentre, como añadir texto alternativo a objetos flotantes o incrustados, incluidos gráficos, formas e imágenes (consulta los Capítulos 12 y 13).
1 Sí, Word, no Excel.
Get Libro de cocina Excel now with the O’Reilly learning platform.
O’Reilly members experience books, live events, courses curated by job role, and more from O’Reilly and nearly 200 top publishers.

