Template-Building Basics
Don’t let templates fool you—they’re really just plain old Pages documents. In fact, every template begins its life as a regular Pages file with text, pictures, tables, anything you want. After you get the file just the way you want it, choose File → Save as Template, give the template a name, and click Save. From now on, when you open the Template Chooser, you find your new template, along with any others you’ve created, in the My Templates category (Figure 10-1).
When you choose your template to create a brand new document, Pages opens a fresh, untitled file that looks exactly like your template document looked when you saved it. Not only do you get all the template’s text, pictures, charts, and so on, even the window itself is in the same state. The Styles Drawer, rulers, alignment guides, invisibles—all are visible or hidden just as they were when you saved the template.
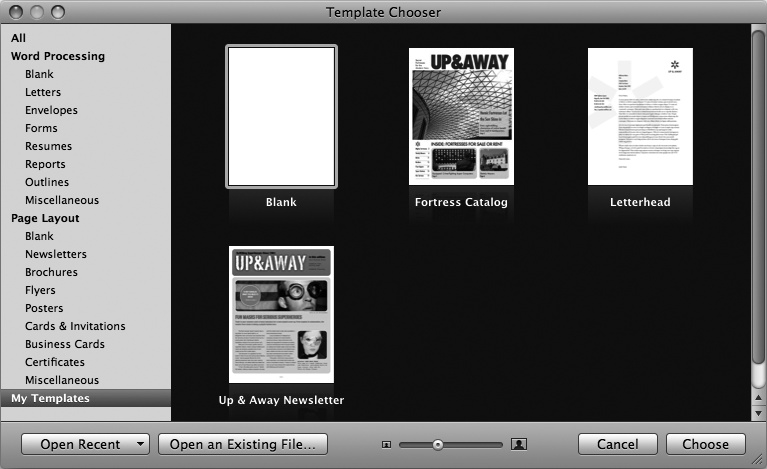
Figure 10-1. Pages typically stows your custom templates in the My Templates category of the Template Chooser, just below the standard Word Processing and Page Layout categories. See Organizing Templates for details on how to organize your templates into additional categories.
Most of Pages’ built-in templates enjoy sophisticated designs stocked with sample content (and yours certainly can, too). But templates don’t have to include any content at all. You might not think of the templates ...
Get iWork '09: The Missing Manual now with the O’Reilly learning platform.
O’Reilly members experience books, live events, courses curated by job role, and more from O’Reilly and nearly 200 top publishers.

