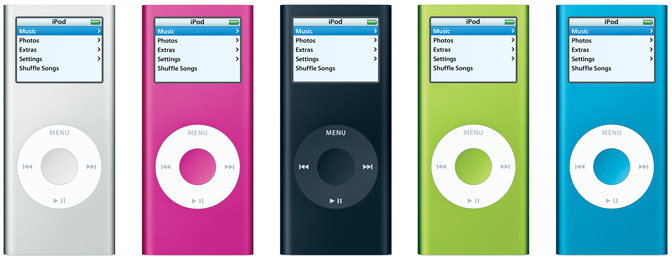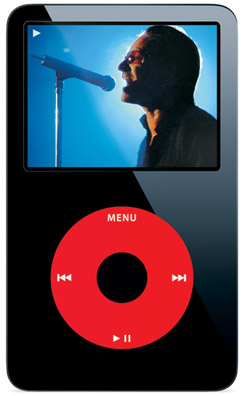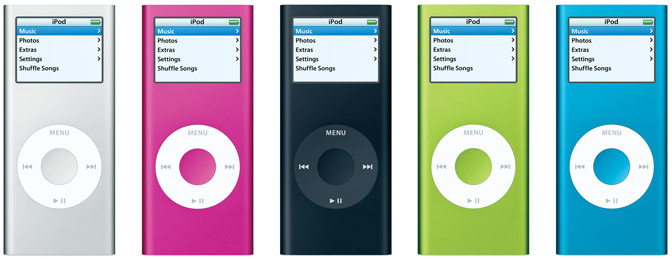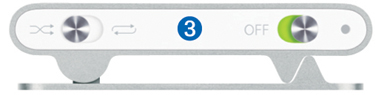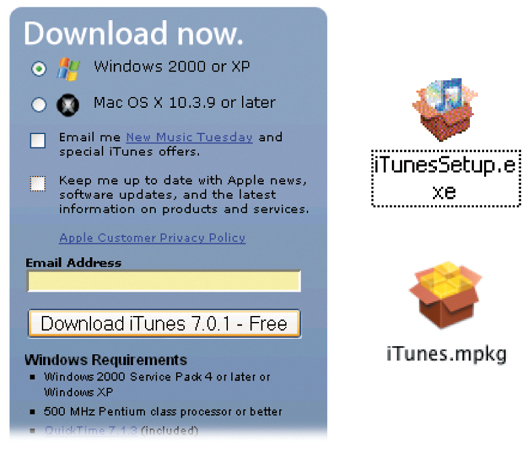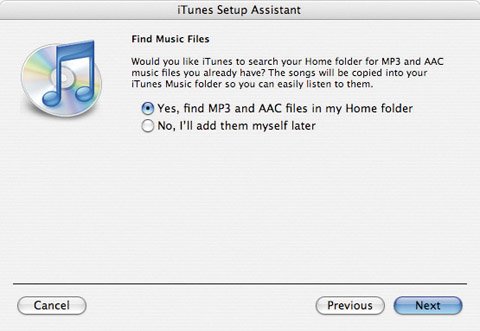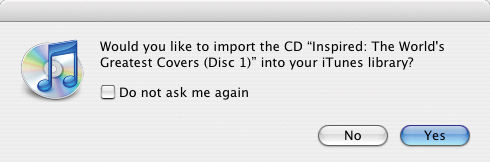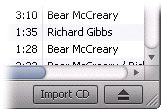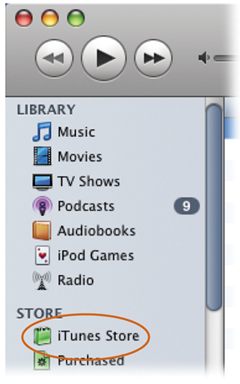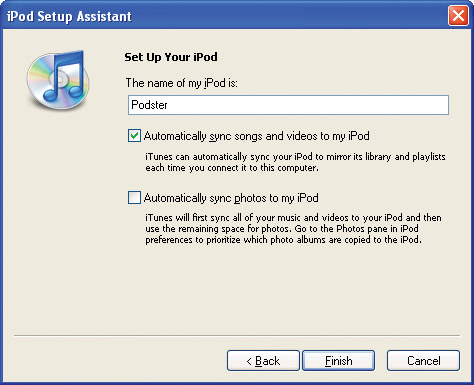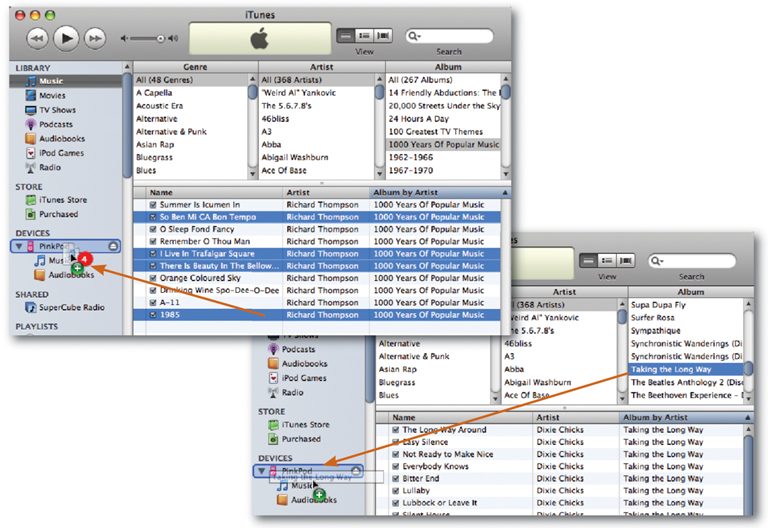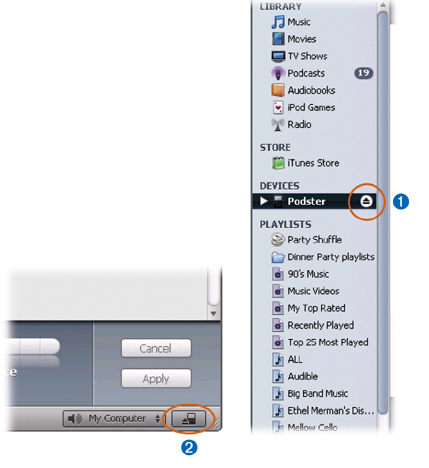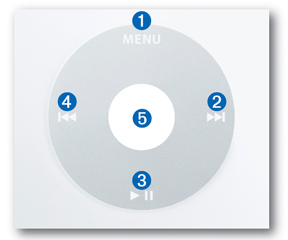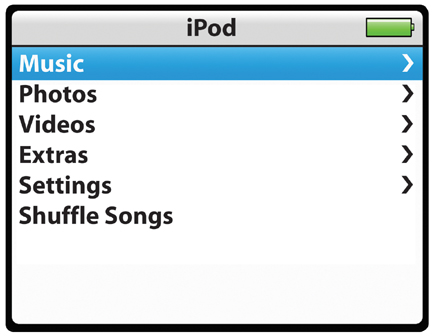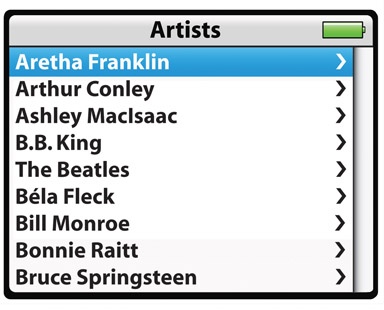Chapter 1. Meet the iPod: Out of the Box and into Your Ears in 15 Minutes
If you’re like most people, you don’t want to waste time getting your spiffy new iPod up and running. You probably don’t want to wade through anything longer than a couple of paragraphs. oh, and you’d like some color pictures, too.
Sure, Apple thoughtfully tucks a little pamphlet of starter info in with every iPod it sells. it’s nicely designed as far as pamphlets go. But you may find that it doesn’t go far enough. You want more help than a few line drawings and some haiku-like instructions.
This book—especially this chapter—can help you out.
You won’t get bogged down in oceans of print here. You’ll learn a bit about your iPod and how to get it whistling sweet tunes in your ear in a minimal amount of time. If you want more information on in-depth iPodding or getting the most out of iTunes, you can find that stuff in chapters farther down the road.
But for now, it’s time to get rolling with your new iPod. Ready?
Meet the iPod
In just a few short years, Apple has transformed the iPod from a humble little 5-gigabyte music player with a black-and-white screen into a full color, gorgeous portable media system that can play movies, TV shows, and video games—all while still fitting comfortably in the palm of your hand. And it’s come a long way from those first 5 gigabytes: now you can stuff 80 gigabytes of music, photos, videos, and more onto the biggest iPod.
In those 80 gigabytes, you can fit 20,000 songs or 100 hours of video. And you don’t have to stock up on the Duracells, either, because the iPod’s rechargeable battery can play audio for 20 hours or last for 6.5 hours if you’re glued to your video library.
But if 80 gigabytes is too much for your needs, you can get the 30 GB model that does everything the big Podzilla model does, but just has a smaller hard drive. You can still store up to 7,500 songs or 40 hours of video on the device, which is plenty for many people. Battery life can last up to 14 hours for audio and 3.5 hours for video.
Both iPod models come in either black or white. If you’re a diehard fan of a particular Irish rock band, you can also get the black 30 GB U2 Special Edition iPod with a sassy red click wheel front and center.
Along with the click wheel—think of it as the iPod’s mouse—the 2.5-inch color screen is the player’s other main element. Capable of displaying more than 65,000 colors at a resolution of 320 by 240 pixels (translation: high-quality), the iPod’s a great place to store and show off your latest vacation photos, catch up on that episode of The Daily Show you missed, or play a few rounds of solitaire while listening to your favorite music.
The iPod comes with everything you need to hook it up to your Windows PC or Macintosh: USB 2.0 cable, earphones, and even a slim case to keep the scuff monster at bay. Once you get up and iPodding around, you’ll find that everyone and their grandmother wants to sell you other accessories for your iPod—all you have to do is stroll down to your favorite computer store and browse the offerings of fancy cases, cables, battery chargers, and more.
Meet the iPod Nano
The iPod Nano is Apple’s mid-sized music player, but it doesn’t just look like a regular iPod that got shrunk in the wash. The Nano has its own sleek, stylish design that brings a touch of fashion to your music experience. Like the big iPod, the Nano has a color screen and it plays songs, podcasts, and audio books. It can also display photos, text notes, contacts, and calendars. You navigate through all these goodies using the smooth, touch-sensitive click wheel.
There are, however, a few key differences between Nanos and regular iPods: you can’t play videos or iTunes Store games like Pac-Man on it. But the Nano’s great for workouts because it uses a flash memory chip to store music and photos. That means it’s much more tolerant of jumping and flying around than a regular iPod, with its big ol’hard drive tucked inside.
The Nano comes in three sizes: 2-gigabyte, 4-gigabyte, and 8-gigabyte, all wrapped in sturdy, scratch-resistant anodized aluminum. You’re not just stuck with a black-or-white decision when buying a Nano, either—you can get the 4 GB model in silver, green, blue, or pink. Oh, and if you like your music flowing all day long, you’ll be glad to know the Nano’s battery lasts up to 24 hours—you’ll probably conk out before it does.
Meet the iPod Shuffle
The latest version of the iPod Shuffle is even smaller than the original white-stick edition. And you don’t have to worry about losing the new silver Shuffle, because it clips right to your lapel or pocket—it’s like jewelry you can rock out with. Like the first Shuffle, this iPod doesn’t have a screen, and its 1-gigabyte memory chip holds about 240 songs. And just because it’s called the iPod Shuffle, doesn’t mean you have to shuffle your music; you can play your songs (or audio books) in order with the nudge of a button.
This silver surfer is so small, it doesn’t even have room for the USB jack that its predecessor used to plug into the computer for music-loading and battery-recharging. The new Shuffles, which offer about 12 hours of playing time, now include a tiny dock that connects the player to your computer’s USB port. In addition to the dock, you also get:
Those trademark white Apple headphones, all ready to plug into the headphone jack on the top of the Shuffle.
A handy control ring on the front of the player to adjust your volume and skip over songs you’re not in the mood to hear.
Little silver switches on bottom of the Shuffle to turn it off and on and to flip between shuffling your songs and playing them in order.
Installing iTunes
Before you can have hours of iPod fun, you need to install the iTunes program on your computer. With iTunes, you also get Apple’s QuickTime multimedia software—a video helper for iTunes. iPods once came with a CD packing all this software, but these days you have to download it yourself:
Fire up your Web browser and point it to http://www.apple.com/ipod/start.
Click the “Download iTunes” button. (Turn off the “Email me…” and “Keep me up to date…” checkboxes to spare yourself future marketing missives.) Wait for the file to download to your computer.
When the file lands on your hard drive, double-click the iTunesSetup.exe file. If you use a Mac, double-click the iTunes.dmg file and then open the iTunes.mpkg file to start the installation. But if your Mac’s younger than five years old, you probably already have iTunes installed. Go to
 Menu → Software Update and ask your Mac to look for a newer version just in case.
Menu → Software Update and ask your Mac to look for a newer version just in case.Follow the screens until the software installer says it’s done.
You may need to restart your computer after the software’s been installed. Once iTunes is loaded, you’re ready to connect your new iPod to the computer.
Unpacking and Connecting the iPod
If you haven’t torn open the package already, carefully take the iPod out of its box. The items you’ll find inside vary depending on which iPod you purchased, but all of them come with:
The classic Apple white headphones.
A USB cable to connect the iPod to your computer. The iPod and iPod Nano use the same white USB cable with the flat dock-connector port, while the iPod Shuffle has its own little USB dock.
A little pamphlet of basic quick-start information that’s not nearly as fun or as colorful as this book.
What you want right now is the USB cable. Connect the small end to the computer’s USB port and the large, flat end (or the dock, if you have a Shuffle) to the iPod. The first time you connect the iPod to the computer, the Setup Assistant walks you through a few steps to get your iPod ready to go.
The next step, if you want to hear some music, is to get some music on your iPod.
Three Ways to Get Music for iTunes (and iPod)
Once iTunes is installed on your computer, you can start filling it with music. Chapter 3 has info on digital audio formats and technical settings you can tweak, but if you’ve got a brand new iPod, odds are you don’t care about that right now. No, you’d probably just like to get some music on your iPod. Here are three simple ways:
Letting iTunes find existing songs
If you’ve had a computer for longer than a few years, odds are you already have some songs in the popular MP3 format already on your hard drive. When you start iTunes for the first time, the program asks if you’d like it to search your PC or Mac for music and add it to iTunes. Click “Yes” and iTunes will go fetch.
Converting music from a CD
You can also use iTunes to convert tracks from your audio CDs into iPodready digital music files. Just stick a CD in your computer’s disc drive after you start up iTunes. The program asks if you want to import the CD into iTunes. (If it doesn’t, just click the “Import CD” button at the bottom of the iTunes window.)
Once you tell it to import the music, iTunes gets to work. If you’re connected to the Internet, the program automatically downloads song titles and artist information for the CD and begins to add the songs to the iTunes library. You can import all the tracks from a CD, but if you don’t want every song, then turn off the checkbox next to those titles and iTunes skips them. Chapter 3 has more about using iTunes to convert CDs.
Buying music in the iTunes Store
Another way to get music for iPod and iTunes is to buy it from the iTunes Store. Click the iTunes Store icon in the list on the left side of iTunes. Once you land on the Store’s main page and set up your iTunes account, you can buy and download songs, audio books, and videos. The content goes straight into your iTunes library and then onto your iPod. Chapter 5 is all about using the iTunes Store.
Adding Music to the iPod Automatically
You don’t have to do much to keep your music and video collection up to date between your computer and your iPod. That’s because the iPod has a nifty autosync feature, which automatically synchronizes your iTunes library to the iPod when you connect it to the computer.
The first time you plug in your new iPod (after you’ve installed iTunes, of course), the iPod Setup Assistant leaps into action, asks you to name your iPod, and asks if you’d like to “Automatically sync songs and videos to my iPod” right there. If your answer’s “yes,” just click the Finish button. iTunes loads a copy of everything in its library onto your iPod. That’s it. Your iPod’s ready to go.
If you like autosync but want more control over what goes onto the iPod, check out Chapter 3.
Note
if you have an iPod shuffle, you may already have more music than can fit on the small player. if that’s the case, your automatic option is the Autofill button at the bottom of the iTunes window. Click that and iTunes decides what to put on your iPod. If you want to be the boss of your music, read the next page.
Adding Music to the iPod Manually
If you don’t have enough room on your iPod for your whole iTunes collection, or plan to load music onto your iPod from more than one computer, (say your work and home PCs), you’ll want to manually manage your songs and other stuff. To put your iPod on manual right from the get-go turn off the checkbox on the iPod Setup Assistant screen next to “Automatically sync songs…” (If you’ve already done the Setup Thing, see Chapter 3 for how to come back to Manual Land.) iTunes now refrains from automatically dumping everything onto your iPod. “But,” you ask, "How do I get the music on there by myself?” It’s easy. You just drag it:
In iTunes, click the Music icon under Library. All your song titles appear in the main window. Click the eyeball-shaped icon (down at the bottom) to reveal your collection grouped by Artist or Album.
Click the album name or song titles you want to copy to the iPod. Grab multiple song titles or albums by holding down the Control (⌘)key.
Drag your selection onto the iPod icon. The number of songs you’re dragging appears inside a red circle.
You can manually place any items in your iTunes library—audio books, movies, whatever—onto your iPod this way.
Disconnecting the iPod from Your Computer
Got music in the iTunes library? Check.
Got the iPod connected and the music you want copied onto it? Check.
Next up: disconnect the iPod from your computer so you can enjoy your tunes. Resist the impulse to yank the USB cable out of the iPod without checking the iPod’s screen first. If you see a big " Do Not Disconnect” sign on the screen, don’t unplug just yet. (If the iPod’s showing its menus or the battery charging icon, then you can safely unplug it.)
If you see the red Disconnect warning or you’ve opted to manually manage your iPod (as explained on the previous page), you need to manually eject the iPod from your computer. iTunes gives you two easy ways to do this:
Click the little Eject icon next to the name of your iPod in the iTunes Source list.
If your iPod’s already selected in the Source list, click the Eject iPod button down on the bottom-right corner of iTunes.
With either method, once the “Do Not Disconnect” screen goes away, you can safely liberate your iPod.
Charging Your iPod the First Time
Right out of the box, your iPod’s battery probably has enough juice to run for a little while without having to charge it up. When it comes time to charge the battery, all you need to do is plug the iPod back into your computer with the USB cable (the iPod charges itself by drawing from your Mac or PC’s power). Just make sure the computer is turned on and isn’t asleep.
It takes only a few hours to fully charge your iPod’s battery, and even less time to do what Apple calls a fast charge, which fills up 80 percent of the battery’s capacity. That should be plenty of gas in your iPod’s tank for a quick spin.
Here’s how much time each type of iPod needs for both a fast charge and a full charge:
|
Fast Charge |
Full Charge | |
|
iPod |
2 hours |
4 hours |
|
iPod Nano |
1.5 hours |
3 hours |
|
iPod Shuffle |
2 hours |
4 hours |
If you’re traveling and don’t want to drag your laptop with you just to charge your iPod, you can buy an AC adapter for it. Chapter 2 has more information on that.
Controlling Your iPod with the Click Wheel
Smack in the iPod’s belly is the click wheel, your way around the iPod’s contents. It’s called a click wheel because you can actually click down on the four buttons evenly arranged around the ring. The menus onscreen spin by as your thumb moves around the circle. There’s also a big button in the wheel’s center, which you’ll be pushing a lot as you use your iPod. Here’s what each button does, going clockwise from the top.
Menu. Tap this button to return to any screen you’ve just viewed. For example, if you’ve visited Music → Playlists → My Top Rated, then press Menu twice to return to the Music menu. If you keep tapping Menu, you eventually wind up on the main iPod menu.
Fast-forward/Next. Press this button to jump to the next song in a playlist (Chapter 4), or hold it down to advance quickly within a song.
Play/Pause. Like on a CD player, this button starts a song; push it again to pause the music.
Rewind/ Previous. Press this button to play the song directly before the current track (or hold it down to “rewind” within a song).
Select. Like clicking a mouse button, press Select to choose a highlighted menu item. When a song title’s highlighted, the Select button also begins playback.
Other iPod Ports and Switches
On the outside, the iPod isn’t a very complicated device. There’s really just a Hold switch and two jacks to plug in cords. Here’s what you do with each one.
Hold Switch. At the top of the iPod, over on the left side, is a little sliding switch marked Hold. This is a control that deactivates all the iPod’s front buttons. Turning on the Hold switch can stop your iPod from popping on if the buttons accidentally get bumped.
Headphone Jack. Your new iPod comes with its own bright white headphones, and they plug in right here. If you don’t like Apple’s headphones, you can use another style or brand, as long as the other headphones use the standard 3.5-millimeter stereo miniplug.
Dock Connector. The flat port on the iPod’s bottom is called the Dock Connector. This is where you plug in the USB cable so you can connect iPod to computer for battery-charging and music- and video-fill ups.
Finding the Music on Your iPod—and Playing It
Now that you’ve got some songs on the iPod, you’re ready to listen to them. Plug your headphones into the headphone jack and press any button on the front of the iPod if you need to turn it on.
Note
The first time you turn on your iPod, it asks you what language to use for the iPod menus. If you’re reading this book, you probably want English, which is at the very top of the list.
After you pick a language, the first menu you see says iPod at the top of the screen. Here’s how to start playing your tunes:
On the iPod menu, highlight the Music menu. Run your thumb over the scroll wheel to move the blue highlight bar up and down.
Press the round center button to select Music.
On the Music menu, scroll to whichever category you want to use to find your song. Your choices include Artist, Album, Song, Genre, and so on. Scroll to the one you want and press the center button to see your songs sorted by your chosen method.
Scroll through the list on the iPod’s screen. Say you decided to look for music by Artist. You now see a list of all the singers and bands stored on your iPod. Scroll down to the one you want and press the center button. A list of all the albums you have from that artist appears on screen.
Scroll to the one you want to hear. Press the Play/Pause button to start playing the album.
You can find anything on your iPod by scrolling around and pressing the center button to select the item you want to hear, watch, read or play. If you end up on a screen where you don’t want to be, then press the Menu button to retrace your steps. In fact, you can keep pressing the Menu button to reverse course and go all the way back to the iPod’s main menu.
Press the Play/Pause button to pause a song that’s playing. If a song’s not playing and you don’t touch the iPod’s buttons for a few minutes, it puts itself to sleep automatically to save battery power.
Get iPod: The Missing Manual, 5th Edition now with the O’Reilly learning platform.
O’Reilly members experience books, live events, courses curated by job role, and more from O’Reilly and nearly 200 top publishers.