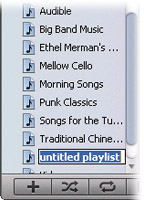Chapter 4. The Power of Playlists
A playlist is a group of songs from your iTunes library that you’ve decided should go together. It can be made up of pretty much any collection of tunes arranged in any order. for example, if you’re having a party, you can make a playlist from the current Top 40 and dance music in your iTunes library. If you’re in a 1960s Brit Girl Pop mood, you can whip up a playlist that alternates the hits of Dusty springfield, Lulu, and Petula Clark. some people may question your taste if you, say, alternate tracks from La Bohème with Queen’s A Night at the Opera, but hey—it’s your playlist.
Creating playlists has become something of an art form, especially since the iPod arrived in 2001. Several books filled with sample playlists have been published. Academics around the world are writing papers about group dynamics and cultural identity after studying how people make playlists—and which ones they choose to share with others. You can publish your own playlists in the iTunes store(Chapter 5) so others can witness your mixing prowess. And some nightclubs even invite people to hook up their iPods and share their playlists with the dance-floor audience.
Now that you know what a playlist is and how people use them, it’s time to get cracking and make one or 42 of your own.
Making a New Playlist
To create a playlist, press Ctrl+N (⌘-N). You can also choose File → New Playlist or click the + button below the Source list.
All freshly minted playlists start out with the impersonal name “untitled playlist.” Fortunately, its renaming rectangle is open and highlighted—just type a better name: Cardio Workout, Hits of the Highland Lute, or whatever you want to call it. As you add them, your playlists alphabetize themselves in the Playlists area.
Once you’ve created and named this spanking new playlist, you’re ready to add your songs or videos. You can do this in several different ways, so choose the method you like best.
Playlist-Making Method #1
If this is your first playlist, opening the playlist into its own window makes it easy to see what’s going on. You get your empty playlist in one window, and your full library in another. To make this happen, just double-click the new playlist’s icon in the Source list.
Now drag the song titles you want from the main iTunes window over to the new playlist window. (Make sure you’ve clicked the Music icon in the Source list to see all your songs.)
Playlist-Making Method #2
Playlist-Making Method #3
You can also scroll through a big list of songs in your library, selecting tracks as you go by Ctrl+clicking (⌘-clicking) each title.
Then choose File → New Playlist From Selection. All the songs you selected immediately appear in a brand-new playlist.
Don’t worry about clogging up your hard drive. When you drag a song title onto a playlist, you don’t copy the song; you’re just giving iTunes instructions about where to find the files. In essence, you’re creating an alias or shortcut of the original. That means you can have the same song on several different playlists.
That nice iTunes even gives you some playlists of its own devising, like “Top 25 Most Played” and “Purchased” (a convenient place to find all your iTunes Store goodies listed in one place).
Changing an Existing Playlist
If you change your mind about a playlist’s tune order, just drag the song titles up or down within the playlist window.
You can also drag more songs into a playlist or delete individual titles if you find your playlist needs pruning. (Click the song in the playlist window and then hit Delete or Backspace. When iTunes asks you to confirm your decision, click Yes.) Remember, deleting a song from a playlist doesn’t delete it from your music library—it just removes the title from your playlist. (You can get rid of a song for good only by pressing Delete or Backspace when the Library Music icon’s selected.)
You can quickly add a song to an existing playlist right from the main iTunes window, no matter which view you happen to be using: Select the song, Ctrl+click (⌘-click) it, and then, in the pop-up menu, choose " Add to Playlist.” Scroll to the playlist you want to use and then let go of the mouse button to add the track to that playlist.
If you want to see how many playlists contain a certain song, select the track, Ctrl+click (⌘-click) it, and choose " Show in Playlist” in the pop-up menu.
Adding a Playlist to Your iPod
Adding that fabulous new playlist to your iPod doesn’t take any heavy lifting on your part. In fact, if you have your iPod set to autosync with iTunes, the only thing you need to do is grab your USB cable and plug in your iPod. Once iTunes recognizes the iPod, it copies any new playlists you’ve created right over.
If you share a computer and iTunes library but maintain separate iPods and separate playlists (because you like 1960s show tunes and your spouse prefers speed metal), you can set each iPod to automatically update only your chosen playlists. Plug in your iPod and select it in the Source list, and then click the Music tab. In the Sync Music area, click the button for “Selected playlists” and then turn on the checkboxes for the playlists you want your iPod to grab.
If you manually manage the syncing process, adding new playlists to your iPod is a total drag, literally—dragging is all you have to do. With your iPod connected and resting comfortably in the Devices area of the iTunes Source list, click the icons for the playlists you want to transfer and drag them onto the iPod’s icon. That’s it.
Making an On-The-Go Playlist
Sometimes you’re out with your iPod, and you get the urge to hear a bunch of songs on different albums one after the other. Good news: You can create a playlist right on your iPod, and have it sync back into iTunes the next time you connect:
Scroll through your iPod until you get to the title of the first song you want to add to the playlist.
Hold down the iPod’s center button until the song title flashes quickly three times.
Scroll to the next song and repeat the process.
When you’re done adding songs, press the iPod’s menu button until you get to the Music menu and go to Playlists → On-The-Go. A list of all the songs you just selected now awaits you.
If you like what you see, scroll down to “Save Playlist” and click the center button. (If you don’t like what you see, choose “Clear Playlist” to dump the songs and start over.)
Your freshly inspired playlist now appears in your Playlists menu as New Playlist 1. When you reconnect the iPod to iTunes, you can click the name and change it to something peppier.
Deleting a Playlist
The party’s over and you want to delete that iTunes playlist. To delete a playlist, click it in the Source list and press Backspace (Delete). iTunes presents you with a warning box, double-checking that you really want to delete the playlist. (Again, this just zaps the playlist itself, not all the stored songs you had in it. Those are still in your iTunes Music folder.)
If you have your iPod set to autosync, any playlists you delete from iTunes will disappear the next time you plug in your player and it updates its own content to match what you have in iTunes.
If you manually manage your iPod and all its contents, connect the player and spin open the flippy triangle next to its name in the Source list so you can see its libraries and playlists. Click the playlist you want to dump and hit the Backspace (Delete) key on the keyboard.
Party Shuffle: When You Want to Play DJ
The standard iTunes song shuffle feature can be inspiring or embarrassing, depending on which songs the program happens to play. Party Shuffle lets you control which songs iTunes selects when it’s shuffling at your next wingding. It also shows you what’s already been played and what’s coming up in the mix, so you’ll know what to expect.
Click the Party Shuffle icon in the Playlists area of the iTunes Source list. Now you see a new pane at the very bottom of iTunes.
Use the Source pop-up menu to select a music source for the mix. You can use either an existing playlist or your whole library.
Click the Shuffle button at the bottom right of the iTunes window if you don’t like the song list that iTunes proposes. iTunes generates a new list of songs for your consideration.
Arrange the songs if you feel like it. You can manually add songs, delete them from the playlist, or rearrange the playing order. To add songs, click the Source list’s Music icon and then drag your selected tunes onto the Party Shuffle icon.
Click the Play button. And let the music play on.
Smart Playlists: Let iTunes Assemble Your Playlists
Just as you can have iTunes vary your song order, you can also have the program compose playlists all by itself. Once you give it some guidelines, a Smart Playlist can go shopping through your music library and come up with its own mix. The Smart Playlist even keeps tabs on the music that comes and goes from your library and adjusts itself on the fly.
You might tell one Smart Playlist to assemble 45 minutes worth of songs that you’ve rated higher than four stars but rarely listen to, and another to play your most-often-played songs from the 1980s. The Smart Playlists you create are limited only by your imagination.
To start a Smart Playlist, press Ctrl+Alt+N (Option-⌘-N) or choose File → New Smart Playlist. A Smart Playlist box opens: It sports a purple gear-shaped icon next to the name in the Source list (a regular playlist has a blue icon with a music note icon in it).
Give iTunes detailed instructions about what you want to hear. You can select the artists you want to hear and have iTunes leave off the ones you’re not in the mood for, pluck songs that only fall within a certain genre or year, and so on. To add multiple criteria click the plus (+) button.
Turn on the " Live updating” checkbox. This tells iTunes to keep this playlist updated as your collection, ratings, and play count changes.
To edit an existing Smart Playlist, right-click (Control-click) the playlist’s name. Then choose Edit Smart Playlist.
A Smart Playlist is a dialogue between you and iTunes: You tell it what you want in as much detail as you want, and the program whips up a playlist according to your instructions.
Making Playlist Folders
If you like to have a playlist or five for every occasion, but find your iTunes Source list is getting crowded, iTunes lets you store multiple playlists inside convenient folders.
To add a folder to your Source list, click the Source list’s Library icon and choose File → New Folder.
A new “untitled folder” appears, inviting you to change its name to something more original, like Dinner Party Playlists.
Drag any playlists you want to store inside the folder onto its icon.
If the whole family shares one computer, folders can give each person a tidy receptacle to store his or her personal playlists. Folders are also great for storing a bunch of playlists that go great together. That way, when you select the folder and hit play, iTunes plays all the folder’s songs consecutively.
But while these Playlists folders are great for bringing order to your iTunes Source list, they don’t travel well. When you sync your iPod, a folder’s individual playlists all get dumped into one giant playlist bearing the folder’s name. This may not matter to some people, but others may find it unbearably messy after all the effort that went into organizing things on the iTunes side of the fence.
Three Kinds of Discs You Can Burn with iTunes
If you want to record a certain playlist on a CD for posterity—or for the Mr. Shower CD player in the bathroom—iTunes gives you the power to burn. In fact, it can burn any of three kinds of discs:
Standard audio CDs. This is the best option: If your computer has a CD burner, it can serve as your own private record label. iTunes can record selected sets of songs, no matter what the original sources, onto a blank CD. When it’s all over, you can play the burned CD on any standard CD player, just like the ones from Best Buy—but this time, you hear only the songs you like, in the order you like, with all the annoying ones eliminated.
MP3 CDs. A standard audio CD contains high-quality, enormous song files in the AIFF format. An MP3 compact disc, however, is a data CD that contains music files in the MP3 format. Because MP3 songs are much smaller than the AIFF files, many more of them fit in the standard 650 or 700 MB of space on a recordable CD. The bottom line? Instead of 74 or 80 minutes of music, a CD full of MP3 files can store 10 to 12 hours of tunes. The downside? Older CD players may not be able to play these CDs.
Backup CDs or DVDs. If your computer has an optical drive that can play and record both CDs and/or DVDs, you have another option. iTunes can back up your collection by copying it to a CD or DVD, even if you’ve burned video files on there. (The disc won’t play in any kind of player, of course; it’s just a glorified backup disk for restoration when something goes wrong with your hard drive.) Chapter 3 tells you how to use data discs to back up your iTunes library.
To see if your disc drive is compatible with iTunes choose Edit → Preferences → Advanced → Burning (iTunes → Preferences → Advanced → Burning). If your drive name is listed next to “CD Burner,” iTunes recognizes it.
Burning a Playlist to a CD
Pick the type of disc you want to create (see the previous section) in the Preferences dialog box (Ctrl+comma/⌘-comma → Advanced → Burning). Then follow these steps:
Select the playlist you want to burn. Check to make sure your songs are in the order you want them; drag any tune up or down to reorder.
When you’re ready to roll, choose File → Burn Playlist to Disc (or click the Burn Disc button).
Insert a blank disc into your computer’s drive when prompted. If your computer’s got a CD platter that slides out, push it back in. Then sit back as iTunes handles things.
iTunes prepares to record the disc, which may take a few minutes. In addition to prepping the disc for recording, iTunes has to convert the music files (if you’re burning an audio CD) to the standard format used by audio CDs.
Once iTunes has taken care of business, it lets you know that it’s now burning the disc. Again, depending on the speed of your computer and disc burner, as well as the size of your playlist, the recording process could take several minutes. When the disc is done, iTunes pipes up with a musical flourish. Eject the disc and off you go.
Printing Playlists and Snazzy CD Covers
In earlier versions of iTunes, you had to do a lot of gymnastics just to print a nice-looking song list that would fit into a CD jewel case. With The Modern iTunes of Today, all you need to do is choose File → Print, select a preformatted option, and then click the Print button.
The Print dialog box is full of choices.
You can print out a perfectly sized insert for a CD jewel case, complete with song list on one side and a miniature mosaic of all your album artwork on the other—or just a plain list of songs on a solid color background. (If you choose to make a CD insert, your resulting printout even comes with handy crop marks you can use to guide your X-Acto blade when trimming it down to size.)
If you want something simpler, you can opt for a straightforward list of all the songs on the playlist.
You can also print a list of all the albums that have contributed songs to your playlist, complete with album title, artist name, and the songs’ titles and times for each track culled from that particular album.
Want to use one of your own personal photos for the cover of your CD case? Just add the artwork of your choice to a track (Chapter 3) and when it comes time to print, select that track on the playlist and then choose File → Print → Theme: Single Cover to place your photo front and center.
Get iPod: The Missing Manual, 5th Edition now with the O’Reilly learning platform.
O’Reilly members experience books, live events, courses curated by job role, and more from O’Reilly and nearly 200 top publishers.