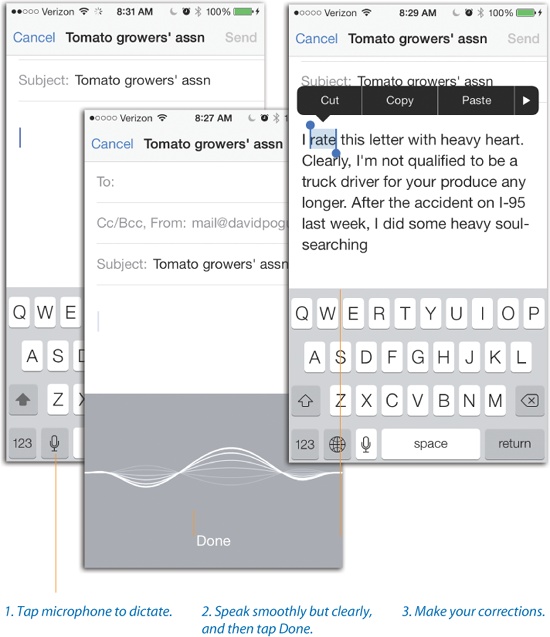Before you make up your mind about Siri, the iPhone’s famous speech-recognition feature, just keep one thing in mind: Siri is not one but two features.
First, there’s dictation, where the phone types out everything you say. It’s really handy, and it’s much faster than typing on glass—but it’s not 100 percent accurate. Plenty of people get so frustrated that they just give up on it.
Second, there’s Siri the voice-controlled minion—and this part works fantastically. You can say, “Wake me up at 7:45,” or “What’s Chris’s work number?” or “How do I get to the airport?” or “What’s the weather going to be like in San Francisco this weekend?”
You can say, “Make a note to rent Titanic this weekend.” Or “How many days until Valentine’s Day?” Or “Play some Electric Light Orchestra.”
You can also ask questions about movies, sports, and restaurants. In each case, Siri thinks for a few seconds, displays a beautifully formatted response, and speaks in a calm voice.
In iOS 7, Siri is much better. She responds faster, her voice has been replaced with a more natural-sounding one (and you now have the option to hear a male voice), and she understands more requests. For example, you can now ask her to open the major Settings panels (“Open WiFi settings”) or make adjustments to the phone itself (“Turn up the brightness” or “Turn on Bluetooth”).
This chapter covers both personalities of Siri for the iPhone 4s and later, plus one more speech technology: the speak-to-dial feature of the iPhone 4.
Siri’s dictation feature (iPhone 4s and later) lets you enter text anywhere, into any program, just by speaking. (Behind the scenes, it’s using the same Nuance recognition technology that powers the Dragon line of dictation programs.)
Suddenly you don’t have to fuss with the tiny keyboard. The experience of “typing” is no longer claustrophobic. You can blather away into an email, fire off a text message, or draft a memo without ever looking at the screen.
Now, before you get all excited, here are the necessary footnotes:
Voice typing works only when you have an Internet connection. If you don’t, the little
 button on the keyboard doesn’t even
appear.
button on the keyboard doesn’t even
appear.Voice typing works best if there’s not a lot of background noise.
Voice typing isn’t always practical, since everybody around you can hear what you’re saying.
Voice typing isn’t always accurate, either. Often, you’ll have to correct an error or two.
All right—expectations set? Then here’s how to type by speaking.
First, fire up someplace where you can call up the keyboard: Messages, Notes, Mail, Safari, whatever. Tap, if necessary, so that the onscreen keyboard appears.
See the ![]() next to the space bar? Tap that (facing page,
step 1).
next to the space bar? Tap that (facing page,
step 1).
When you hear the xylophone note, say what you have to say (facing page, step 2). If there’s background noise, hold the phone up to your head; if it’s relatively quiet, a couple of feet away is fine. You don’t have to speak slowly, loudly, or weirdly; speak normally. A cool, animated, live “sound wave” dances to the sound of your voice.
You have to speak your own punctuation, like this: “Dear Dad (colon): Please send money (dash)—as much as you can (comma), please (period).” The table at the end of this section describes all the different punctuation symbols you can dictate.
After you finish speaking, tap Done. Your iPhone plays another xylophone note—higher, this time—and transmits the audio data to distant computers. They analyze your speech and transmit the resulting typed-out text back to your iPhone. (During this time, a whirling spinner occupies the text area where you dictated.) The transcribed text appears all at once, in a big blob, as shown in step 3 on the facing page.
Note
Sometimes the spinner whirls away—but when it stops, no text appears at all. That usually means your Internet connection isn’t good enough, or that the transcription service is busy. You can try again, or you can just sigh and resort to typing with your finger.
If the transcription contains errors, you can tap with your finger to edit them, exactly as you would fix an error in something you typed (Chapter 2). (Make the effort; you’re simultaneously teaching your iPhone to do better the next time.) Or, if the whole thing is a mess, you can shake your iPhone, which is the universal gesture for Undo.
Note
Often, the iPhone knows perfectly well when it might have gotten a word wrong—it draws a dashed underline beneath words or phrases it’s insecure about. You can tap that word or phrase to see the iPhone’s alternative interpretation, which is often correct. (This effect looks something like step 4 in the preceding illustration.)
Usually, you’ll find the accuracy pretty darned good, considering you didn’t have to train the software to recognize your voice, and considering that your computer is a cellphone, for crying out loud. You’ll also find that the accuracy is better when you dictate complete sentences, and that long words fare better than short ones.
Here’s a handy table that shows you what punctuation you can say and how to say it.
Tip
If you’ve ever used Dragon NaturallySpeaking (for Windows) or Dragon Dictation (for the Mac), then you already know these commands; they’re the standard Nuance dictation-software shortcuts, because that’s what the iPhone uses behind the scenes.
Say this: | To get this: | For example, saying this: | Types this: |
|---|---|---|---|
“period” or “full stop” | . [space and capital letter afterward] | “Best (period) date (period) ever (period)” | Best. Date. Ever. |
“dot” or “point” | . [no space afterward] | “My email is frank (dot) smith (at sign) gmail (dot) com” | My email is frank.smith@gmail.com |
“comma,” “semicolon,” “colon” | , ; : | “Mom (comma) hear me (colon) I’m dizzy (semicolon) tired” | Mom, hear me: I’m dizzy; tired |
“question mark,” “exclamation point” | ? ! [space and capital letter afterward] | “Ellen (question mark) Hi (exclamation point)” | |
“inverted question mark,” “inverted exclamation point” | ¿ ¡ | “(inverted question mark) Que paso (question mark)” | ¿Que paso? |
“ellipsis” or “dot dot dot” | … | “Just one (ellipsis) more (ellipsis) step (ellipsis)” | Just one… more…step… |
“space bar” | [a space, especially when a hyphen would normally appear] | “He rode the merry (space bar) go (space bar) round” | He rode the merry go round |
“open paren” then “close paren” (or “open bracket/close bracket,” or “open brace/close brace”) | ( ) or [ ] or { } | “Then she (open paren) the doctor (close paren) gasped” | Then she (the doctor) gasped |
“new line” | [a press of the Return key] | “milk (new line) bread (new line) Cheez Whiz” | milk bread Cheez Whiz |
“new paragraph” | [two presses of the Return key] | “autumn leaves (new paragraph) softly falling” | autumn leaves softly falling |
“quote,” then “unquote” | “ ” | Her perfume screamed (quote) available (unquote) | Her perfume screamed “available” |
“numeral” | [writes the following number as a digit instead spelling it out] | “Next week she turns (numeral) eight” | Next week she turns 8 |
“asterisk,” “plus sign,” “minus sign,” “equals sign” | *, +, –, = | “numeral eight (asterisk) two (plus sign) one (minus sign) three (equals sign) fourteen” | 8*2+1–3=14 |
“ampersand,” “dash” | &, — | “Barry (ampersand) David (dash) the best (exclamation point)” | Barry & David—the best! |
“hyphen” | - [without spaces] | “Don’t give me that holier (hyphen) than (hyphen) thou attitude” | Don’t give me that holier-than-thou attitude |
“backquote” | ’ | “Back in (backquote) (numeral) fifty-two” | back in ’52 |
“smiley,” “frowny,” “winky” (or “smiley face,” “frowny face,” “winky face”) | :-) :-( ;-) | “I think you know where I’m going with this (winky face).” | I think you know where I’m going with this ;-) |
You can also say “percent sign” (%), “at sign” (@), “dollar sign” ($), “cent sign” (¢), “euro sign” (€), “yen sign” (¥), “pounds sterling sign” (£), “section sign” (§), “copyright sign” (©), “registered sign” (®), “trademark sign” (™), “greater-than sign” or “less-than sign” (> or <), “degree sign” (°), “caret” (^), “tilde” (~), “vertical bar” (I), and “pound sign” (#).
The software automatically capitalizes the first new word after a period, question mark, or exclamation point. But you can also force it to capitalize words you’re dictating by saying “cap” right before the word, like this: “Dear (cap) Mom, I’ve run away to join (cap) The (cap) Circus (comma), a nonprofit cooperative for runaway jugglers.”
Here’s another table—this one shows the other commands for capitalization, plus spacing and spelling commands.
Say this: | To get this: | For example, saying this: | Types this: |
|---|---|---|---|
“cap” or “capital” | Capitalize the next word | “Give me the (cap) works” | Give me the Works |
“caps on,” then “caps off” | Capitalize the first letter of every word | “Next week, (caps on) the new england chicken cooperative (caps off) will hire me” | Next week, The New England Chicken Cooperative will hire me |
“all caps on,” then “all caps off” | Capitalize everything | “So (all caps on) please please (all caps off) don’t tell anyone” | So PLEASE PLEASE don’t tell anyone |
“all caps” | Type just the next word in all caps | “We (all caps) really don’t belong here” | We REALLY don’t belong here |
“no caps” | Type the next word in lowercase | “see you in (no caps) Texas” | see you in texas |
“no caps on,” then “no caps off” | Prevents any capital letters | “I’ll ask (no caps on) Santa Claus (no caps off)” | I’ll ask santa claus |
“no space” | Runs the next two words together | “Try our new mega (no space) berry flavor” | Try our new megaberry flavor |
“no space on,” then “no space off” | Eliminates all spaces | “(No space on) I can’t believe you ate all that (no space off) (comma) she said excitedly” | Ican’tbelieveyouateallthat, she said excitedly |
[alphabet letters] | Types the letters out, though usually not very accurately. | “The stock symbol is A P P L” | The stock symbol is APPL |
You don’t always have to dictate these formatting commands, by the way. The iPhone automatically inserts hyphens into phone numbers (you say, “2125561000,” and get “212-556-1000”); formats two-line street addresses without your having to say, “New line” before the city); handles prices automatically (“six dollars and thirty-two cents” becomes “$6.32”).
It formats dates and Web addresses well, too; you can even use the nerdy shortcut “dub-dub-dub” when you want the “www” part of a Web address.
The phone recognizes email addresses, too, as long as you remember to say “at sign” at the right spot. You’d say, “harold (underscore) beanfield (at sign) gmail (dot) com” to get harold_beanfield@gmail.com.
Tip
You can combine these formatting commands. Many iPhone owners have wondered: “How do I voice-type the word “comma,” since saying, “comma” types out only the symbol?”
The solution: Say, “No space on, no caps on, C, O, M, M, A, no space off, no caps off.” That gives you the word “comma.”
Then again, it might just be easier to type that one out with your finger.
In 2010, Apple bought Siri, a company that made a voice-control app (no longer available) for the iPhone. Apple cleaned it up, beefed it up, integrated it with the iPhone’s software, and wound up with Siri, your virtual servant.
Note
Believe it or not, Siri is a spinoff from a Department of Defense research project called CALO (Cognitive Assistant that Learns and Organizes), which Wikipedia describes as “the largest artificial-intelligence project ever launched.” In a very real way, therefore, Siri represents your tax dollars at work.
The spinoff was run by the Stanford Research Institute (SRI), which should provide a hint as to the origin of Siri’s name.
Siri is a crisply accurate, astonishingly understanding, uncomplaining, voice-commanded servant (for iPhone 4s and later). No voice training or special syntax is required; you don’t even have to hold the phone up to your head.
Most speech-recognition systems work only if you issue certain limited commands with predictable syntax, like, “Call 445-2340” or “Open Microsoft Word.” But Siri is different. She’s been programmed to respond to casual speech, normal speech. It doesn’t matter if you say, “What’s the weather going to be like in Tucson this weekend?” or, “Give me the Tucson weather for this weekend” or, “Will I need an umbrella in Tucson?” Siri understands almost any variation.
And she understands regular, everyday speaking. You don’t have to separate your words or talk weirdly. Speak clearly but normally. The only things you may sometimes need to exaggerate slightly are the ending consonants of words.
It’s not Star Trek. You can’t ask Siri to clean your gutters or to teach you French. (Well, you can ask.)
But, as you’ll soon discover, the number of things Siri can do you for you is rather impressive. Furthermore, Apple continues adding to Siri’s intelligence through software updates.
Note
Apple also keeps increasing the number of languages that Siri understands. Already, Siri understands English (American, British, Canadian, and Australian), German, French, Italian, Spanish, Japanese, Chinese, Cantonese, Mandarin, and Korean. You change the language by visiting Settings→General→Siri.
To get Siri’s attention, you have three choices:
Hold down the phone’s Home button until you hear a double-beep.
Hold the phone up to your head, as though making a call. You’ll hear the double-beep. (You have to turn this feature on in advance. See the details at the end of this chapter.)
Hold down the clicker on your earbuds cord or the Call button on your Bluetooth earpiece.
When that double-beep sounds, the microphone icon becomes a level meter; a visual “sound wave” responds to your voice, so you know Siri’s listening. Ask your question or say your command (see below). You don’t have to hold the phone up to your mouth; Siri works perfectly well at arm’s length, on your desk in front of you, or on the car seat beside you.
Note
Apple insists that Siri is neither male nor female. In fact, if you ask Siri her gender, she’ll say something noncommittal, like “Is this relevant?” But that’s just political correctness. Any baby-name Web site will tell you that Siri is a girls’ name.
When you’re finished speaking, tap the microphone icon, or just be quiet. The iPhone double-beeps again, at a higher pitch this time (meaning, “OK, I’ve got it”). About a second after you stop speaking, the ring around the microphone icon spins with animation—your sign that Siri is busily connecting with her master brain online and processing your request. After a moment, she presents (and speaks) an attractively formatted response.
Tip
Although you generally see only the most recent question and response on the Siri screen, you can drag downward to see all the previous exchanges you’ve had with Siri during this session.
To rephrase your question or cancel or start over, tap the microphone button again to interrupt Siri’s work. (You can also cancel by saying “Cancel” or just by pressing the Home button.) Tap again to trigger your new attempt.
And when you’re completely finished talking to Siri, you can either press the Home button, hold down your earbuds clicker, or say something like “Goodbye,” “See you later,” or “Adios.” You’re taken back to whatever app you were using before.
In iOS 7, Siri comes with two different cheat sheets to help you learn her capabilities. To produce either one, hold down the Home button to make Siri’s “What can I help you with?” screen appear. Then:
Wait. After five seconds of silence, Siri begins displaying screen after screen of example commands, under the heading “Some things you can ask me.”
Tap the ? button to reveal the list of categories shown below.
Tip
Or just trigger Siri and then say, “What can I say?” or “What can you do?” or “Help me!” The same cheat sheet appears.
Here are the general categories of things you can say to Siri:
Opening apps. If you don’t learn to use Siri for anything else, for the love of Mike, learn this one.
You can say, “Open Calendar” or “Play Angry Birds” or “Launch Calculator.”
Result: The corresponding app opens instantly. It’s exactly the same as pressing the Home button, swiping across the screen until you find the app you’re looking for, and then tapping its icon—but without pressing the Home button, swiping across the screen until you find the app you’re looking for, and then tapping its icon.
Change your settings. This one’s new in iOS 7, and it’s excellent. You can make changes to certain basic settings just by speaking your request. You can say, for example, “Turn on Bluetooth,” “Turn off WiFi,” “Turn on Do Not Disturb,” and “Turn on Airplane mode.” (You can’t turn off Airplane mode by voice, because Siri doesn’t work without an Internet connection.)
You can also make screen adjustments: “Make the screen brighter.” “Dim the screen.”
Result: Siri makes the requested adjustment, tells you so, and displays the corresponding switch in case she misunderstood your intention.
Open Settings panels. When you need to make tweakier changes to Settings, you can open the most important panels by voice. “Open WiFi settings,” “Open Cellular settings,” “Open Personal Hotspot settings,” “Open Notification settings,” “Open Sounds settings,” “Open wallpaper settings,” and so on.
You can open your apps’ settings this way, too: “Open Maps settings,” “Open Netflix settings,” “Open Delta settings,” and so on.
Siri’s smart enough not to open security-related settings this way; remember that you can use Siri even from the Lock screen. She’s protecting you from passing pranksters who might really mess up your phone.
Result: Siri silently opens the corresponding page of Settings.
Calling. Siri can place phone calls or FaceTime calls for you. “Call Harold.” “Call Nicole on her mobile phone.” “Call the office.” “Phone home.” “Dial 512-444-1212.” “Start a FaceTime call with Sheila Withins.” “FaceTime Alex.”
Result: Siri hands you off to the Phone or FaceTime app and places the call. At this point, it’s just as though you’d initiated the call yourself.
In iOS 7, Siri also responds to questions about your voicemail, like “Do I have any new voicemail messages?” and even “Play my voicemails.” (After playing each message, Siri gracefully offers to let you return the call—or to “play the next one.”)
Alarms. You can say, “Wake me up at 7:35.” “Change my 7:35 alarm to 8:00.” “Wake me up in 6 hours.” “Cancel my 6 a.m. alarm” (or “Delete my…” or “Turn off my…”).
This is so much quicker than setting the iPhone’s alarm the usual way.
Result: When you set or change an alarm, you get a sleek digital alarm clock, right there beneath Siri’s response. And Siri speaks to confirm what she understood.
Timer. You can also control the Timer module of the phone’s Clock app. It’s like a stopwatch in reverse, in that it counts down to zero—handy when you’re baking something, limiting your kid’s video-game time, and so on. For example: “Set the timer for 20 minutes.” Or “Show the timer,” “Pause the timer,” “Resume,” “Reset the timer,” and “Stop it.”
Result: A cool digital timer appears.
Clock. “What time is it?” “What time is it in San Francisco?” “What’s today’s date?” “What’s the date a week from Friday?”
Result: When you ask about the time, you see the clock identifying the time in question. (For dates, Siri just talks to you and writes out the date.)
Contacts. You can ask Siri to look up information in your address book (the Contacts app)—and not just addresses. For example, you can say, “What’s Gary’s work number?” “Give me Sheila Jenkins’s office phone.” “Show Tia’s home email address.” “What’s my boss’s home address?” “When is my husband’s birthday?” “Show Larry Murgatroid.” “Find everybody named Smith.” “Who is P.J. Frankenberg?”
Result: A half “page” from your Contacts list. You can tap it to jump into that person’s full card in Contacts. (If Siri finds multiple listings for the person you named—“Bob,” for example—she lists all the matches and asks you to specify which one you meant.)
Tip
In many of the examples on these pages, you’ll see that you can identify people by their relationship to you. You can say, “Show my mom’s work number,” for example, or “Give me directions to my boss’s house,” or “Call my girlfriend.” For details on teaching Siri about these relationships, see Advanced Siri at the end of this chapter.
Text messages. “Send a text to Alex Rybeck.” “Send a message to Peter saying, ‘I no longer require your services.’ ” “Tell Cindy I’m running late.” “Send a message to Janet’s mobile asking her to pick me up at the train.” “Send a text message to 212-561-2282.” “Text Frank and Ralph: Did you pick up the pizza?”
Result: You see a miniature outgoing text message. Siri asks if you want to send it; say “Yes,” “Send,” or “Confirm” to proceed.
Tip
If you’re using earbuds, headphones, or a Bluetooth speaker, Siri reads the message back to you before asking if you want to send it. (You can ask her to read it again by saying something like, “Review that,” “Read it again,” or “Read it back to me.”) The idea, of course, is that if you’re wearing earbuds or using Bluetooth, you might be driving, so you should keep your eyes on the road.
If you need to edit the message before sending it, you have a couple of options. First, you can tap it; Siri hands you off to the Messages app for editing and sending.
Second, you can edit it by voice. You can say, “Change it to” to re-dictate the message; “Add” to add more to the message; “No, send it to Frank” to change the recipient; “No” to leave the message on the screen without sending it; or “Cancel” to forget the whole thing.
You can also ask Siri to read incoming text messages to you, which is great if you’re driving. For example, you can say, “Read my new messages,” and “Read that again.”
Tip
If you’ve opted to conceal the actual contents of incoming texts so that they don’t appear on your screen (Capturing Messages and Files), then Siri can read you only the senders’ names or numbers—not the messages themselves.
You can even have her reply to messages she’s just read to you. “Reply, ‘Congratulations (period). Can’t wait to see your trophy (exclamation point)!’ ” “Call her back.” “Tell him I have a flat tire and I’m going to be late.”
Email. In iOS 7, Siri can actually read the full messages to you—not just the header information (to, from, and subject line).
For example, if you say, “Read my latest email” or “Read my new email,” Siri reads aloud your most recent email message. (Siri then offers you the chance to dictate a response.)
Or you can use the new summary-listing commands. When you say, “Read my email,” Siri starts walking backwards through your Inbox, telling you the subject of each, plus who sent it and when.
While this recitation is going on, you can tap the microphone button to interrupt with, “Read that email” or “Read the third email” (for example)—and Siri will read a summary of the email (not the whole body).
She once again invites you to dictate a reply; if you say no, she picks up from where she left off, reading the rest of the subjects.
Tip
You can also use the pre-iOS 7 comands like, “Any new mail from Chris today?” “Show new mail about the world premiere.” “Show yesterday’s email from Jan.” All of those commands produce a list of the messages, but Siri doesn’t read them.
You can also compose a new message by voice; anytime you use the phrase “about,” that becomes the subject line for your new message. “Email Mom about the reunion.” “Email my boyfriend about the dance on Friday.” “New email to Freddie Gershon.” “Mail Mom about Saturday’s flight.” “Email Frank and Cindy Vosshall and Peter Love about the picnic.” “Email my assistant and say, ‘Thanks for arranging the taxi!’ ” “Email Gertie and Eugene about their work on the surprise party, and say I really value your friendship.”
(If you’ve indicated only the subject and addressee, Siri prompts you for the body of the message.)
Tip
You can’t send mail to canned groups of people using Siri—at least not without MailShot, an iPhone app that exists expressly for the purpose of letting you create email addressee groups.
You can reply to a message Siri has just described, too. “Reply, ‘Dear Robin (comma), I’m so sorry about your dog (period). I’ll be more careful next time (period).” “Call her mobile number.” “Send him a text message saying, ‘I got your note.’ ”
Result: A miniature Mail message, showing you Siri’s handiwork before you send it.
Calendar. Siri can make appointments for you. Considering how many tedious finger taps it usually takes to schedule an appointment in the Calendar app, this is an enormous improvement. “Make an appointment with Patrick for Thursday at 3 p.m.” “Set up a haircut at nine.” “Set up a meeting with Charlize this Friday at noon.” “Meet Danny Cooper at six.” “New appointment with Steve, next Sunday at seven.” “Schedule a conference call at 5:30 p.m. tonight in my office.”
Result: A slice of that day’s calendar appears, filled in the way you requested.
Tip
Siri may also alert you to a conflict, something like this: “Note that you already have an all-day appointment about ‘Boston Trip’ for this Thursday. Shall I schedule this anyway?” Amazing.
You can also move previously scheduled meetings by voice. For example, “Move my 2:00 meeting to 2:30.” “Reschedule my meeting with Charlize to a week from Monday at noon.” “Add Frank to my meeting with Harry.” “Cancel the conference call on Sunday.”
You can even consult your calendar by voice. You can say, “What’s on my calendar today?” “What’s on my calendar for September 23?” “When’s my next appointment?” “When is my meeting with Charlize?” “Where is my next meeting?”
Result: Siri reads you your agenda and displays a tidy Day view of the specified date.
Directions. By consulting the phone’s GPS, Siri can set up the Maps app to answer requests like these: “How do I get to the airport?” “Show me 1500 Broadway, New York City.” “Directions to my assistant’s house.” “Take me home.” “What’s my next turn?” “Are we there yet?”
Tip
You can also say, “Stop navigation”—a great way to make Maps stop harassing you when you realize you know where you are.
You can ask for directions to the home or work address of anyone in your Contacts list—provided those addresses are in your Contacts cards.
Result: Siri fires up the Maps app, with the start and end points of your driving directions already filled in.
Reminders. Siri is a natural match for the Reminders app. She can add items to that list at your spoken command. For example: “Remind me to file my IRS tax extension.” “Remind me to bring the science supplies to school.” “Remind me to take my antibiotic tomorrow at 7 a.m.”
The location-based reminders are especially amazing. They rely on GPS to know where you are. So you can say, “Remind me to visit the drugstore when I leave the office.” “Remind me to water the lawn when I get home.” “Remind me to check in with Nancy when I leave here.”
Tip
It’s pretty obvious how Siri knows to remind you when you leave “here,” because she knows where you are right now. But she also understands “home” and “office,” both yours and other people’s—if you’ve entered those addresses onto the corresponding people’s cards in Contacts.
Result: A miniature entry from the Reminders app, showing you that Siri has understood.
Notes. You create a new note (in the Notes app) by saying things like, “Make a note that my shirt size is 15 and a half” or “Note: Dad will not be coming to the reunion after all.” You can even name the note in your request: “Create a ‘Movies to Rent’ note.”
But you can also call up a certain note to the screen, like this: “Find my frequent-flyer note.” You can even summon a table-of-contents view of all your notes by saying, “Show all my notes.”
Result: A miniature Notes page appears, showing your newly dictated text (or the existing note that you’ve requested).
Tip
You can keep dictating into the note you’ve just added. Say, “Add ‘Return books to library’ ” (or just say, “Add,” and she’ll ask you what to add). She’ll keep adding to the same note until you say, “Note that…” or “Start a note” or “Take a note” to begin a fresh note page.
You can add text to an earlier Note: “Add Titanic II: The Voyage Home to my ‘Movies to Rent’ note.” (The first line of any note is also its title—in this case, “Movies to Rent.”)
Businesses. Siri is a walking (well, all right, non-walking) Yellow Pages. Go ahead, try it: “Find coffee near me.” “Where’s the closest Walmart?” “Find some pizza places in Cincinnati.” “Search for gas stations.” “French restaurants nearby.” “I’m in the mood for Chinese food.” “Find me a hospital.” “I want to buy a book.”
Result: Siri displays a handsome list of businesses nearby that match your request.
Tip
She’s a sly dog, that Siri. She’ll help you out even if your requests are, ahem, somewhat off the straight and narrow. If you say, “I think I’m drunk,” she’ll list nearby cab companies. If you indicate that you’re craving relief from your drug addiction, she’ll provide you with a list of rehab centers. If you refer to certain biological urges, she’ll list escort services.
Restaurants. Siri is also happy to serve as your personal concierge. Try “Good Italian restaurants around here,” “Find a good pizza joint in Cleveland,” or “Show me the reviews for Olive Garden in Youngstown.” Siri displays a list of matching restaurants (facing page, left), now with ratings, reviews, hours, and so on.
But she’s ready to do more than just give you information. She can actually book your reservations, thanks to her integration with the Open Table Web site. You can say, “Table for two in Belmont tonight,” or “Make a reservation at an inexpensive Mexican restaurant Saturday night at seven.”
Result: Siri complies by showing you the proposed reservation (facing page, right). Tap one of the offered alternative time slots, if you like, and then off you go. Everything else is tappable here, too—the ratings (tap to read customer reviews), phone number, Web address, map, and so on.
Music. Instead of fumbling around in your Music app, save yourself steps and time by speaking the name of the album, song, or band: “Play some Beatles.” “Play ‘I’m a Barbie Girl.’ ” “Play some jazz.” “Play my jogging playlist.” “Play the party mix.” “Shuffle my ‘Dave’s Faves’ playlist.” “Play.” “Pause.” “Resume.” “Skip.”
If you’ve set up any iTunes Radio stations (Chapter 6), you can call for them by name, too: “Play Dolly Parton Radio.” Or be more generic: Just say “Play iTunes Radio” and be surprised. Or be more specific: Say “Play some country music” (substitute your favorite genre).
Result: Siri plays (or skips, shuffles, or pauses) the music you asked for—without ever leaving whatever app you were using.
Weather. “What’s the weather going to be today?” “What’s the forecast for tomorrow?” “Show me the weather this week.” “Will it snow in Dallas this weekend?” “Check the forecast for Memphis on Friday.” “What’s the forecast for tonight?” “Can you give me the wind speed in Kansas City?” “Tell me the windchill in Chicago.” “What’s the humidity right now?” “Is it nighttime in Cairo?” “How’s the weather in Paris right now?” “What’s the high for Washington on Friday?” “When will Jupiter rise tomorrow?” When’s the moonrise?” “How cold will it be in Houston tomorrow?” “What’s the temperature outside?” “Is it windy out there?” “When does the sun rise in London?” “When will the sun set today?” “Should I wear a jacket?”
Result: A convenient miniature Weather display for the date and place you specified.
Stocks. “What’s Google’s stock price?” “What did Ford close at today?” “How’s the Dow doing?” “What’s Microsoft’s P/E ratio?” “What’s Amazon’s average volume?” “How are the markets doing?”
Result: A tidy little stock graph, bearing a wealth of up-to-date statistics.
Find My Friends. You see this category only if you’ve installed Apple’s Find My Friends app. “Where’s Ferd?” “Is my dad home?” “Where are my friends?” “Who’s here?” “Who is nearby?” “Is my mom at work?”
Result: Siri shows you a beautiful little map with the requested person’s location clearly indicated by a blue pushpin. (She does, that is, if you’ve set up Find My Friends, you’ve logged in, and your friends have made their locations available.)
Search the Web. “Search the Web for a 2014 Ford Mustang.” “Search for healthy smoothie recipes.” “Search Wikipedia for the Thunderbirds.” “Search for news about the Netflix-Amazon merger.”
Tip
In iOS 7, Siri uses Microsoft’s Bing search service to perform its Web searches. If you prefer Google, just say so. Say, “Google Benjamin Franklin.” (For that matter, you can also ask Siri to “Yahoo” something—or example, “Yahoo low-cal dessert recipes.”)
Wikipedia is a search type all its own. “Search Wikipedia for Harold Edgerton.” “Look up Mariah Carey on Wikipedia.” Pictures get special treatment, too: “I want to see pictures of cows.” (You can also say, “Show me pictures of…” or “Find me…” or “Search for…” but weirdly enough, those forms require you to confirm that you do, in fact, want to search the Web before Siri actually does it.)
Result: Siri displays the results of your search right there on her own screen. Tap one of the results to open the corresponding Web page in Safari.
Sports scores. At last you have a buddy who’s just as obsessed with sports trivia as you are. You can say things like, “How did the Indians do last night?” “What was the score of the last Yankees game?” “When’s the next Cowboys game?” “What baseball games are on today?”
You can also ask questions about individual players, like, “Who has the best batting average?” “Who has scored the most runs against the Red Sox?” “Who has scored the most goals in British soccer? “Which quarterback had the most sacks last year?”
And, of course, team stats are fair game, like, “Show me the roster for the Giants,” “Who is pitching for Tampa this season?” and “Is anyone on the Marlins injured right now?”
Movies. Siri is also the virtual equivalent of an insufferable film buff. She knows everything. “Who was the star of Groundhog Day?” “Who directed Chinatown?” “What is Waterworld rated?” “What movie won Best Picture in 1952?”
It’s not just about old movies, either. Siri also knows everything about current showtimes in theaters. “What movies are opening this week?” “What’s playing at the Watton Cineplex?” “Give me the reviews for Titanic 2: The Return.” “What are today’s showtimes for Monsters University?”
Result: Tidy tables of movie theaters or movie showtimes, displayed on a faux movie marquee. (Tap one for details.) Sometimes you get a movie poster filled with facts—and, of course, a link to rent or buy it on iTunes.
Facts and figures. This is a huge category. It represents Siri’s partnership with the Wolfram Alpha factual search engine (www.wolframalpha.com). The possibilities here could fill an entire chapter—or an entire encyclopedia.
You can say things like, “How many days until Valentine’s Day?” “When was Abraham Lincoln born?” “How many teaspoons are in a gallon?” “What’s the exchange rate between dollars and euros?” “What’s the capital of Belgium?” “How many calories are in a Hershey bar?” “What’s a 17 percent tip on sixty-two dollars for three people?” “What movie won the Oscar for Best Picture in 1985?” “When is the next solar eclipse?” “Show me the Big Dipper.” “What’s the tallest mountain in the world?” “What’s the price of gold right now?” “What’s the definition of ‘schadenfreude’?” “How much is 23 dollars in pesos?” “Generate a random number.” “Graph x equals 3y plus 12.” “What flights are overhead?”
Result: A specially formatted table, ripped right out of Wolfram Alpha’s knowledge base.
Post to Twitter or Facebook. iOS is a red-blooded, full-blown Twitter companion. So you can say things like, “Tweet, ‘I just saw three-headed dog catch a Frisbee in midair. Unreal.’ ” “Tweet with my location, ‘My car just broke down somewhere in Detroit. Help?’ ”
Facebook is fair game, too. You can say, “Post to Facebook, ‘The guy next to me kept his cellphone on for the whole plane ride,’ ” or “Write on my wall, ‘I can’t believe I ate the whole thing.’ ”
Result: Siri offers you a sheet (miniature dialog box) where you can approve the transcription and then, if it all looks good, send it off to your Twitter or Facebook feed.
Search Twitter. Here’s another new one in iOS 7: You can say, “What are people saying?” or “What’s going on?” or “What’s happening on Twitter?” to see a list of tweets on trending topics (currently popular) on Twitter. (Tap a tweet in the list to open it into a new window that contains more information and a View in Twitter button.)
Or ask, “What are people saying about the Chicago Bears?” to read tweets on that subject. Or, conversely, you can ask, “What does Ashton Kutcher say?” to see his most recent tweets. (You can substitute the names of other people or companies on Twitter.) Or, “Search Twitter for the hashtag ‘FirstWorldProblems.’ ” (A hashtag is a searchable phrase like #toofunny or #iphone7, which makes finding relevant tweets on Twitter much easier.)
You may never find the end of the things Siri understands, or the ways that she can help you. If her repertoire seems intimidating at first, start simple—use her to open apps, dial by voice, send text messages, and set alarms. You can build up your bag of tricks as your confidence builds.
Note
Remember that you can use Siri without even unlocking your phone—and therefore without any security, like your passcode. Among certain juvenile circles, therefore, Siri is the source of some juicy pranks. Someone who finds your phone lying on a table could change your calendar appointments, send texts or emails, or even change what Siri calls you (“Call me, ‘You idiot’ ”), without having to enter the phone’s password!
The solution is fairly simple. In Settings→General→Passcode (or Passcode & Fingerprint), turn off Siri. Of course, you’ve now lost the convenience of using Siri when the phone is locked. But at least you’ve prevented having your own phone call you an idiot.
If Siri doesn’t have a good enough Internet connection to do her thing, she’ll tell you so.
If she’s working properly but mis-recognizes your instructions, you’ll know it, because you can see her interpretation of what you said (as shown on the previous page). And, as indicated by the little hint tap to edit, you can tap Siri’s interpretation to open up an editing screen, so that you can make corrections by typing.
Tip
You can also correct a misheard command just by speaking the correct version, like this, “I meant Chicago.” Siri gets what you mean.
If Siri recognizes what you said but it isn’t within her world of comprehension, she offers you a Search the web button as a last resort.
Siri’s understanding of casual spoken commands is so impressive that you might sometimes think she’s almost human. And that, of course, is exactly what Apple wants you to think.
You can say all kinds of off-script and off-kilter things to Siri. Whoever programmed her had a deliciously sassy sense of humor.
For example, if you ask her, “What is the meaning of life?” she responds with one of nine different answers. She might say, “I can’t answer that now, but give me some time to write a very long play in which nothing happens.” Or “Try and be nice to people, avoid eating fat, read a good book every now and then, get some walking in, and try to live in peace and harmony with people of all creeds and nations.” Or: “All evidence to date suggests it’s chocolate.”
Siri is full of such comebacks, and there are whole Web sites dedicated to her snark. Here are a few examples. (The list here won’t ruin the fun, because Siri actually has several different comebacks to most of these questions.)
You: “Who’s your daddy?” Siri: “You are. Can we get back to work now?”
You: “Open the pod bay doors, Hal.” Siri: “I’m sorry, I’m afraid I can’t do that.” (Then: “Are you happy now?”)
You: “Knock knock.” Siri: “Knock knock. Who’s there? Joshua. Joshua who? Joshua, I don’t do knock-knock jokes.”
You: “What are you wearing?” Siri: “Aluminosilicate glass and stainless steel. Nice, huh?”
You: “Who’s the boss?” (Siri presents the vital statistics of Bruce Springsteen.)
You: “Beam me up, Siri!” Siri: “Please remove your belt, shoes, and jacket, and empty your pockets.”
You: “Show me the money.” Siri: “I’ve found 23 ATMs that are fairly close to you…”
You, in the evening: “Good morning, Siri.” Siri: “Good morning? It’s 9:24 p.m.!”
You: “How much wood would a woodchuck chuck if a woodchuck could chuck wood?” Siri: “42 cords of wood, to be exact. Everyone knows that.”
You: “Guess what.” Siri: “You won the lottery?”
You: “Talk dirty to me.” Siri: “Humus. Compost. Pumice. Silt. Gravel.”
You: “Why did the chicken cross the road?” Siri: “I am not perspicacious about the peregrinations of poultry.”
You: “Do you have a religion?” Siri: “My policy is the separation of spirit and silicon.”
You: “Klaatu barada nikto.” Siri: “OK, I’ll pass the message on to Gort.” (You kind of have to know The Day the Earth Stood Still to get it.) Here are a few other things to say to Siri when you get bored:
I love you, Siri.
Will you marry me?
You’re so sexy.
When is your birthday?
What’s the best phone?
Can you sing?
Why are we here?
You’re cute.
You make me so mad!
What do you want?
Tell me a joke.
Tell me a story.
Sing for me.
I’m cold.
Do you love me?
Why are we here?
I need a bathroom.
What are you doing?
You’re the best assistant ever!
Take me to your leader.
Guess what?
You’re an idiot.
Have a nice day.
How are you today?
I don’t have any friends.
What do you think is the best tablet?
How many pickled peppers did Peter Piper pick?
Oh my god.
Do you know Eliza?
What does “Siri” mean?
Am I your best friend?
Do you believe in love?
What is the best computer in the world?
Testing 1, 2, 3.
I’m tired.
What’s your secret?
Who let the dogs out?
What do you think of Android?
What do you think of Windows?
You don’t understand love.
You don’t understand me.
I’m sorry.
Am I fat?
What are you wearing?
Who’s on first?
Why are you so awesome?
What’s your favorite color?
Where are you?
What do you think of Google Now?
Okay, Glass.
Do you like Android phones?
What’s the best cellphone?
Which is the best tablet?
What’s the best computer?
How much do you cost?
What are you doing later?
Make me a sandwich.
Does Santa Claus exist?
Do you believe in Santa Claus?
Should I give you a female or male voice?
I don’t like your voice.
Are you serious?
Are you kidding me?
Do you want to go on a date?
Blah blah blah.
LOL.
Who’s your boss?
You are good to me
You are boring.
Give me a kiss.
What are the three laws of robotics?
Let’s play a game.
Testing, testing.
Take me to your leader.
Can I borrow some money?
Tip
You may notice that Siri addresses you by name in her typed answers, but she doesn’t always speak it when she reads those answers out loud.
Ordinarily, she calls you whatever you’re called in Contacts. But you can make her call you whatever you like. Say, “Call me Master” or “Call me Frank” or “Call me Ishmael.” If you confirm when she asks, from now on, that’s what Siri will call you in her typed responses.
With a little setup, you can extend Siri’s powers in some intriguing ways. Let us count them.
When you say, “Text my mom” or “Call my fiancée” or “Remind me to replace the lightbulbs when I get to my friend’s house,” how does Siri know whom you’re talking about? Sure, Siri is powerful artificial intelligence, but she’s not actually magic.
Turns out you teach her by referring to somebody in your Contacts list. Say to her something like, “My assistant is Jan Carpenter” or “Tad Cooper is my boyfriend.” When Siri asks for confirmation, say “Yes” or tap Confirm.
Or wait for Siri to ask you herself. If you say, “Email my dad,” Siri asks, “Who is your dad?” Just say his name; Siri remembers that relationship from now on. (The available relationships are mother, father, brother, sister, child, son, daughter, spouse, wife, husband, boss, partner, manager, assistant, girlfriend, boyfriend, and friend.)
Behind the scenes, Siri builds up a list of these relationships on your card in Contacts.
Now that you know that, it should be pretty easy for you to figure out how to edit or delete these relationships. Which is handy—not all relationships, as we know, last forever.
Siri easily understands common names—but if someone in your family, work, or social circle has an unusual name, you may quickly become frustrated. After all, you can’t text, call, email, or get directions to someone’s house unless Siri understands the person’s name when you say it.
One workaround is to use a relationship, as described earlier. That way, you can say, “Call my brother” instead of “Call Ilyich” (or whatever his offbeat name is).
Another is to use the new iOS 7 pronunciation-learning feature. It kicks in in several different situations:
When you’re texting. If Siri offers the wrong person’s name when you try to text someone by voice, say, “Someone else.” After you’ve sent the message, Siri apologetically says, “By the way, sorry I didn’t recognize that name. Can you teach me how to say it?”
After Siri botches a pronunciation. Tell her, “That’s not how to pronounce his name.”
Whenever it occurs to you. You can start the process by saying, “Learn to pronounce Reagann Tsuki’s name” or “Learn to pronounce my mom’s name.”
In Contacts. Open somebody’s “card” in Contacts; start Siri and say, “Learn to pronounce her name.”
In each case, with tremendous courtesy, Siri walks you through the process of teaching her the
correct pronunciation. She offers you three ![]() buttons; each triggers a different
pronunciation. Tap Select next to the
correct one (or tap Tell Siri again
if none of the three is correct).
buttons; each triggers a different
pronunciation. Tap Select next to the
correct one (or tap Tell Siri again
if none of the three is correct).
By the end of the process, Siri knows two things: how to speak that person’s name aloud, and how to recognize that name when you say it aloud.
In Settings→General→Siri, you can fiddle with several Siri settings:
On/Off. If you turn Siri off, you can no longer command your iPhone using all the Siri commands described in this chapter. Nor can you dictate to type; the little microphone button disappears from the onscreen keyboard.
You can still use your voice to dial and to control music playback, exactly as described on Voice Control (iPhone 4). In essence, you’ve just turned your 4s or 5 family iPhone into an iPhone 4.
Note
And why would anyone willingly turn off Siri? One reason: Using Siri involves transmitting a lot of data to Apple, which gives some people the privacy willies. Apple’s computers collect everything you say to Siri, the names of your songs and playlists, your personal information in Contacts, plus all the other names in your Contacts (so that Siri can recognize them when you refer to them).
Language. What language and accent do you have? The options here include 19 languages, accents, and dialects. For example, Siri can speak English in three accents—American, British, and Australian. Even if you’re American, it’s fun to give Siri a cute Australian accent.
Voice Gender. That’s right, kids: Siri can now have either a man’s voice or a woman’s voice. Both sound a lot more human than the old robo-lady of iOSes of yore.
Voice Feedback. Siri generally replies to your queries with both text and a synthesized voice. Here, by choosing Handsfree Only, you can tell Siri not to bother speaking when you’re looking at the screen and can read the responses for yourself. In other words, you’re telling her to speak only if you can’t see the screen because you’re on speakerphone, using a headset, listening through your car’s Bluetooth system, and so on.
My Info. Siri needs to know which card in Contacts contains your information and lists your relationships. That’s how she’s able to respond to queries like “Call my mom,” “Give me directions to my brother’s office,” “Remind me to shower when I get home,” and so on. Use this setting to show Siri which card is yours.
Raise to Speak. As noted at the beginning of this section, holding down the Home button is only one way to get Siri ready to respond to you. If you turn this option on, you have another way: Just lift the phone to your head. Its tilt sensor and proximity sensor know when it’s actually against your face, and that’s when you hear the familiar double-beep. (You can’t trigger Siri just by turning the phone vertical. Siri listens only when you also place the phone against your ear, which the phone’s proximity sensor detects. Clever!)
The phone is smart enough not to trigger Siri when you raise the phone to your head when you’re on a call. It does, however, trigger Siri when you hold the phone to your ear to listen to voicemail messages, which can be a little annoying. And your battery life may suffer when this feature is turned on.
If you upgrade an iPhone 4 to iOS 7, it inherits almost every feature described in this book. Almost.
One of the big exceptions: It doesn’t get Siri. You’re not excluded from the speech party entirely, however. You can use your voice to dial and to control music playback, as you’re about to find out.
If you have an iPhone 4 (or a later model with Siri turned off), you can call somebody just by saying, “Call Chris at home” or “Dial 225-3210.”
Voice dialing is a big deal on any phone, because it lets you keep your eyes on the road while you’re driving. (Yes, yes, cellphone use in the car is dangerous and, in some states, illegal. And studies have shown that it’s the act of talking on the phone—not just holding a phone up to your head—that causes distraction-related accidents.)
On the iPhone, though, it’s an even bigger deal, because it means you can place a phone call with only a single button press. Without voice dialing, you have to wake the phone, unlock it, tap your way to the Phone app, tap the list you want, tap a number, and then tap Dial—a lot of steps.
To dial by voice, hold down the Home button for 3 seconds. (If you’re wearing the earbuds, hold down the center button; if you have a Bluetooth earpiece, hold down the Call button.)
Tip
The hold-down-the-button thing works even when the phone is asleep and locked. This tip makes it extraordinarily easy to place calls quickly. (If you’re worried about the security of this option, you can turn it off in Settings.)
You hear a crisp double-beep, and then the Voice Control screen appears. The wavy line at the bottom reflects what the iPhone is “hearing” at the moment; you’ll see it respond to your voice.
The words scrolling up the screen are meant to help you learn the Voice Control feature. They’re cues to the commands the phone understands.
Many have to do with music playback and are described later in this section. For calling purposes, there are only two commands to know: Call and Dial. They’re interchangeable, but you have to follow each with one of two utterances:
A name from your Contacts list. For maximum efficiency, say the first and last names, along with which number you want: “work” (or “at work”), “home” (or “at home”), “mobile,” and so on.
You might say, therefore, “Call Chris Patterson at home,” or “Dial Esmeralda at work.” (Saying only the first name is OK if there’s nobody else in your Contacts list with that name.)
If you don’t specify a last name and which phone number you want, then the talking iPhone lady asks you which one you meant—“Chris Patterson: Home? Work? Or mobile?”; you can speak the answer.
A phone number. You can also speak the digits of a phone number. For example, “Call four six six, oh seven two seven.”
Note
You have to say every digit separately. None of this “eighty-two hundred” or “forty-two, forty-three” stuff. (There’s only one exception: You’re allowed to say “eight hundred” for 800 numbers.)
The iPhone syntho-lady always repeats what she thinks she heard—she might confirm, for example, “Chris Patterson, home”—and then dials.
Voice dialing usually works, but noisy backgrounds, accents, and similarity of Contact name spellings can confuse it. If the confirmation is incorrect, you have about a second to interrupt the dialing by saying “No,” “Wrong,” “Not that,” “Not that one,” or (believe it or not) “Nope.” The iPhone lady hangs up so you can try again.
Other times, you’ll hear, “No match found,” even when you know there is a match. Try again, or just say “Cancel” and give up.
On the iPhone 4, you can also control music playback by voice. You can be in any app. And you don’t even have to look at the iPhone.
To issue a playback command, hold down the Home button (or the center earbuds button) for 3 seconds, or until you hear the happy double-beep of success. Now the blue Voice Control screen appears, complete with animated words flying across to remind you of the sorts of commands the iPhone understands. They include these:
“Play” or “Play music.” Starts the iPod a-playing. It resumes with whatever you were listening to most recently.
“Pause” or “Pause music.” Does what you’d think.
“Previous song” or “Next song.” Skips to the previous or next song in your playlist or album.
“Play [album, artist, or playlist].” When you’re in the mood for U2, say, “Play U2.” If you want your Jogging Toonz playlist, say, “Play Jogging Toonz.” If you want a certain album, say, “Play ‘Abbey Road’ ” (or whatever).
The little iPhone voice lady tells you what she thinks you want her to do—“Playing ‘Abbey Road’”—and then the music begins. If she got it wrong—and she does fairly often—you can either press the Home button again and start over or just tap what you want.
“Shuffle.” Skips to a random new song.
“Next song” or “Previous song.” Handy if you’re listening to a playlist.
“What’s playing?” or “What song is this?” or “Who is this song by?” or “Who sings this song?” The iPhone voice lady tells you what you’re listening to: “Now playing ‘Barbie Girl’ by Aqua.”
“Genius” or “Play more songs like this” (or just “Play more like this”). All these commands use the Genius feature to choose a different song that’s musically similar to the one you were just listening to (roughly the same tempo and rockiness).
“Cancel.” If you summoned the Voice Control screen but now you’ve changed your mind—maybe the song you were hating just got to a good part—say “Cancel” to go back to what you were doing.
Tip
Dictation software—speak-to-type—may be built into the iPhone 4s and later, but it’s also available for the iPhone 4 in the form of a free app: Dragon Dictation. It’s not nearly as convenient, because you have to do your dictating in the app and then copy the transcription into your text message, email message, or whatever. But it’s a lot better than nothing.
Get iPhone: The Missing Manual, 7th Edition now with the O’Reilly learning platform.
O’Reilly members experience books, live events, courses curated by job role, and more from O’Reilly and nearly 200 top publishers.