Chapter 21. iMovie for iOS Music, Narration, and Sound
Professional sound mixing can be incredibly complicated. And while iMovie for iOS doesn’t have a comprehensive sound tool—it’s missing powerful tools like an equalizer, automatic ducking, and audio effects—it does let you do the most important types of audio editing, like fading audio, adjusting volume levels, and adding narration.
Two Kinds of Audio
Every piece of audio you add to your project can live in two places in the timeline: the foreground or the background. It might seem like a strange distinction at first (why not just have all the audio in the foreground?), but there’s a reason:
Foreground audio clips, which appear as light-blue stripes under the video clips in your timeline (Figure 21-1), work just as they do in other video editing programs. You can drag them around and place them where you want, so they start and end at just the right moment in your movie. As you edit the video clips in your project, a detached foreground audio clip stays anchored to the spot where you left it. If you have multiple foreground audio clips, you can position them so they overlap one another. You can even make foreground audio play past the end of your video.
Note
While you can overlap foreground audio, you get a maximum of three foreground tracks. When you try to add a fourth, iMovie tells you that the spot under your playhead is full.
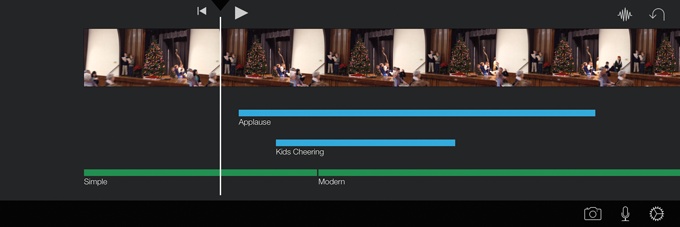
Get iMovie: The Missing Manual now with the O’Reilly learning platform.
O’Reilly members experience books, live events, courses curated by job role, and more from O’Reilly and nearly 200 top publishers.

