Chapter 19. iMovie for iOS Projects
Now that you have some video to work with, you can start a new movie project or trailer. This chapter deals with the basics of editing a movie, though many of the same processes apply to trailers, too. If you’re set on making a trailer as your first project, review this chapter and then head over to Chapter 23.
Create a New Movie
When you open iMovie, you see a toolbar with three options: Video, Projects, and Theater. Chapter 18 describes the Video Browser; Chapter 24 covers iMovie Theater. For now, pay attention to the Projects link (Figure 19-1).
To create your first movie, click Projects. That takes you to a screen that says “Tap + to start a new movie or trailer.” Do that and then choose Movie from the next screen.
Pick a Theme
Once you choose Movie, iMovie opens a theme screen so you can choose from the eight offered. The theme you choose will determine which titles, transitions, and other elements your movie uses.
Tip
Themes in iMovie for iOS work just like they do in iMovie for the Mac, except that there’s no No Theme option. Don’t sweat it, though. If you want your movie to be clean and simple, without excessive animations or colors, choose the Simple theme to keep things, well, simple.
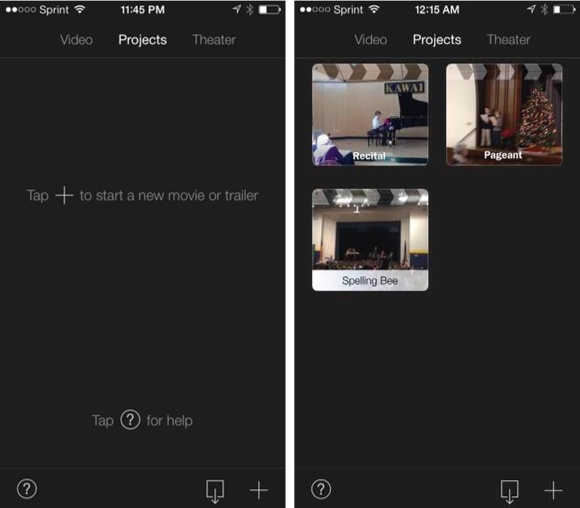
Figure 19-1. Left: The Projects view will be empty when you first get started. Tap the + button to create your first movie. Right: Once you have a few projects and ...
Get iMovie: The Missing Manual now with the O’Reilly learning platform.
O’Reilly members experience books, live events, courses curated by job role, and more from O’Reilly and nearly 200 top publishers.

