The Basics: The Find/Change Dialog
Before turning to GREP expressions, it may be useful to outline the interface, which is shown in the screenshot in Figure 2. GREP’s dialog is similar to the Text dialog, and virtually everything said here about GREP’s dialog also holds for the Text dialog. The GREP dialog has several components, marked A to G in Figure 2. We’ll deal with their contents in turn.
A. Everything you enter in the dialog (the “query”) can be saved to disk for future use: search and replace strings, whether footnotes should be included, format settings—all these things are stored when you save a query and reinstated when a saved query is retrieved later. To save a query, click ![]() (to the right of the query field;
(to the right of the query field; ![]() in InDesign CC and earlier versions) and enter a name.
in InDesign CC and earlier versions) and enter a name.
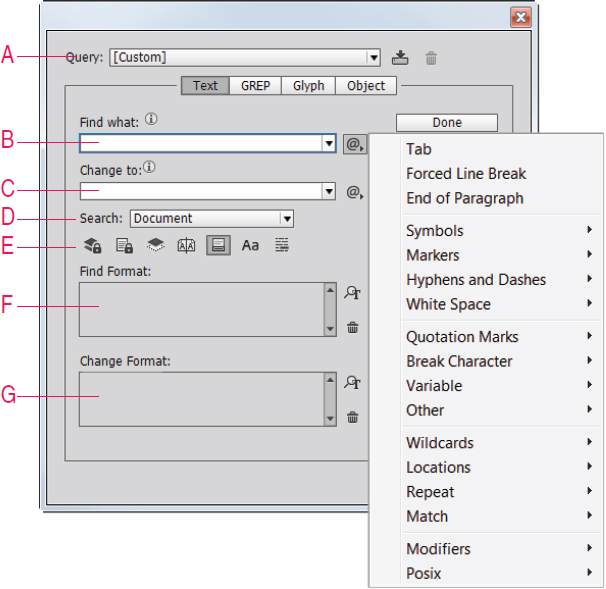
Figure 2. The GREP tab of the Find/Change dialog box
B. Here you enter what you want to search for. This field accepts text, including GREP codes, though many of these can also be entered using a flyout menu. Click ![]() to access it. The menu is shown in Figure 2. For us, the last two sections in the menu are especially ...
to access it. The menu is shown in Figure 2. For us, the last two sections in the menu are especially ...
Get GREP in InDesign now with the O’Reilly learning platform.
O’Reilly members experience books, live events, courses curated by job role, and more from O’Reilly and nearly 200 top publishers.

