Placing Components in Your Model
Components are an important part of SketchUp. It's likely that many of your models will include both components that you create and readymade components that you find in SketchUp or the 3D Warehouse:
Choose Window → Components.
The Components window opens.
In the Components window, click the In Model button (Figure 9-17).
The Components window shows the components that are in your model. You see your window component. You may or may not see Sang, depending on how you disposed of him. You don't see the planter that you created at the beginning of this chapter (Understanding SketchUp's Sticky Behavior), because the planter is a group, not a component.
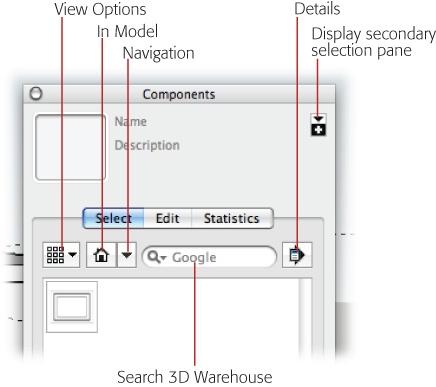
Figure 9-17. The Components window packs a lot of SketchUp power in a small bit of real estate. Use the buttons above the preview area to adjust your view of components, to choose which collections appear in the window, and to search for components including those stored on the Internet in the 3D Warehouse.
Click the window component and place a couple more windows on both sides of the house on the second floor.
The number of windows and how carefully you want to place them is up to you. Use the Orbit (O) and other view tools to maneuver around your model. If you're going for precision, use the Tape Measure (T) to create guides and the Array feature to add copies.
Place two windows on the roof as skylights.
At this ...
Get Google SketchUp: The Missing Manual now with the O’Reilly learning platform.
O’Reilly members experience books, live events, courses curated by job role, and more from O’Reilly and nearly 200 top publishers.

