Moving Objects
It's highly unlikely that you'll draw everything exactly where you want it. Instead, you'll probably move objects around all the time. The Move tool looks like a cross with arrowheads on each tip. You use the click-move-click method to move SketchUp objects, and more often than not, you want to move them with precision. For example, suppose you want to place a door at a specific location in a wall. First you click the corner of the door; then you move the mouse to the wall and find exactly where you want to place that corner of the door. Click that spot and voilà! Door installed, as shown in Figure 2-19.
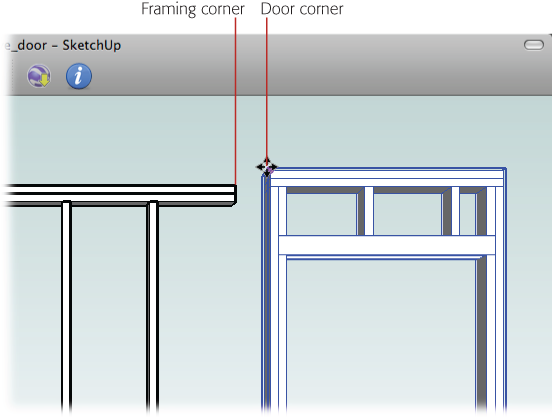
Figure 2-19. To fit this door precisely within the framing of the wall, click the door's corner endpoint, and then click the wall's corner endpoint. Using endpoints, midpoints, and inference lines, you can move and place objects with precision.
A major part of moving something is the selection process, especially if you want to move just an edge or a point and not the complete object. Skeeter, the little guy you drew earlier in this chapter, makes a good testing ground for different selection and moving techniques.
Moving a Face
To move a face (surface), choose the Select tool, and then click anywhere on the face, as shown in Figure 2-20. Move the cursor to a new spot, and then click to place the face there. You can think of this action as clicking to pick up an object ...
Get Google SketchUp: The Missing Manual now with the O’Reilly learning platform.
O’Reilly members experience books, live events, courses curated by job role, and more from O’Reilly and nearly 200 top publishers.

