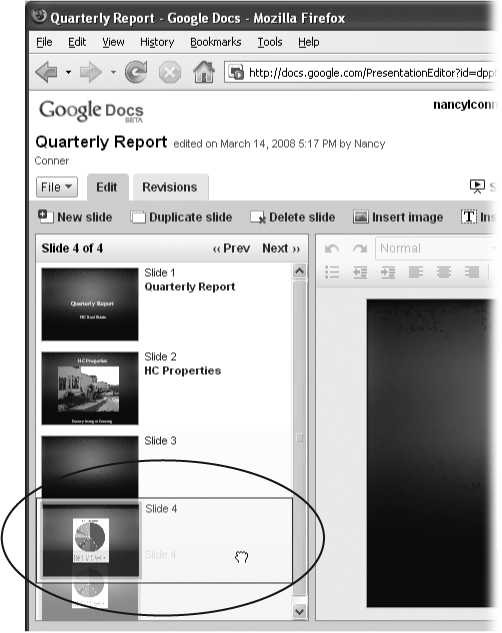Hard to believe, but our ancestors actually gave presentations without PowerPoint. And while slideshow-dominated meetings probably won’t disappear in our lifetime, Microsoft’s dominance may not be so entrenched. That’s thanks to the newest member of the Google Docs team. Introduced in September 2007, Google Docs slideshow tool is a snap to use, even if you’ve never created a presentation—something no one would ever say about the powerful but complex PowerPoint. And Google’s version stands out in one other key area: collaboration and sharing. As with Google Docs spreadsheets and documents, you can tap into your presentations from any Internet-connected computer, and invite others to work on presentations with you. But it gets better: You can give your presentation over the Web right in Google Docs—with no need to set up a Web conference room—and chat online with people about the slides during the show.
If you’re a PowerPoint artiste who likes to create elaborate confections—say, zooming bullet points accompanied by whooshing sound effects—you’re likely to be disappointed with Docs presentations. Right now, Docs doesn’t offer fancy features like animations or transitions.But for whipping up a quick, simple, and easy-to-share slideshow, Docs presentations are great. Read on to learn how.
If you haven’t yet signed up for a Google Docs account, flip back to Welcome to Google Docs: A Quick Tour and get cracking—it takes less than 5 minutes. For a quick tour of the dashboard-style Docs home page (where you organize and manage all your Docs presentations, spreadsheets, and word processing files), see The Google Docs Home Page.
Note
When you sign up for a Google Docs account (Welcome to Google Docs: A Quick Tour), you create a Google Account at the same time. And what good is a Google Account? Chapter 1 tells you. The short version: It’s your (free) ticket to using all the tools and services in the Google kingdom.
As with documents and spreadsheets, Google gives you two ways to create a new presentation from scratch:
From the Docs home page (The Google Docs Home Page): Click New→Presentation.
From the presentation editor (the central workspace where you create and edit individual slides; see Figure 4-1): If you’re already working on a presentation and want to start a new one, then select File→New.
Tip
Use a template to create a pleasing design for your presentation. Whether you’re creating a photo album, a marketing pitch, or a report for school, you can browse through dozens of designs and layouts. If you’re on the Docs home page, select New→“From template”, then click the Presentations tab; if you’re in the presentation editor, select File→New→“From template”. Browse or search available templates, and when you see one you like, click Preview to view its slides in a new window. Then click “Use this template” to create a new presentation based on it.
Figure 4-1. Creating a new presentation opens this window, with the Edit tab (circled) selected. Use the editing pane (right) to create and edit slides. The slide-sorter pane (left) shows multiple slides in the presentation—once you’ve created them. You can select, insert, move, copy, and delete slides in this pane.
Wherever you start, the presentation editor opens to a new, blank presentation, as shown in Figure 4-1. From there, you can choose a theme (a ready-to-use design package; see Apply a Theme), give your presentation a title (explained next), and start creating individual slides (Insert a New Slide). Docs also adds the new presentation to the Docs lists on its home page, as Figure 4-2 shows.
Figure 4-2. When you create or import a new presentation, Docs adds it to the top of your Docs list. You can tell which files are presentations by their slide-and-orange-play-button symbol (circled).
When you create a new presentation, the first slide that greets you in the editing pane is laid out like the opening screen in a slideshow, as Figure 4-1 shows: one text box for the presentation’s title, and one for its subtitle, if you want one. Just click where it says “Click to add title”, and then start typing; Docs grabs what you type, and uses it to name the presentation automatically, saving you some work.
Note
If you don’t want Google to use this title as your presentation’s name—that is, as the file name you see in the Google Docs list—see the following list.
If you haven’t typed anything in the first slide’s Title box by the time Google performs its first autosave (which happens every 10 minutes; see Saving a Presentation for details), Docs christens your presentation with the unimaginative name Untitled Presentation. Assuming you want something a bit more descriptive, you’ve got a few different ways to name (or rename) a presentation:
From the Docs list. Select the presentation by turning on its checkbox, and then click the Rename button. The file’s name changes to a text box; type in the new name, and then hit Enter (Return). Alternatively, you can right-click the presentation’s name, and then, from the menu that appears, select Rename.
From the presentation editor. If you’ve got the presentation open, use one of these methods:
Either method opens a box where you can name (or rename) the file. Enter the new name, and then click OK.
If you work with presentations a lot, then you probably already have some existing slideshows you’d like to upload so you can start collaborating on them or publish them on the Web. Here are your options:
This section gives you step-by-step instructions for each method. But first a few restrictions, limitations, and downright shortcomings you need to know about:
At the moment, you can upload only PowerPoint (.ppt) or PowerPoint SlideShow (.pps) files to Google Docs. (SlideShow is a presentation viewer program.)
Tip
If you have a presentation in OpenOffice Impress that you want to upload, open the presentation in Impress, and then save it as a PowerPoint file by selecting File→Save As. In the “Save as type” drop-down list, choose “Microsoft PowerPoint 97/2000/XP (.ppt)”, and then click Save. Now, with its new file format, you can easily import the presentation into Google Docs.
When you import a presentation from your computer, the file can’t be bigger than 10 MB. (If yours is bigger than that, consider breaking it up into smaller files, and then importing those individually.)
When you upload a presentation from the Web, it can’t be bigger than 2 MB.
When you email a presentation, the maximum size is 500 KB (that’s just half a megabyte).
To upload a PowerPoint presentation from your computer into Google Docs, follow these steps:
If you’re on the Google Docs home page, click the Upload button. If you’re in the Docs presentation editor, select File→“Upload a file”.
Either way, Docs opens the Upload a File page, shown in Figure 4-3.
A window opens that lets you browse for files on your computer.
Find and select the file you want to upload, and then click Open.
The file path (which tells Docs where to find the presentation on your computer) appears on the Upload a File page.
If you want, give the presentation you’re transferring a new name. (If you don’t rename the file, then Docs uses its current file name, such as BrangelinaBabyTracker.ppt.) Then click Upload File.
Docs uploads the file, opening it in the presentation editor and adding it to the Docs list on your Docs home page.
If you’ve got a presentation on a Web site as described on Publishing a Presentation and you’d like to get it into Google Docs, the process is simple: In Google Docs, click the Upload button on the Docs home page, or File→“Upload a file” in the presentation editor to get to the Upload a File page (Figure 4-3).
The Upload a File page has a text box with the label “Or enter the URL of a file on the web”. This box is where you put the Web address of your online presentation. Type in the URL if you know it by heart. Otherwise, open the presentation in another browser window, copy its URL from the address bar, and then (back on the Upload a File page) paste it into the box. If you want, give the file a name. Then click the Upload File button to transfer it into Docs.
One of the most convenient ways to get a file—whether a document, a spreadsheet, or a presentation—into Google Docs is to email it. (The downside to emailing presentations is that they can be no larger than 500 KB.)
When you create a Google Docs account (Welcome to Google Docs: A Quick Tour), Google automatically assigns your account a unique email address. This address is long and funny looking (which makes it hard for spammers to guess), but it’s all yours, and it automatically adds any attached .ppt or .pps file to your Docs list as a presentation. This special email address appears on the Upload a File page, shown back in Figure 4-3, in the lower half of the page under “Email-In Your Documents and Files”.
To email a presentation to your Docs account, open your email program, and then start a new message. Paste your unique Google Docs email address into the To line, and then attach the presentation you want to upload. (You don’t need to include a subject line or a “hi how are ya” note for Docs.) Then send the email.
Tip
Add your Google Docs email address to your address book (or, if you’ve got Gmail, to your Contacts list) to save yourself some typing, and to make it easy to find.
When Docs receives an emailed presentation, it does two things:
Sends you a confirmation email letting you know it’s received the presentation.
Note
When Docs receives an emailed presentation, it sends the confirmation email to your registered email address—that is, the address you used to open your Google Docs account. This may not be the same email address you used to send the presentation. For example, say your work email address (you@work.com) is the one you used to open your Google Docs account, but you sent the presentation from your personal email account (you@home.com). In that case, the confirmation email goes to you@work.com because that’s the address Docs has on file.
If you don’t get a confirmation email, Docs didn’t get your presentation. Your file might have been bigger than the 500 KB limit. Check the file’s size, and then try again.
From the moment you create (or import) a presentation, Docs works tirelessly behind the scenes to keep a record of your changes. Every time Docs autosaves the file—which it does every few minutes—it adds a snapshot of the current version to its Revisions list (Turn Back Time: Your Presentation’s Revision History). This feature makes it easy to go back and find a previous version—even one from weeks or months ago.
Because Docs autosaves these snapshots so frequently, you don’t have to worry a whole lot about saving as you work. In fact, you need to manually save only two times:
When you first create a new presentation (Creating a Presentation).
When you finish an editing session on an existing presentation.
Even so, as you work, you can manually instruct Docs to save whenever you want. This is a good idea if you want to make sure a particular version of your slideshow gets saved. To make that happen, do one of the following:
Docs saves the file on Google’s computers so you can come back to it whenever you want.
Just as you can import PowerPoint files into Google Docs, you can export Google Docs presentations into PowerPoint. So you can create a presentation in Docs, using its great collaborating tools, export the presentation into PowerPoint to jazz it up with some animations and sound effects, and then show the presentation using PowerPoint. (The animations don’t work in Docs.)
Exporting a presentation to PowerPoint takes just a couple of clicks. Open the presentation, and then click File→“Save as PPT”. Google converts the file to a .ppt file right away. A dialog box opens, asking whether you want to open the .ppt file or save it to your computer. Choose “Open with”, and then select the program you want: PowerPoint or another presentation that works with .ppt files, such as OpenOffice Impress. PowerPoint (or the program you chose) opens, with your presentation on display.
Turning files into PDFs (portable document format) lets you view, print, and easily share them since nearly every computer in existence today can read this format. When you turn your presentation into a PDF, your slides appear, one per page, with their formatting and images intact.
First, open the presentation, and then select File→“Save as PDF”. Docs opens a box asking how you want to handle the file: Save it to your computer or open it. (If you want to see how the presentation looks as a PDF, open it with Adobe Reader; otherwise, save it to your computer.) Make your selection, and then click OK. If you chose to open the PDF, you can save it after you’ve taken a look at it. In Adobe Reader, just go to File→“Save a Copy”, and then tell Reader where to save it.
Tip
If you need to give a full-screen presentation while you’re not connected to the Internet, press Ctrl+L to make Adobe Reader go full-screen. Click the current slide, or use the arrow keys, to move to the next slide. When you’re done with the presentation, press Esc key to switch the PDF presentation out of full-screen mode.
Say you created a presentation for a meeting and want to download the text to use in your notes. You don’t need themes or colors or shapes—you want just the facts, ma’am.
To export the text, open the slideshow, and then select File→“Save as Text”. A box opens in your browser asking whether you want to open the file in a text editor (such as Notepad or TextEdit) or save it. Choose the option you want, and then click OK.
Docs harvests all the text from your presentation and opens (or saves) it as a text (.txt) file. The file has all the words from your slides, but no pictures, shapes, or formatting (such as bulleted lists). Now you can copy and paste everything into a document in your favorite word-processing program—which just might be Google Docs.
If you make some changes to a presentation, and then decide you don’t like them, click the upper-right Discard Changes button. This dumps the changes you made since the last save, and then closes the file. When you reopen the file, you see the version before you made all your edits. Discarded changes don’t make it into the Revisions list (Turn Back Time: Your Presentation’s Revision History), so make sure you really want to get rid of them.
Even though the Docs presentations editor is simple, you can use it to create sophisticated, professional-looking slideshows. And because it’s simple, you don’t have to spend a lot of time learning how to use it. Google will likely add features as time goes on, but as this section explains, there’s a lot you can do right now, such as:
Tip
When you’re working with a presentation, sometimes you have to right-click (control-click) something, and then, from the menu that pops up, select an option. This process can be a problem for Firefox users, because the Firefox right-click menu can obscure the Docs right-click menu. To make Firefox give way when you right-click in Docs, go to Firefox, and then select Tools→Options→Content tab. (On a Mac, it’s Firefox→Preferences→Content.) Then, to the right of Enable JavaScript, click the Advanced button. Turn on the “Disable or replace context menus” checkbox. Click OK, and then click OK again. Now you can see Docs’ context menus without Firefox getting in the way.
Themes and layouts make your presentation look good, and keep things consistent from one slide to the next. A theme is a design that you can apply to a presentation, giving all your slides the same background, font, and colors. Docs let you choose from a few attractive themes and background colors, or you can upload your own image to use as a background. Layouts keep the placement of elements on slides consistent, so that slide titles don’t jump around and columns are evenly spaced. This section shows how to use themes, backgrounds, and layouts to give your presentation some oomph.
When you create a new slideshow, the presentation editor looks like the one back in Figure 4-1, with a single blank slide in the editing pane. Adding a theme at this point ensures that the whole show—including slides you haven’t yet created—presents a unified look with a predesigned background and complementary font. Here’s how to apply (or change) a theme:
On the Edit tab’s right side, click “Change theme”. Alternatively, right-click (control-click) the slide in the editing pane, and then, from the pop-up menu, select “Change theme”.
Docs opens the Choose Theme box, shown in Figure 4-4, which lets you choose from some predesigned themes. There aren’t a ton of them—at this writing, Docs has 15 themes. Each theme has a preview image to show you what it looks like.
Docs applies the theme to your presentation, changing any existing slides to the theme you chose. From now on, any new slide you insert also uses this theme.
If Docs’ predefined themes don’t excite you, you might want to upload your own background image (to appear on all your slides or just one). For example, you could use a company logo as a watermark on each slide, or maybe just on the title slide.
Tip
If you’re going to use a theme for the presentation as a whole and insert a background image on just a couple of slides, apply the theme first, and then choose the background for individual slides. Changing the theme applies that theme to all the slides in your presentation, wiping out any background images you’ve inserted.
To add a background image, here’s what you do:
In the editing pane, right-click (control-click) a slide. (If you want to change the background of just one slide, make sure you’ve selected the slide—in the slide-sorter pane—whose background you want to change.) From the menu that appears, select “Change background”.
The Change Background box, shown in Figure 4-5, opens.
Figure 4-5. In the Change Background box, you can create a custom theme for your presentation (or for a single slide). Click “Insert image” to upload an image from your computer. To change the background color without inserting an image, click the “Change background” button (circled), and then, from the palette that opens, select a color.
Click the “Insert image” link.
The section expands to include a text box and a Browse button.
A box opens so you can locate the image on your computer.
Tip
Images with an aspect ratio of 4:3 (width to height) work best for backgrounds. That means if your image is 400 pixels wide, it should be 300 pixels high. The slides in a presentation are 800 pixels wide by 600 pixels high, so if you want the background image to take up the whole slide, make it that size before you upload it. Otherwise, Google stretches the image to fill the slide, and it probably won’t look very good.
If you want to use this image as the background of all the slides in this presentation, turn on the “Apply background to all slides” checkbox. If you just want it as the background of the current slide, leave the checkbox turned off.
Click OK, and Docs inserts the image you chose as the background.
Maybe you don’t need any fancy themes or background images, but you’d still like something a little more flavorful than stark white. In that case, choose a background color for your presentation.
In the editing pane, right-click (control-click) the slide whose background you want to change, and then, from the pop-up menu, choose “Change background”. This opens the Change Background box shown in Figure 4-5. Click the button that looks like a can of paint tipping over to see a palette of colors. Choose a color; if you want to use that color as the background for the whole presentation, then turn on the “Apply background to all slides” checkbox. Finally, click Save, and Docs applies the color you selected as the background.
Docs offers several predefined layouts that help ensure that your slides look consistent, so that the title, for example, doesn’t jump around from slide to slide. When you insert a new slide (Insert a New Slide), Docs opens the Choose Slide Layout box, shown in Figure 4-6.
The layout box lets you choose from these common layouts:
Title. This layout is for your presentation’s opening slide. You get two text boxes: one with a 36-point title halfway down the page, and another with a 24-point subtitle beneath it.
Text. This layout has a text box for a 32-point title at the top of the slide, and a roomy text box beneath it that’s preset to a 20-point font.
Two columns. Like the text layout, this one has a 32-point title at the top, but instead of one large text box it has two smaller text boxes side by side. This layout is helpful when you want to fit a long list of bullet points onto a single slide.
Caption. Most of this layout is blank, with a small text box at the bottom preset to 24-point font, perfect for the caption of a large image or chart (Insert an Image tells you how to insert an image).
Blank. No text boxes anywhere on this kind of slide, so it’s good for a big image. Or you can easily add text boxes to it, as Insert Text explains.
As your presentation grows, you’ll want to add, move, copy, delete, and otherwise work with its slides. This section tells you everything you need to know to work with all your slides.
To slot a new slide into your presentation, right-click (control-click) in either the slide-sorter pane or editing pane, and then, from the menu, select “New slide”, or, in the blue bar at the top of the presentation editor, click “New slide”. Either way, Docs opens the Choose Slide Layout box, shown in Figure 4-6. Click the layout you want, and Docs creates a new slide with that layout, inserting it after the currently selected slide. Your new slide has the same them as the slide that’s currently selected.
If you want to insert an exact copy of the slide that’s currently in the editing pane, either right-click (control-click) in the editing pane and, from the menu that appears, choose “Duplicate slide”, or click “Duplicate slide” in the blue bar at the top of the page. A duplicate slide appears right after the original. You can move the duplicate within this presentation or paste it into a different presentation (see Copy and Paste Slides).
Tip
Here’s a shortcut that lets you insert a duplicate slide wherever you want in the presentation. In the slide-sorter pane, click (and hold) the slide you want to duplicate. Then press the Ctrl key (the command key on a Mac) as you drag the slide where you want the duplicate to appear. Release the mouse button and the Ctrl key, and a duplicate appears where you told Docs to put it.
In Docs, importing a slide means copying a slide from one presentation and putting it into another. You can import a slide from either another Docs presentation or a presentation that lives on your computer.
If you’ve got a great slide in one Docs presentation that you want to reuse in another, open the file you want to import the slide into. Then, follow these steps:
Select the slide you want the imported slide(s) to follow. Right-click (control-click) and, from the menu that appears, choose “Import slides”.
Docs opens the Import Slides box, shown in Figure 4-7. On its right side is a list of Google Docs presentations from which you can import slides.
Find the presentation you want, and then click its name.
The Import Slides box changes to look something like the one in Figure 4-8, with the presentation you selected in the right-hand pane. Scroll through the presentation to find the slide (or slides) you want to import.
Figure 4-8. The presentation you’re importing from appears in the box on the right. Select a slide by turning on its checkbox, which adds the slide to the list on the left. To deselect a slide, either turn off its checkbox or click the X by that slide’s name in the list. If you want to open a different presentation in the Import Slides box, click the Change link (circled). You can import slides from just one presentation at a time.
In the right-hand pane, select the slides you want to import by turning on the checkbox below each slide.
As you select slides, they appear in the list on the left side of the box.
When you’ve chosen all the slides you want to import, click the Import button.
Docs imports the slides into your presentation. If you’ve chosen a theme for the current presentation (Apply a Theme), the imported slide also has that theme.
You can also import a slide from a presentation that’s currently on your computer. The process is a lot like importing a slide from another Docs presentation, described in the previous section. In fact, the only difference is in step 2: Instead of clicking the name of a Docs presentation in this step, click the Browse button, find and select the presentation from which you want to import slides, and then click Upload. (Remember that Docs can upload presentations up to 10 MB in size—see ???.) Google uploads the presentation into Docs, and then opens it in the Insert Slides box. Jump back into the steps for importing a slide at step 3.
When Docs imports the presentation so you can choose the slides you want, it also adds the presentation to your Docs list. If you don’t need the whole presentation in Docs, you can move it to the Trash. (Select the file by turning on its checkbox, and then click the Delete button, which has a picture of a trash can on it.) On the other hand, since Docs can hold a combined total of 5,000 documents and presentations, why not let it hang around for a while?
When you copy a slide, you can paste that copy anywhere you want: elsewhere in the same presentation or in an entirely different presentation. You can also copy multiple slides at once.
You copy slides from the left-hand slide-sorter pane. Click the slide you want to copy to select it. (You can select a range of slides by pressing Shift as you click, or noncontiguous slides by pressing the Ctrl [⌘] key as you click the slides you want.) When you’ve selected what you want to copy, right-click (control-click), and then, from the pop-up menu, choose “Copy slide”.
Next, head to where you want to insert the copied slide or slides, whether that’s in the current presentation or a different one. In the slide-sorter pane, click the slide you want the copied slide(s) to appear after. (You can always move slides around later, as the next section describes). Right-click (control-click), and then select “Paste slide” to give the copied slide(s) a new home.
If you’re the type of person who’s always rearranging the living-room furniture, chances are you’ll also want to rearrange the slides in your presentation. Lucky for you, moving slides doesn’t risk straining your back like moving the couch does.
You use the slide-sorter pane to move slides within a presentation. Click the slide you want to move. When you hover your cursor over that slide in the slide-sorter pane, the cursor changes to a grasping hand, as shown in Figure 4-9. Drag to move the slide up or down. When the slide’s where you want it, let go of the mouse button, and the slide pops right into its new spot.
Figure 4-9. When the cursors changes to a grasping hand (as shown here), you can grab a slide and drag it to a new location in the slide-sorter pane.
You can move more than one slide at a time. Select a group of slides by holding down the Shift key for a range, or the Ctrl (⌘) key for nonadjacent slides. Move your cursor over any of the selected slides until it becomes a grasping hand, and then click, drag, and drop. When you move several slides at the same time, Docs tells you how many slides are in the group that you’re moving by displaying the number in the slide-sorter pane.
If you prefer, you can move slides by selecting the slide(s) you want to move, and then right-clicking (control-clicking) to bring up a menu. From there, choose “Move slide up” or “Move slide down”, depending on which way you want the slide(s) to go. Docs moves the slide(s) one spot at a time; repeat this process until your slides are where you want them.
To chuck a slide out of your presentation, click the slide in either the slide-sorter or edit pane. Then click “Delete slide” on the blue bar at the top of the page, or right-click (control-click) and select “Delete slide” from the pop-up menu. Either way, the slide disappears.
Note
When you delete a slide, you can’t click the formatting toolbar’s Undo button (???) to get your slide back. Instead, when Docs deletes a slide, it puts up a notice with a mustard-colored background at the top of the screen that reads “Deleted slide. Undo”. Click the word “Undo” to bring the deleted slide back.
The next couple of sections teach you how to insert and work with text (Text: Adding, Editing, and Formatting), shapes (Insert a Shape), and images (Insert an Image). As you pile different elements on a slide, you may need to adjust their position as they overlap or obscure each other. For example, perhaps you want to lay some text over an image, but the image is blocking out the text. In that case, you need to position the text on top of the image.
You can easily rearrange elements on a slide. When you right-click (control-click) a shape, image, or the border of a text box (Insert Text), the menu that appears gives you these options:
Cut. Copies the selected element, and deletes it from your slide.
Bring to Front. If you’ve got several elements stacked on top of each other, this option puts the one you’ve chosen on top of the stack.
Send to Back. This option puts the chosen element at the bottom of the pile.
Bring Forward. This moves the chosen element one step forward. So if you’ve got four elements in a stack and this one is number 3 in the pile, Bring Forward moves it up to number 2.
Send Backward. This does the opposite of Bring Forward, sending the chosen element back one place.
Tip
When you right-click (control-click) a shape, the menu that appears also includes options for flipping the shape horizontally or vertically. For more on working with shapes, see Insert a Shape.
Whether you want to provide a bulleted list of campaign promises, outline the steps in an economic overhaul, or summarize the shortcomings of your opponents, the meat of any presentation is its text. This section explains how to insert and format text, so you can get those points across effectively.
When you create a new slide, you have a choice of layouts, as shown back in Figure 4-6. Except for Blank, all these layouts have pre-formatted text boxes already inserted. These layouts represent the Greatest Hits for most presentations you see today. You won’t win any design awards for using them, but they get the job done when it comes to conveying basic ideas.
Fortunately, you’re not limited to those layouts—you can design your own. Say you want a slide with a photo on the right and a bulleted list on the left. Just create a blank slide, insert the image (Insert an Image), insert the text (explained next), and then move them around (Repositioning Elements on a Slide) until everything’s where you want it.
To put a new text box on a slide, click the “Insert text” button in the blue bar near the top of the screen (it has a picture of a capital T on it). As Figure 4-10 shows, Docs inserts the text box in the middle of your slide. Click inside the box, and then start typing. (If you don’t like the current formatting, the next section tells you how to change it.) When you’re done typing, click outside the text box. If you want to edit what you’ve written, click the text, and the box that holds it reappears; add more text or edit what’s there.
When you click a text box on a slide, you activate the formatting toolbar, shown in Figure 4-11, at the top of the editing pane.
Note
When you’re not actively working with a slide’s text, the formatting toolbar gets grayed out as in Figure 4-1. Insert or click inside a text box to activate it.
If you’ve worked with the Docs text editor (or just about any text editor, for that matter), these buttons will all look familiar:
Undo. This button, which looks like an arrow curving to the left, reverses whatever you just did.
Redo. This button looks like an arrow curving to the right, and restores whatever you just undid.
Font. Not a lot of options here. Currently, your choices are Normal, Normal/serif, Courier New, Georgia, Trebuchet, and Verdana. The drop-down menu shows your choices in the specified font.
Font size. In presentations, sizes range from 20 to 96 points.
Text color. Choose from a built-in palette. The rectangle under the A on this button shows the current text color.
Highlighting. This highlights just the text you select (it doesn’t fill in the background of the whole text box). The palette you get to choose from is the same as for text color.
Link. You can link to Web pages or email addresses, but not to another slide within the presentation. (The next section explains how to insert a link.)
Numbered list. If you click this button, each paragraph becomes an item in a numbered list. Right now, numbers are the only option—you can’t create a numbered list, and then turn the 1-2-3 into A-B-C, for example.
Bulleted list. This button doesn’t offer any choices for bullet styles—just basic black circles.
Tip
You don’t necessarily want all your bullet points to appear on the slide at once; it can be more effective to show one bullet point, talk about it, and not show the next item until you’re ready to move on to the next topic. To make bullet points or other objects appear on a slide one at a time, select an object so its frame appears, and then right-click. From the shortcut menu that appears, select “Incremental reveal”. If there are a number of images or objects that you want to show one at a time, follow these steps for the first item you want to reveal, then repeat the process for the other items, in the order you want to display them. Objects or bullet points set to incremental reveal fade in one at a time when you click the mouse. To move through the slides faster, skipping the one-at-a-time appearance of bullets or objects, use your keyboard: the Page Down key moves you forward one slide, and Page Up moves you back one slide.
Decrease/increase indent. These buttons are helpful when you want to remove indentation to make items in a list line up or include sub-bullets in a bulleted list.
Alignment. Click one of these three options for left-aligned, centered, or right-aligned text.
Remove formatting. Select some text, and then click this button to take away all its formatting.
You can create a link in a presentation that will open a specific Web page or open an email program with the address of your choice in the To line. This is handy when you’re going to post your presentation on the Web (Publishing a Presentation) and you want to point to more info on another Web site or give viewers an easy way to get in touch with you.
To add a hyperlink, select the text you want folks to click (like Email us!) and, in the formatting toolbar, click Link. The Edit Link box, shown in Figure 4-12, opens with the text you selected in the “Text to display” box. (This is the text that will appear on your slide for people to click.) Tell Docs whether you want viewers to be sent to another Web page or to their email program by turning on the appropriate radio button.
Figure 4-12. In presentations, you can link to a Web page or an email address. At the moment, you can’t link to another slide within the presentation.
What you do next depends on the kind of link you chose:
Link to a Web page. Type or paste the URL (Web address) of the page you want the slide to link to. If you want to make sure you got the address right, click “Test this link” to try it out.
Send an email. Type in the address that will receive emails.
Tip
If you’re going to publish this presentation on the Web (Publishing a Presentation), think twice about including your email address. It’s easy for spammers to find and exploit published email address—and you probably don’t want to get caught in a tidal wave of spam.
When you’ve typed in what you want to link to, click OK, and Docs inserts the link into your slide.
When you insert a link into a slide, the linked text turns blue and gets underlined to show that it’s a link. You can edit or remove a link when you show the slide in the editing pane. When you click the link, you see a box that gives you three choices:
Go to link. This option shows the full URL of your link; click it to test it out.
Change. Click this option to open the Edit Link box, shown in Figure 4-12, where you can make changes to the link.
Remove. Click this option to remove the link from the slide. (The text that was linked stays on your slide; it just turns back into regular text.)
When you click to insert a new text box (Insert Text), Docs puts it smack in the middle of your slide. If that’s not where you want your text, you can move the box.
First, click inside the box to make its borders visible. Move your cursor to one of the borders so that it turns into a four-way arrow, as shown in Figure 4-13. Then drag the text box to where you want it. Let up on the mouse button to plant it in its new location.
After putting various kinds of elements onto a slide—a chart, say, and some accompanying text—you’ll probably have to resize the text box to make things fit. Doing that is a snap: Just click the text so you see the borders of the box that holds it. As Figure 4-13 shows, the text box has a little white square at each corner; each square is a resizing handle. Put your cursor on a handle, and the cursor changes to a double-headed arrow. Now, just drag to make the text box expand or contract. When the box is the size and dimensions you want, let up on the mouse button. The text in the box automatically adjusts to its new confines.
To copy everything you’ve written inside a text box, including its formatting, in the editing pane, right-click (control-click) the box’s border. From the menu that appears, select Copy. Then, create a new slide or go to the slide-sorter pane, and then select the slide you want to paste into, so it appears in the editing pane. Right-click (control-click) the slide, and then select Paste. Docs pastes the copied text into the slide, in the same location it occupied on the original.
Currently, there’s no spell checker in the Docs presentation editor. Even if you’ve installed the Google Toolbar (The Google Toolbar), you might not want to use its spell check button on your slides, because you have to check spelling in each text box individually. It gets worse: When the Toolbar finds a spelling error, it marks the word by changing its font in the slide (making the word bold, underlined, and red)—so you have to correct the spelling error and reformat the corrected word. Needless to say, this method is more trouble than it’s worth.
Bad spellers: Don’t give up hope just yet. If you use Firefox 2, or later, you can use its built-in spell check feature. To turn it on, select Tools→Options→Advanced→General, turn on “Check my spelling as I type”, and then click OK. If you use Firefox on a Mac, choose Firefox→Preferences→Advanced→General. In Firefox 2, you can also right-click (control-click) a field, and then, from the pop-up menu, select “Spell check this field”.
Alternatively, you can export your presentation’s text (Export a presentation as text) and put it into a word processing program that checks spelling. Sometimes, though, there’s no substitute for a good, old-fashioned proofreader. Find someone who’s good at spelling and invite him to collaborate (Sharing and Collaborating on Presentations) on the presentation.
If you just want to delete a word or two, while keeping the rest of the text intact, do so in the usual way—using your keyboard’s Backspace or Delete key. But if you try to get rid of a text box this way, it doesn’t quite work. The text disappears, but the box is still there, helpfully suggesting that you click to add some content.
To delete a text box (and everything in it) in one fell swoop, click the text so you can see the box’s borders. Place your cursor on a border (it’ll turn into a four-way arrow, as shown in Figure 4-13), right-click (control-click), and then select Delete.
When properly used, images and shapes add interest and impact to your slides. You can illustrate sales trends with a chart, insert arrows to show workflow or cause and effect, and add photos to show products or dramatize a situation. This section tells you how to work with shapes and images in a Docs presentation.
Note
You can’t animate elements on Docs presentation slides. So if you’re used to having shapes and images come pin-wheeling or spiraling in, you might be a little disappointed. On the bright side, not playing around with animation means you’ll get your work done faster.
Docs presentations offer you a very basic range of shapes to choose from, as Figure 4-14 shows. At this writing, you can’t compose your own custom shapes, so you have to make do with Google’s built-in rectangles, ellipses, speech bubbles, starbursts, and arrows.
To insert a shape, in the blue bar above the editing pane, click the “Insert shape” button. A menu opens, giving you the choices shown in Figure 4-14.
Tip
You can also add YouTube videos to your presentations. In the blue bar above the edit pane, click “Insert video”. Google opens a box where you can search YouTube videos by keyword. Find the one you want and click it to select it. Then click the Insert Video button to put the video on your slide. Once it’s there, you can move, resize, or delete it, just like any image or shape. During a slideshow, viewers can play the video by clicking the Play button on its slide.
When you click a shape on a slide, the editing pane’s toolbar changes to give you the following options:
Nothing can kill your audience’s attention more quickly than a sea of text on your slides. Whenever you get a chance, spruce things up with illustrations, photos, or charts and graphs. (Keep in mind that images on Web sites are most likely copyrighted, so you can’t use them without permission.)
Tip
If you’re inserting a really big image or photo, resize the image using image-editing software, like Photoshop, before you upload it.
To put an image on a slide, follow these easy steps:
Figure 4-15. Tell Google where to find the image you want to insert. If you’re transferring an image from a Web site (make sure you have permission to use it), put the two browser windows side by side, and then click the image and drag it onto your slide.
Open the slide in the editing pane, and then click “Insert image”.
Docs opens the Insert Image box, shown in Figure 4-15. From here, you can insert a picture that’s on your computer or lives somewhere on the Web.
Tell Google where to find the image. If it’s on your computer, click the Browse button, and then locate and select the image you want. If it’s on the Web, enter (or copy and paste) the image’s URL (Web address). Then click OK.
Ta-da! The image appears on your slide. Now you can move or resize it, as explained in the next two sections.
Tip
If you’ve got image files stored on the Web, then you can drag the image onto your slide. Open the image in a new browser window, and then resize the windows so you can see both Docs and the image-storing site. Click and drag the image into the Docs editing pane, and then release the mouse button. Docs imports the image and puts it on your slide. This method doesn’t yet work 100 percent of the time, but it’s so easy that it’s worth a try.
To move a shape or an image after you’ve placed it on a slide, all you have to do is drag and drop. When you move your cursor over an image on a slide, the cursor changes to a four-way arrow. That arrow is your signal that you can now click and drag to move the image to a new spot on the slide.
This process is just like resizing a text box (Resize a Text Box). When you click any element on a slide, resizing handles (little white squares you can drag) appear at its four corners. Place your cursor over any handle so it turns into a double-headed arrow, and then drag to resize the shape. Let go of the mouse button when the shape or image is the size you want.
Deleting shapes and images couldn’t be easier. Just open the slide in the editing pane, right-click (control-click) the image or shape, and then, from the menu that appears, select “Delete”. (To get your shape or image back, click Undo in the mustard-yellow notice that appeared at the top of your screen after you deleted.)
It’s always good practice to rehearse your slideshow before sharing it with the rest of the world. It’s your best chance to do things like weed out inconsistencies between slides, add missing labels to charts, and fix typos.
To preview a presentation, all you need to do is click the upper-right “Start presentation” link. (This link is the same one you click when you’re giving the presentation online—see Viewing a Presentation.) A new browser window opens, showing the first slide of the presentation. To navigate through the slides, use the arrows in the lower-left part of the screen. When you’ve finished previewing the slides, just close the window.
It never hurts to have a paper copy in hand as you present a slideshow—it may not be fancy, but a backup printout has saved more than a few presenters’ bacon since the Dawn of PowerPoint. Printouts also make for good handouts if you’re looking for something to leave behind for your audience.
To print a Docs presentation, you first have to convert the presentation to a PDF, and then print the PDF file. Here’s how:
Open the presentation you want to print, and then click File→Print. (If you’re viewing the presentation as explained in the previous section, click the lower-right “Print slides” link.)
The Print Preview box, shown in Figure 4-16, opens.
What you pick here determines how many slides appear on each printed sheet. You can print just one slide per page, or as many as a dozen on each page. If you’ve applied a theme (Apply a Theme) or background image (Use Your Own Background Image) to your slides, you can tell Docs not to print the background by turning off the “Show background” checkbox. (Busy backgrounds can make printed slides hard to read.) When you’ve got your pages looking good, click Print.
Tip
Turning off the “Show background” checkbox doesn’t change the formatting of text or other elements, just the background. If your presentation’s theme has white text on a black background, for instance, turning off “Show background” prints white text on a white background—not exactly legible. When your slides have a busy or dark-colored background, you’re better off changing the presentation’s theme (Apply a Theme) to Blank before you print. The Blank theme puts black text on a white background, so you save toner, and the printed slides are much easier to read.
Google converts the image to a PDF. Your browser opens a download dialog box, asking what to do with the file: Open or save it. Tell it to open the PDF in Adobe Reader, and then click OK.
Adobe Reader shows you what the printed slides will look like, and your browser opens a Print box. You can print the presentation from your browser or close the Print box and print from Adobe Reader.
Make sure the settings are the way you want them, and then click OK.
Google Docs can hold a lot of presentations—up to 5,000 documents and slideshows total, to be exact. Even so, you might want to delete an old presentation when you know you won’t need it again. Google lets you perform your housecleaning either from the Docs home page or from the presentation editor:
From the Docs list. On the Docs home page, find the file you want to delete. (To make it easier to find, look in the left-hand menu under “Items by Type”—click the + sign if necessary—and select Presentations.) Select the slideshow by turning on its checkbox, and then click the Delete button with the picture of a trash can on it.
From an open presentation. If you’re looking at a presentation and decide it’s gotta go, select File→“Delete presentation”. Docs opens a confirmation box to make sure you really want to delete it; click OK.
Note
When a presentation is in the Trash, you can restore it to the Docs list by picking Trash in the Docs list, selecting the presentation, and then clicking Undelete. But if you really, really want that file gone for good, open the Trash folder, select the presentation, and click Empty Trash. Doing so gets rid of the presentation you selected but leaves other trashed files in place.
Presentations are made to share—and with Google Docs, you can share ’em with a whole group of people all at once. Whether you’re presenting a lecture for a class, action items for a business meeting, or photos of your family vacation, Google is redefining how people share and present information.
Docs gives you several ways to share your slideshow: You can publish it on the Web, invite colleagues to jump in and work on it with you, or get the whole gang together to view it simultaneously. For example, you could have a group gathered around the conference table in the home office watching the presentation projected on a screen, while people on the road can watch it on their computers. After the meeting, you can post the presentation on the Web for anyone who missed it. This section teaches you how to do all those things and more.
When you publish a presentation, Docs sets you up with a dedicated Web page for your slideshow. Anyone who has the URL (Web address) can either view the slides on their own or join an online presentation while it’s happening and chat (Chat while viewing a presentation) with others who are viewing it, too.
Publishing a presentation is similar to publishing a document or spreadsheet. To get started, open your presentation, and then click the Publish tab. If you haven’t yet published a presentation, there’s only one button on this tab: “Publish document”. Click it, and Docs puts your presentation on the Web, marking it in your Docs list as Published.
When you’ve published a presentation, the Publish tab changes to look like the one in Figure 4-17. The left side of the page gives the URL of your presentation’s Web page. Copy this link and paste it into an email if you like.
Figure 4-17. On the left side of the Publish tab is the URL of the published presentation, along with some HTML you can use to embed the presentation in a Web page or blog. (An embedded slideshow appears in a mini-viewer like the one on the right.) Click “Stop publishing” (circled) if you want to take the published presentation off the Web.
It’s great to have a special page on the Web to display your presentation. But what if you’d rather display the slideshow right there on your own Web site, so viewers can click through it without leaving your site? No problem: Embed the presentation in a page on your site.
When you embed a presentation, you insert a little snippet of HTML code into your Web page (or blog). The Web page then displays the slideshow in a mini-viewer, like the one shown in Figure 4-17. People who view an embedded presentation can scroll through it or even embed it in a page of their own. If you’re a little nervous about using HTML, don’t worry—Docs tells you exactly what to insert in your page.
On the left side of the Publish tab is a text box stuffed with some HTML (as shown in Figure 4-17). Just copy the code, paste it into an HTML page, and then upload that page to your Web site or blog.
The right side of the Publish tab previews what the mini-viewer will look like once you’ve posted it. Viewers can click the arrows in the lower-left part of the mini-viewer’s frame to move through the slides. They can click Google Docs to go to your Google Docs account, or click Menu to access the presentation in Google Docs. (When someone clicks Menu, the mini-viewer changes to look like the one in Figure 4-18. Clicking the link to the presentation just below the slide opens a new window, with the presentation displayed in the presentation editor.) If they want to see the HTML code and embed this presentation in another Web page, they can click Menu.
Note
Only collaborators on a presentation (Types of sharing) can access an embedded presentation in the spreadsheet editor.
Figure 4-18. When someone viewing an embedded presentation clicks the Menu button (circled), the mini-viewer’s contents change. People who have permission to collaborate on your presentation can go straight to it in Google Docs by clicking the presentation’s name (also circled). To the right of the slide is the HTML that people can use to embed the presentation in their own Web pages.
If you want to remove a slideshow from the Web, open the file, and then click the Publish tab. You see a page like the one shown back in Figure 4-17. Click “Stop publishing”, and Google does just that.
When you click a presentation’s Share tab, the result looks exactly like the Share This Document page in a Docs word processing document (see The Share This Document page). In fact, the whole process for inviting viewers and collaborators to share a presentation is almost exactly the same for presentations as it is for documents. To find out how to share a presentation, flip back to Invite collaborators or viewers. To learn the difference between viewers and collaborators in Google Docs, check out Types of sharing.
Tip
You can add notes to your slides to share with viewers during a presentation. As you work on the presentation, click inside the right-hand Speaker Notes pane, and then type any notes you want to go with the slide. During a presentation, viewers can click a “View speaker notes” link to open the notes in a new window.
When you share a presentation, as opposed to a document, the only difference you’ll find is that when you invite viewers or collaborators to share a presentation, you have to send them an invitation email. (With documents, you can skip sending the invitation and just add people to your Viewers or Collaborators list—see the Note on Invite collaborators or viewers.)
Note
If you’re using Google Docs through your organization’s Google Apps account (see Chapter 10), you may find that you can’t share presentations with just anyone. You might be able to share only with people in your organization—in other words, you can only send sharing invites to people with email addresses like joe@yourcompany.com or tina@yournonprofit.org.
If you’ve done some work on a presentation and want to alert its viewers and collaborators to the latest changes, click the slideshow’s upper-right Email link. This opens the Email Presentation window, shown in Figure 4-19.
Figure 4-19. Use this window to let viewers and collaborators know about changes to a presentation. Add or remove recipients by turning on or off the checkboxes next to their names. Clicking All or None (circled) turn all the checkboxes on or off with one click. When collaborators are working on a presentation at the same time you are, their names appear in the lower-right part of the page (also circled).
The Email Presentation window shows the names of everyone you’ve shared with (including you, the presentation’s owner). If you want to take someone off the email notification list, turn off the checkbox next to that person’s name. If you want to send the email to just one or two people out of a long list of recipients, click None to turn off all the checkboxes, and then mark those you want by hand.
The Subject line automatically contains the name of the presentation, but you can change it. You can also add an optional message in the Message box—an explanation of the changes you made, for instance. The email includes a link to the presentation so recipients can see it with a click. When everything looks good, click Send to shoot off your email.
You’ve worked hard on your presentation and now it’s time for the real thing: sharing your work with others over the Web. You, and the people on your Viewers list or your Collaborators list, can access the presentation at the same time right from Google Docs. Just open the presentation, and then click the upper-right “Start presentation” link.
A new browser window opens, looking something like Figure 4-20. This window is where you present the slideshow. Everyone who’s signed in starts on a page that looks similar to this one.
Figure 4-20. When you start a presentation, it looks like this page. Use the lower-left arrows (circled) to navigate through the slides. The right side of the page shows who’s viewing it and gives them a chat box to discuss the presentation online. If you don’t need the chat box, hide it by clicking the tiny, right-pointing arrow (circled) in its left border. (See Hide the chat box for more about hiding the chat box.)
When someone receives your invitation to participate (Invite collaborators or viewers), he gets to the slideshow by clicking a link in the invitation email or by opening the presentation from his Docs list, and then clicking “Start presentation”. His name appears in the Audience list on the right side of the page, so you know who’s there as people arrive.
During the presentation, viewers can click through the slides at their own pace, using the arrows on the lower-left part of the screen, or they can follow the presenter. (For more about who gets to lead a presentation, see the next section.) If a viewer strays from what’s on the presenter’s screen, a notice appears in the upper-right part of that viewer’s screen, above the audience box, that looks like the one in Figure 4-21. The person can click the “Follow the presenter” link to get back in sync with the presentation.
Figure 4-21. Audience members can follow the presenter (so their screens show the slide that’s currently on the presenter’s screen), or view slides at their own pace. In this example, a viewer is looking at slide 3 (circled, lower left), while the presenter is on slide 1 (circled, upper right). To get back in sync with the rest of the audience, the viewer can click the “Follow the presenter” link.
During the slideshow, audience members can chat in the right-hand chat box. For more about chatting, jump ahead to Chat while viewing a presentation.
Tip
Windows users: To switch your presentation to full-screen mode (and back again), hit the F11 key.
Viewers can also print your slides right from the presentation. They just click the lower-right “print slides” link, and then follow the printing process (Printing a Presentation).
If you’re in charge of the presentation, you probably want your audience to follow along as you speak (or chat). To make sure that everyone’s on the same page—er, slide—you can take control of the presentation. That sounds like a major grab for power, but all it really means is that the audience sees the same slide that’s on your screen. That way, when you click from slide 1 to slide 2, everybody else sees slide 2 on their screens, too.
To take the lead in a presentation, simply click the “Take control of presentation” button above the Audience list (you can see it in Figure 4-20).
Google’s awfully democratic about who gets to lead a presentation. Anyone on your Collaborators list can take control of the presentation at any time. (Viewers can’t control a presentation, but they can choose to follow the presenter or go through at their own pace, and participate in chat, as explained in the next section.) For example, if George, a collaborator, isn’t quite finished with slide 14 when you’ve moved on to slide 15, he can grab control of the presentation and move everyone back to slide 14. All George has to do is click the “Take control of presentation” link above the Audience list, and he becomes the presenter. Then, when he clicks the back arrow, everyone following the presentation goes back to slide 14.
Note
If you invite someone to the presentation but don’t add him to your Collaborators list, Google automatically treats him as a viewer.
Of course, you don’t have to take that from George. (Why did you invite that pushy guy to collaborate, anyway?) When George takes control of the presentation, the “Take control of presentation” link appears on your screen. Click that link to resume control and get your presentation back on track.
When you’re in control of the presentation, you can relinquish the lead at any time. Click the “Stop presenting” link above the Audience list. When you click “Stop presenting”, you can scroll forward or backward through your slides, and it doesn’t affect what audience members see on their screens.
One of the cool things about sharing Docs presentations online is that, when you view a presentation, a chat window opens automatically, letting viewers make comments, paste in links, and even goof around with animated smiley faces during the show. As you can see back in Figure 4-20, the chat box appears on the right-hand side of the page.
Note
The Docs presentation chat is powered by Google Talk (Chapter 6). For Google Talk to work, you need Adobe Flash version 8 or higher. (Linux users need Flash 9.) You can download the latest version of Flash for free from www.adobe.com/go/getflashplayer.
To chat, type your comment in the text box below the chat area (next to the happy-face button). If you want, click the happy-face button to insert one of a range of different smileys, expressing just about any emotion you can think of. When you’ve finished typing you comment, hit Enter, and your comment appears in the chat area. Anyone who’s viewing the presentation can see your comment and respond with a comment of her own.
You can copy and paste all kinds of things into the chat box—text, links, even videos and images from YouTube, Google Videos, Picasa, or Flickr. Docs’ chat feature can even recognize certain URLs as video or image files, and insert them right into the chat area.
The chat window uses Google Talk, which runs on Adobe’s Flash software. Thanks to a Flash quirk, copying and pasting into chat may be a little different from what you’re used to. To copy something to paste into the chat area, you’ve gotta slow things down a bit and follow this one-key-at-a-time sequence to copy:
You might find that chatting during a presentation is more distracting than productive. Or you might not need the chat box at all—if, say, you’re on a conference call to talk about the slides or you’re hooked up to a projector to show the presentation to a group of folks who are all in the same room.
You can hide the chat box using the gray border to the left of the chat area. If you look really closely, you can see a tiny, right-pointing arrow in this border; it’s circled in Figure 4-20. Click the arrow (or anywhere in the border), and the right pane disappears, as shown in Figure 4-22: no chat area, no audience list, no link to take control of the presentation.
Figure 4-22. When you hide the chat area, your slideshow takes up the full window. To bring the chat area back, click the gray bar at the right edge of the window, where there’s a tiny left-pointing arrow (circled).
When you hide the chat area, it doesn’t go away entirely. Others who are viewing the presentation on their screens can still chat on their computers; you just won’t see their comments. You can make the chat area visible again by clicking the gray border at the far right of the screen. (Its teensy arrow is now pointing left.) When you do, the chat area reappears.
As with spreadsheets and documents, Google Docs autosaves your presentations and lists the various versions on the Revisions tab, shown in Figure 4-23. (Docs calls each saved version a revision.)
Figure 4-23. The Revisions tab (circled) lists all the different versions of your presentation that Google has saved. Click any revision number to view that revision.
On the Revisions tab, each saved version of your presentation has these parts:
Revision number. Docs numbers each revision it saves, starting with 0 when the presentation is created. The most recent revision has the highest number.
Last edited. This column tells you who edited the revision, and when.
Changes. This column gives you an idea of what kind of changes that particular revision recorded. If an autosave recorded no changes (maybe you turned away from the open presentation while you took a phone call), this column tells you that, too.
To view a revision, click its revision number. A new window opens, displaying all the slides of that revision—scroll down the page to see them.
Note
Unlike Docs word processing documents, when you’re working with presentations, you can’t compare two versions or page from one version to the next when viewing a revision.
Because a revision captures the presentation as it was 20 minutes or 8 hours or 3 days ago, you can’t edit a revision. You can, however, make any revision the current version of the presentation, and then edit it:
On the Revisions tab, find the presentation you want, and then click its revision number.
Make sure this is the version you want to switch to, and then click the “Revert to this version” button.
Docs asks you to confirm that you really want to make this old version the current one.
Docs makes this revision the current version of the presentation. You can close the window where you viewed the revision. and then, in the presentation editor, go to work on it.
Get Google Apps: The Missing Manual now with the O’Reilly learning platform.
O’Reilly members experience books, live events, courses curated by job role, and more from O’Reilly and nearly 200 top publishers.