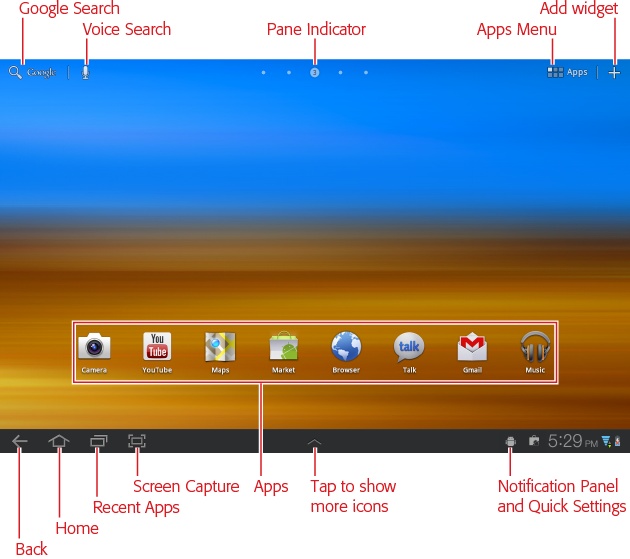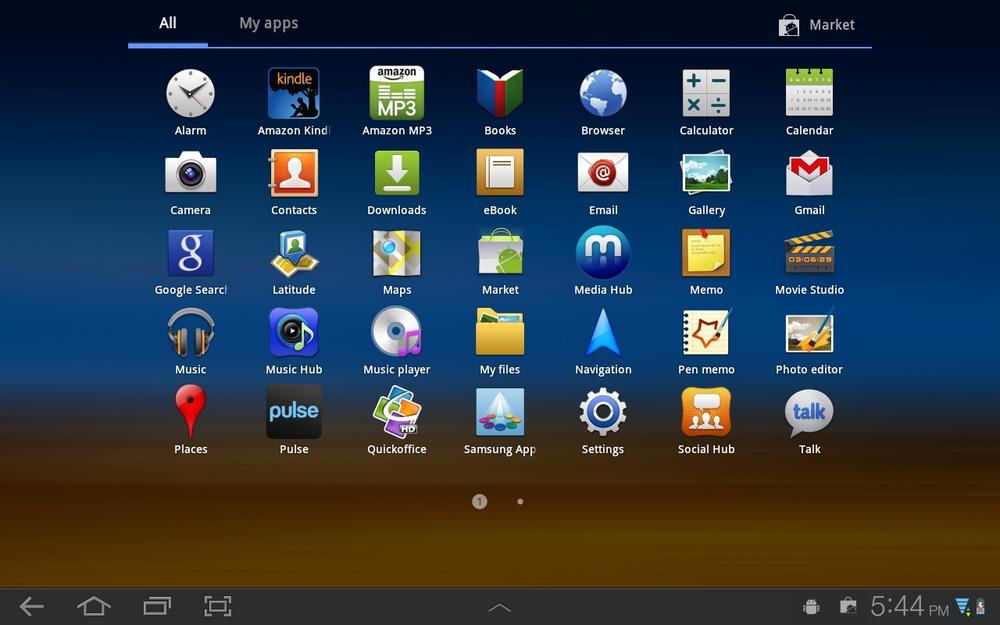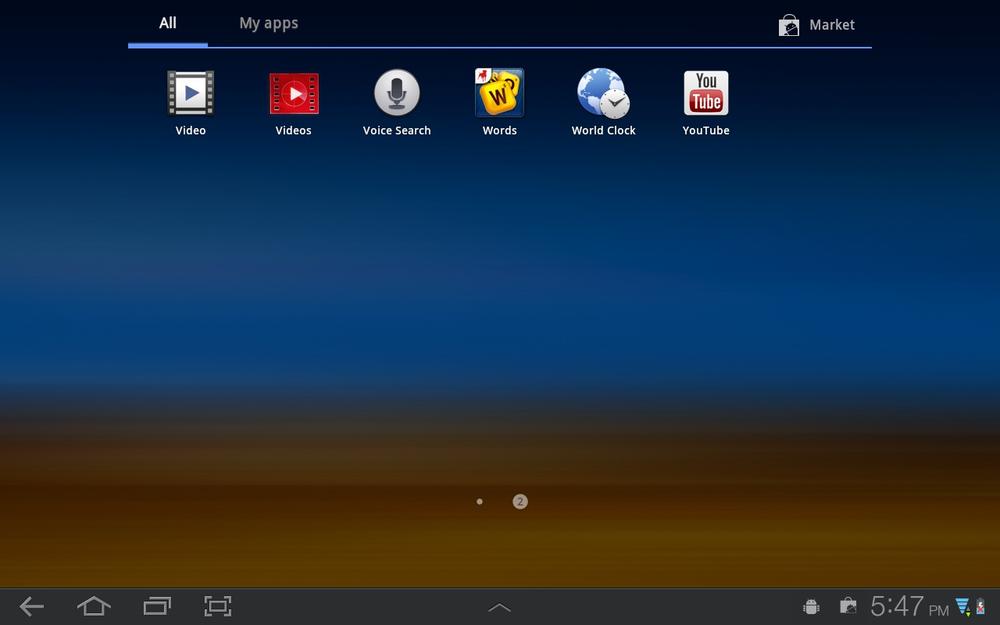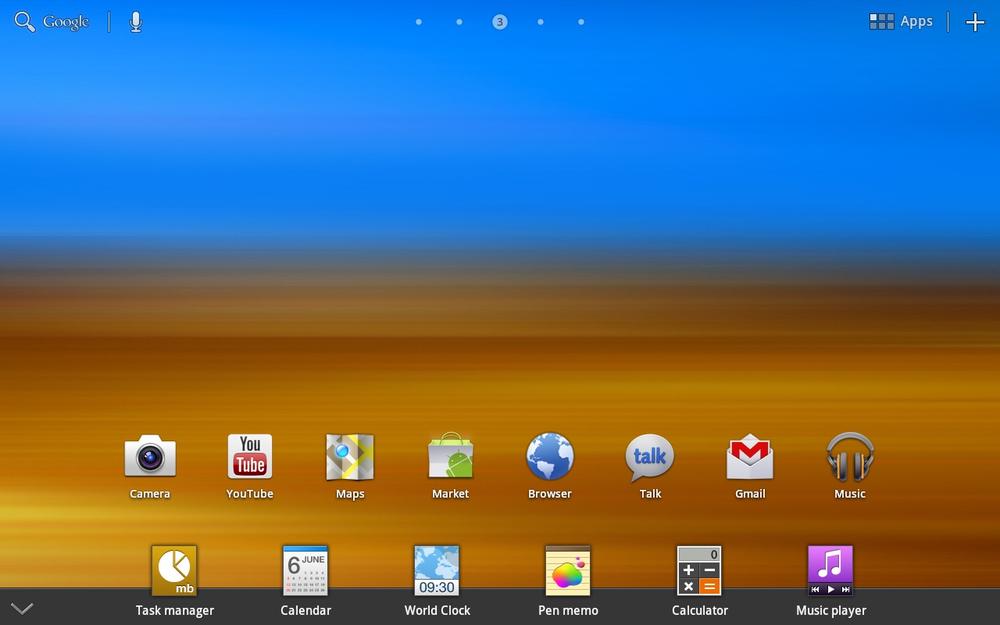When you turn on your Galaxy Tab, you see its big, beautiful screen, which you can hold in either a horizontal or vertical position.
The upper-left portion of the screen is your central location for search. Type a search term, or tap the microphone icon and then speak your search. Either way, you search the Internet as well as your Tab. Over on the upper right, tap the Apps button and you’ll open the Apps Menu, displaying all of the apps you’ve got on the Tab—those that are preloaded as well as any you’ve installed.
If you’ve got more apps than can fit on one screen, notice one or more buttons or dots just beneath the apps. Each dot represents another screen that has apps on it. Flick your finger toward the left, and you go to that screen. You see whatever apps you’ve got there—and if you look to the left of the screen, you see outlines of icons showing you that you’ve got icons back on the main Apps Menu screen. Flick over to it.
Back on the Home screen, just to the right of the Apps Menu button is a small + button. That’s the button you use to add widgets to your Home screen and any of its five—that’s right, count ‘em, five—panes. More on that later, though. See Customizing the Home Screen and Panes for details.
Down at the bottom of the screen are several areas that stay with you no matter where you go: the combination Notification Panel/Quick Settings area on the right, and the four soft buttons—onscreen, not physical buttons—on the left. The soft buttons are used for navigation and for taking screenshots of the Tab or using its camera, and the Notification Panel/Quick Settings area sends any notifications and alerts your way, and lets you change some important Galaxy Tab settings.
Toward the middle bottom of the screen, you’ll see a small, upward-facing arrow. Tap that arrow to reveal a half a dozen apps. To make them go away again, tap the downward-facing arrow that appears all the way on the bottom left of the Tab.
The apps include a task manager for managing apps that are running, a calendar, a world clock, a memo-taking program, a calculator, and a Samsung music app that’s different from the normal Android music app.
Now it’s time to look at some of the Home screen’s features in more detail.
Get Galaxy Tab: The Missing Manual now with the O’Reilly learning platform.
O’Reilly members experience books, live events, courses curated by job role, and more from O’Reilly and nearly 200 top publishers.