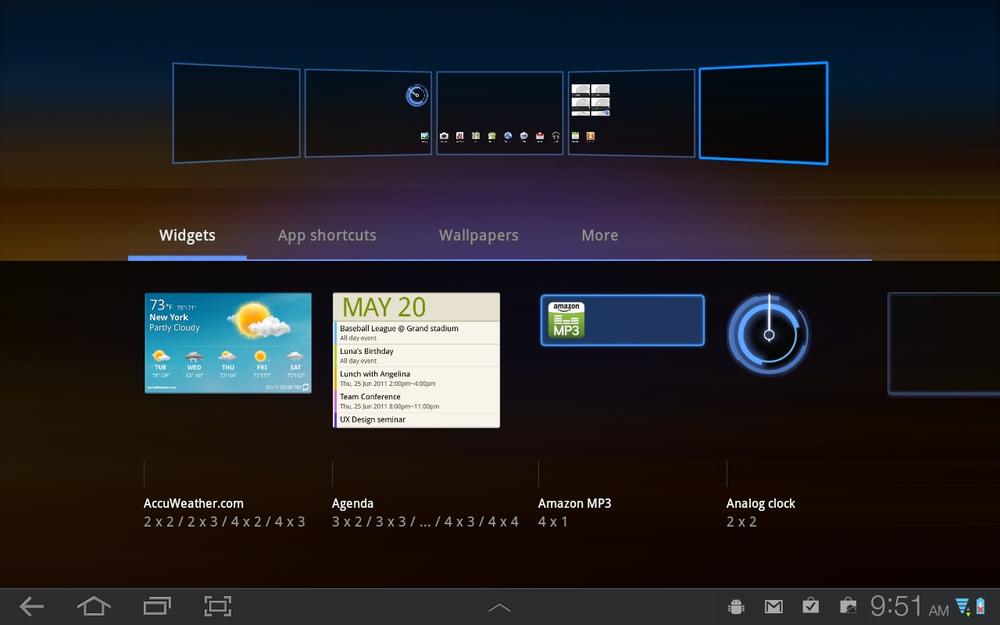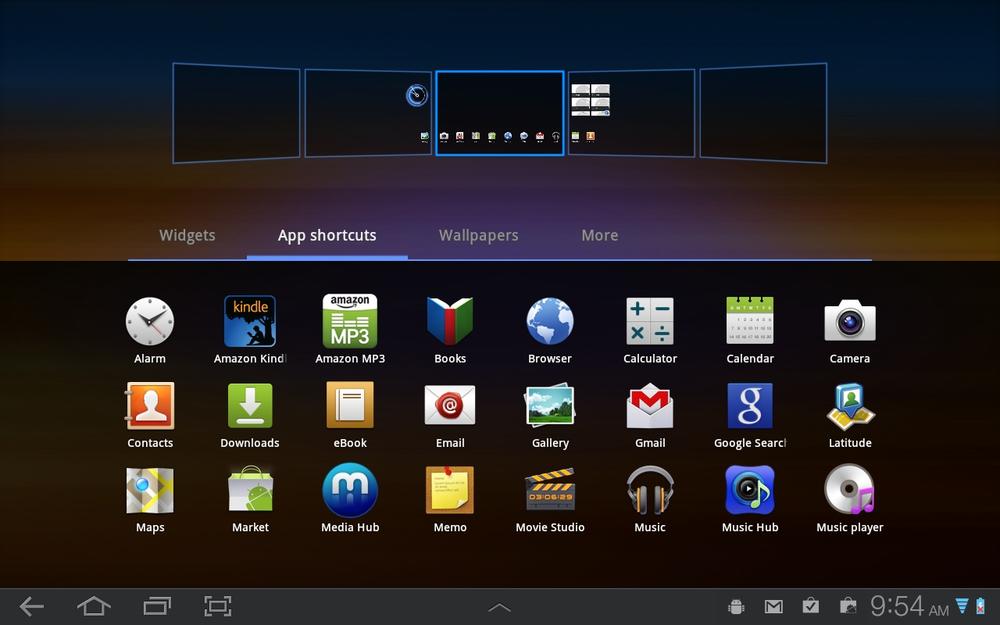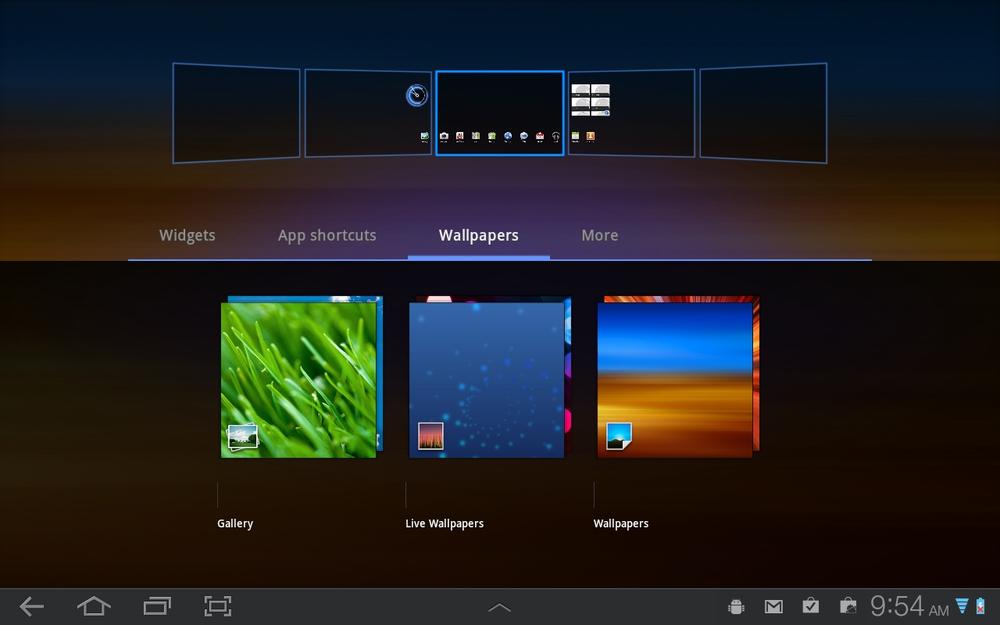Here’s one of the many nice things about the Galaxy Tab—it’s easy to put your personal mark on it. Wish there were a few more apps on the Home screen? No problem; you can easily add them. Want to change the location of apps, or move around widgets and add new ones to each of your panels and the Home screen? It’s a breeze. The rest of this section shows you how. Think of yourself as Picasso and the Home screen as your canvas.
First, a bit of explanation. Your Home screen is actually a whole lot bigger than it looks. At first glance, it appears to be a single panel. In fact, though, there are five panels. To see them, swipe your finger to the left or right along the Home screen. You see two panels to the left of the main Home panel, and two panels to the right of them. The panel indicator at the top of the screen shows you which panel you’re currently on. You can also move from panel to panel by tapping the panel’s button. This section shows you how to customize any or all of those five panels.
To start, tap the + button on the upper right of the Tab’s screen. You see thumbnails of all five of your panels on the top part of the screen. On the bottom part of the screen, you see buttons for widgets, app shortcuts, wallpapers, and more.
Tip
Don’t like the idea of tapping the + button? Then simply press your finger against the Tab screen, and the same thing happens.
Tap any of those buttons, and you see all the objects you can add to any of the panels. You’ll learn how to add them shortly. But first, here’s what each of those buttons means and what they let you add:
Widgets. A widget is an applet that performs a specific task, often grabbing and displaying information from the Galaxy Tab, a Galaxy Tab app, or the Internet. The Galaxy Tab has all kinds of nifty widgets you can add—for example, a widget to display the latest events in your calendar, one to display the latest emails to hit your Inbox, a picture frame that displays your photos and changes them regularly, and so on.
App shortcuts. A shortcut is a quick link to an app or specific task. So, for example, you could create a shortcut to the Pandora Internet radio app, or to your browser. When you tap the shortcut, the app launches.
Wallpapers. Here’s where the Picasso part comes in. You can add a wallpaper to the background of any panel, just as you can add wallpaper to your computer. There are three choices here: Gallery, Live Wallpapers, and Wallpapers. Live Wallpapers are backgrounds that change, either because they’re animated, or because they grab information from somewhere, and then display it as part of the background. The Map live wallpaper, for example, shows your current location on a Google Map as your wallpaper. If you instead choose Gallery, you can take any of your photos and use them as wallpaper. The Wallpaper option lets you use a static wallpaper. No matter what you choose, you get to preview the wallpaper first.
More. You find a hodgepodge of choices here, including app shortcuts, your browser’s bookmarks, and more.
Note
When you add wallpaper to your Home screen, it also shows up as the background on all your panes.
OK, time to go crazy. You can now trick out your Home screen in countless ways. Read on to see how to do it.
Get Galaxy Tab: The Missing Manual now with the O’Reilly learning platform.
O’Reilly members experience books, live events, courses curated by job role, and more from O’Reilly and nearly 200 top publishers.