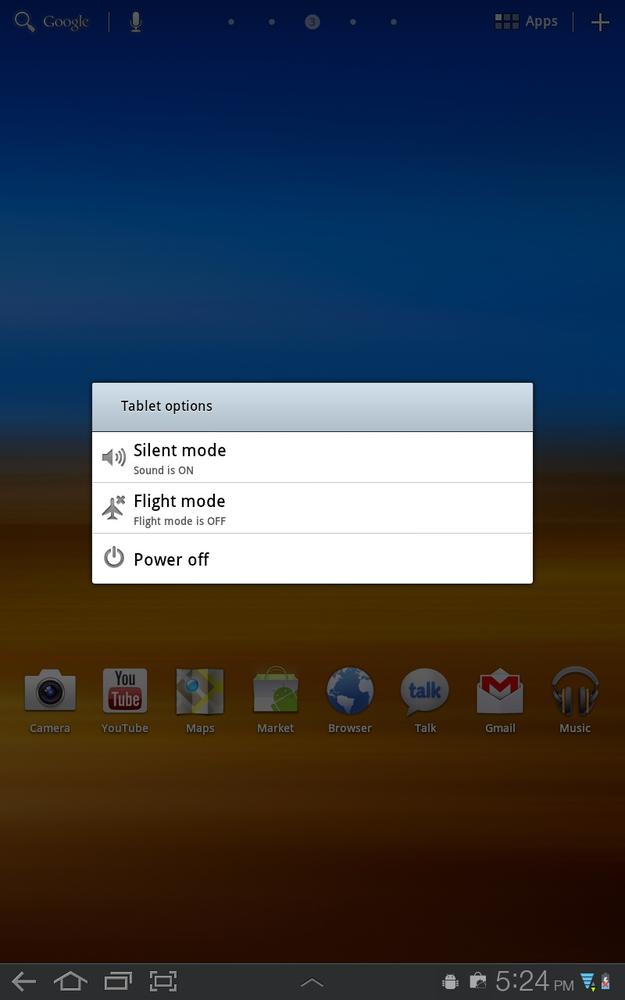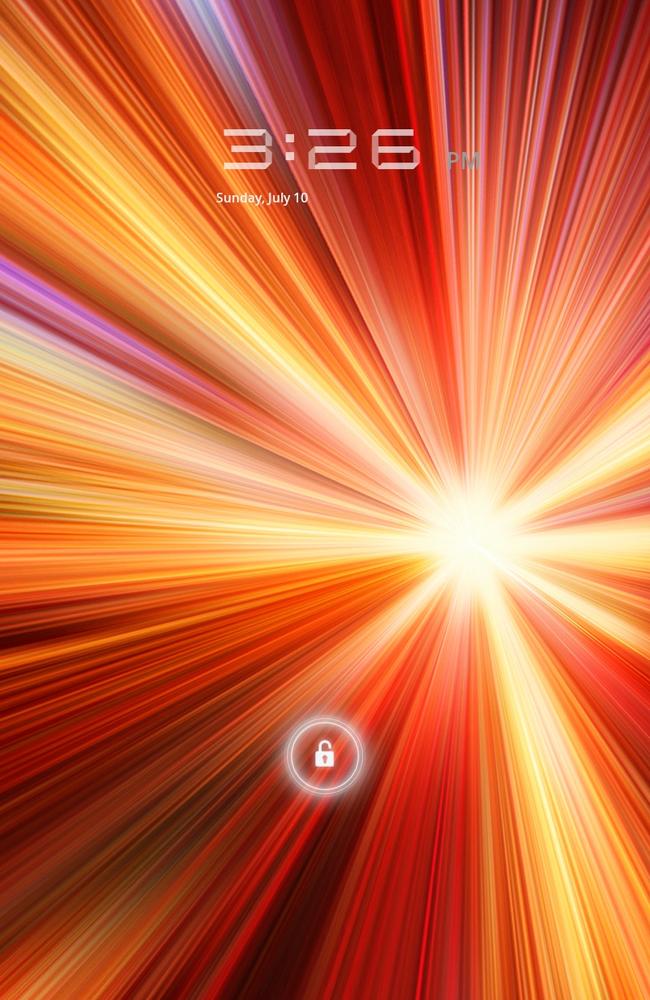Your Galaxy Tab is a powerful multimedia, productivity, and communications marvel. The first time you hold it in your hands, you’ll immediately want to put it through its paces, browsing the Web, downloading and trying out apps, playing games, watching videos, gathering news, checking your email, and more.
That’s as it should be: Your Galaxy Tab can do many remarkable things.
To help you unlock all those powers, though, it’s a good idea to get a solid understanding of how the Galaxy Tab works, and a look at all its different parts. You’ll want to know where all of its buttons, ports, and cameras are located, for example—not to mention how to get to your Home screen panes, or to a location that will become one of your best friends: the Apps Menu.
On the upper-left rear of your Galaxy Tab as you hold it horizontally, with the small photo lens at the top, you find a small, silver button. It may be only a single button, but it’s a hard-working one, and it performs several functions:
Sleep/Wake. When your Galaxy Tab is turned on, pressing and releasing the button puts your Tab into Sleep mode, a state in which the display is turned off and the device uses only a minimum amount of power, in order to save battery life. When the Tab is in dreamland, it doesn’t register any taps, so you can’t accidentally send an email or delete every picture on your Tab. Pressing and releasing this button wakes up the Tab into its locked mode—you’ll see how to unlock it a little later.
On/Off. If your Galaxy Tab is turned off, hold down the button, and it springs to life. Simple, yes? If, on the other hand, it’s turned on, holding down the button turns it off. When you do so, though, it doesn’t immediately shut down. Instead, a screen appears with three options. You can put your Tab into Silent mode, in which it makes no sounds; you can put it into Flight mode (see Connecting via Wi-Fi), in which all of its radios are turned off (but you can still use the device); or you can turn off the power. To do none of that, tap the screen.
As described on Power/Lock Key, when you put the Galaxy Tab to sleep, the screen stops responding to touch. It blacks out, indicating that the screen is locked. Always lock the screen before putting your Tab somewhere like in a bag or backpack to avoid accidental screen taps. In fact, every time you leave the Tab untouched for two minutes, the screen automatically locks itself. (You can change how long it takes to lock; see Location and Security.)
Note
Your Galaxy Tab may be Wi-Fi-only, or also have the ability to connect to a cellular network and get a connection that way. Either way, the device looks the same.
While the screen is locked, the Tab still operates behind the scenes, checking email and Facebook and receiving text messages. You get all the usual notifications for all the things you’ve asked it to notify you about. In fact, in many ways, your Tab works just as hard when it’s locked as when it’s not.
When you want to use the Tab again, you need to unlock it. Simply put your fingertip on the lock icon on the screen and slide it in any direction. Your Tab is now ready to do your bidding.
Tip
For added security, you can also require that a password be used to unlock your Tab, or even that a specific finger-swiping motion be performed on the keyboard before it can be unlocked. For details, see Screen.
Get Galaxy Tab: The Missing Manual now with the O’Reilly learning platform.
O’Reilly members experience books, live events, courses curated by job role, and more from O’Reilly and nearly 200 top publishers.