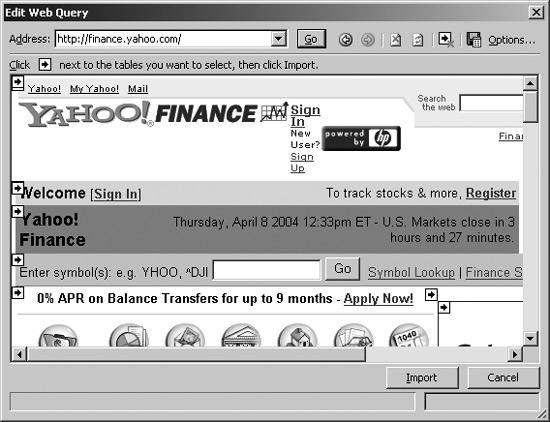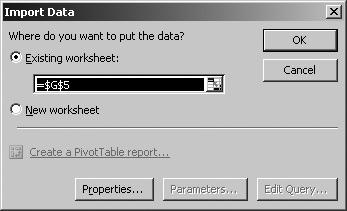Today it is hard to remember a time when the Web didn’t matter, but it wasn’t that long ago that it didn’t even exist. Because Excel was created long before the Web, it has adapted as the Web evolved. There are now three main approaches to retrieving data from the Web:
Web queries retrieve data directly from a web page and import that data into a query table on an Excel spreadsheet. Although this was one of the first web access features added to Excel (introduced in 1997), it is still very useful.
Web services execute applications remotely over the Web to return results in XML format. The number of services available over the web is growing quickly as this standard is becoming broadly adopted. Web services provide a standardized way of exchanging parameters and retrieving results over the Web—something that is missing from web queries.
Database access over the web is now available through most database software. This technique depends on the database provider and is not covered here.
This chapter describes how to use web queries and web services to retrieve data from the Web and import it into Excel. The samples in this chapter demonstrate a variety of programming tasks with these two approaches, including:
Passing parameters
Formatting results
Getting data asynchronously
Displaying results through XML Maps
Web queries are a quick way to import data from a web page into a worksheet using a QueryTable object.
Note
Even though web queries aren’t new, they are useful tool for getting data from the Web. Understanding their use (and limitations) is helpful for understanding the alternate approach: web services.
To perform a web query:
Choose Data → Import External Data → New Web Query. Excel displays the New Web Query dialog (Figure 4-1).
Type the address of the web page you want to import data from in the Address bar and click Go to navigate to that page. It is usually easiest to find the page you want in your browser, then cut and paste that address into the New Web Query dialog box.
Excel places small yellow boxes next to the items you can import from the page. Click on the item or items you want to import and Excel changes the yellow box to a green check mark.
Click the Options button to set how Excel formats imported items. Formatting options are shown in Figure 4-2.
Close the Options dialog box and click Import. Excel displays the Import Data dialog box, as shown in Figure 4-3.
Click Properties to determine how the query is performed, such as how the data is refreshed. Figure 4-4 shows the query property settings.
Close the Properties dialog and click OK to import the data.
Figure 4-5 shows a real-time stock quote and quote history imported from the Yahoo! web site. Yahoo! is a good source for this type of web query because it is a free service and doesn’t require you to register or sign in.
If you choose Tools → Macro → Record New Macro, then perform the preceding web query, you’ll get code that looks something like this:
With ActiveSheet.QueryTables.Add(Connection:= _ "URL;http://finance.yahoo.com/q/ecn?s=SNDK", _ Destination:=Range("C2")) .Name = "Real-Time Quote" .FieldNames = True .RowNumbers = False .FillAdjacentFormulas = False .PreserveFormatting = True .RefreshOnFileOpen = False .BackgroundQuery = True .RefreshStyle = xlOverwriteCells .SavePassword = False .SaveData = True .AdjustColumnWidth = True .RefreshPeriod = 0 .WebSelectionType = xlSpecifiedTables .WebFormatting = xlWebFormattingNone .WebTables = "22" .WebPreFormattedTextToColumns = True .WebConsecutiveDelimitersAsOne = True .WebSingleBlockTextImport = False .WebDisableDateRecognition = False .WebDisableRedirections = False .Refresh BackgroundQuery:=False End With With ActiveSheet.QueryTables.Add(Connection:= _ "URL;http://finance.yahoo.com/q/hp?a=01&b=5&c=2003" &_ "&d=01&e=5&f=2004&g=d&s=sndk", _ Destination:=Range("A9")) .Name = "Price History" .FieldNames = True .RowNumbers = False .FillAdjacentFormulas = False .PreserveFormatting = True .RefreshOnFileOpen = False .BackgroundQuery = True .RefreshStyle = xlOverwriteCells .SavePassword = False .SaveData = True .AdjustColumnWidth = True .RefreshPeriod = 0 .WebSelectionType = xlSpecifiedTables .WebFormatting = xlWebFormattingNone .WebTables = "30" .WebPreFormattedTextToColumns = True .WebConsecutiveDelimitersAsOne = True .WebSingleBlockTextImport = False .WebDisableDateRecognition = False .WebDisableRedirections = False .Refresh BackgroundQuery:=False End With
Some key properties and methods above shown in bold bear mention here:
The
Addmethod creates the query and adds it to the worksheet.The
RefreshStyleproperty tells Excel to overwrite existing data rather than to insert new cells each time the query is refreshed.The
WebTablesproperty identifies which item from the page to import. Excel assigns an index to each item on the page, and you can import one or more items or the entire page ifWebSelectionTypeis set toxlEntirePage.The
Refreshmethod imports the data onto the worksheet. Without this method, the query results are not displayed.
The query itself consists of the Connection
, WebTables
, and formatting properties. If you save the web query to a query file (.iqy), the data looks like this:
WEB 1 http://finance.yahoo.com/q/hp?a=01&b=5&c=2003&d=01&e=5&f=2004&g=d&s=sndk Selection=30 Formatting=None PreFormattedTextToColumns=True ConsecutiveDelimitersAsOne=True SingleBlockTextImport=False DisableDateRecognition=False DisableRedirections=False
When Excel updates a web query, a small green globe is displayed in the status bar at the bottom of the screen (Figure 4-6). This symbol indicates that the query is being refreshed from the Internet.
Get Excel 2003 Programming: A Developer's Notebook now with the O’Reilly learning platform.
O’Reilly members experience books, live events, courses curated by job role, and more from O’Reilly and nearly 200 top publishers.