Name
Format → Row
Synopsis
The Row menu options provide the ability to specify how the selected row displays on your worksheet by adjusting the row height. In Excel, each row is measured in points (a measurement commonly used to refer to font sizes, such as 12 pt). The default column height is based upon the Normal font style. As you add text with different font sizes to a row, Excel automatically adjusts the row size to accommodate the largest font.
Height
The Height option is used to specify a row height on the Row Height dialog, shown in Figure 7-2. When you manually specify the row height, Excel no longer automatically resizes the row to accommodate a larger font.
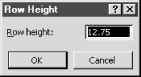
Figure 7-2. Row Height dialog
Another quick way to resize a row is to click on the row border under the row heading and drag it to the desired size.
AutoFit
The AutoFit option automatically sizes the selected row to accommodate the largest font in the row. This can also be accomplished by double-clicking on the row border under the row heading.
This option is only necessary if you have manually sized the row; otherwise, Excel will automatically resize the row when you add larger text.
Hide
Makes the selected row appear to be hidden from display. When you select the Hide option, Excel actually just sets the row height to zero so that the contents do not display. You can also quickly hide a row by selecting Ctrl+9 or by dragging ...
Get Excel 2000 in a Nutshell now with the O’Reilly learning platform.
O’Reilly members experience books, live events, courses curated by job role, and more from O’Reilly and nearly 200 top publishers.

