Customizing the Property Task Pane
Members can change a web part by clicking the web part's down arrow and selecting Modify
Shared Web Part or Modify Personal Web Part. That action displays the property task pane.
You can customize a web part's property task pane by overriding the GetToolParts method. For example, the following code hides the built-in
AllowMinimize property and expands the Custom section
of the property task pane, as shown in Figure
9-14.
Public Overrides Function GetToolParts() As ToolPart()
Dim toolParts(2) As ToolPart
Dim wptp As WebPartToolPart = New WebPartToolPart
Dim custom As CustomPropertyToolPart = New CustomPropertyToolPart
' Hide one of the built-in properties
wptp.Hide(wptp.Properties.AllowMinimize)
' Expand the Custom section.
custom.Expand("Custom")
toolParts(0) = wptp
toolParts(1) = custom
Return toolParts
End FunctionThe
wptp object defined in the preceding code represents
the toolpart for the built-in properties—those properties inherited from the WebPart base class. The custom object represents the toolpart for all the properties you defined for
the web part.
SharePoint generates the controls displayed in the CustomPropertyToolPart class, based on the data type of the
custom property and whether or not it is marked as
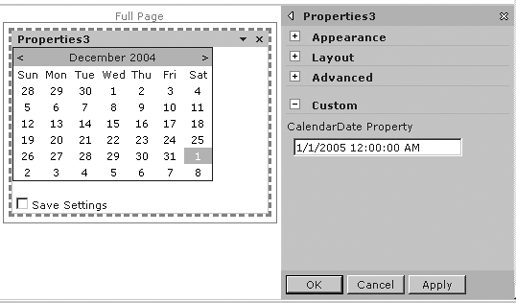
Figure 9-14. Customizing a web part's property task pane
Browsable in the property attributes. Table 9-4 lists the controls generated ...
Get Essential SharePoint now with the O’Reilly learning platform.
O’Reilly members experience books, live events, courses curated by job role, and more from O’Reilly and nearly 200 top publishers.

