Customizing Site Navigation
There are three navigation web parts on the home page (Figure 3-5) that you can customize:
The link bar web part displays tabs at the top of the page that link to other sites.
The Quick Launch web part displays links to lists and libraries within the current site on the left side of the page.
The Tree View web part provides a hierarchical alternative to the Quick Launch.
The following sections tell you how to change to those web parts to make it easier to find key information.
Changing Link Bar Tabs in WSS
The tabs that appear in the top link bar on the home page usually correspond to the top-level web sites within a site collection. Those tabs are inherited from the parent site by default. To change the tabs on the link bar:
Navigate to the home page and click Site Actions → Site Settings, and then click "Top link bar" under the Look and Feel heading. SharePoint displays the Top Link Bar page.
Click Stop Inheriting Links on the toolbar. SharePoint changes the toolbar as shown in Figure 3-6.
Click New Link to add a new tab, or click the Edit icon to change an existing link.
To restore the inherited tabs, click "Use Links from Parent."
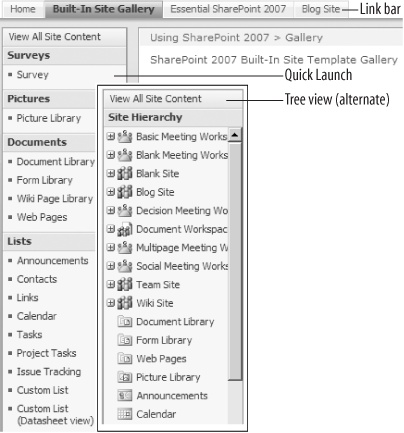
Figure 3-5. The navigation web parts on the home page
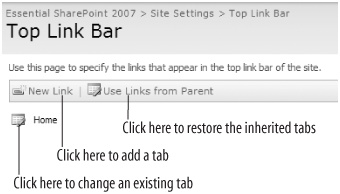
Figure 3-6. Changing the link bar tabs
Adding Links to Quick Launch in WSS
The Quick ...
Get Essential SharePoint 2007, 2nd Edition now with the O’Reilly learning platform.
O’Reilly members experience books, live events, courses curated by job role, and more from O’Reilly and nearly 200 top publishers.

