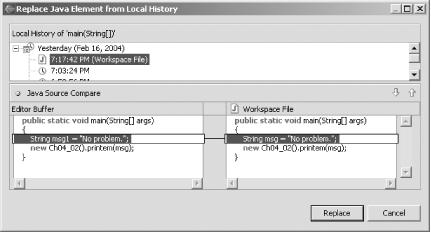Right-click an element and use the Local History menu, or right-click a file and use the items in the Replace With menu.
Because it maintains a local history, Eclipse enables you to undo recent changes without having to resort to selecting Edit→ Undo, which provides limited options. For example, if you’ve made some changes to a method that you want to undo, right-click the method’s name in its declaration and select Local History→ Replace With Previous.
The context menu items for the JDT editor that enable you to restore from local history are as follows:
- Local History→ Replace With Previous
Replaces a file with the previous version.
- Local History→ Replace With
Replaces an element, such as a variable, field, or method, with its version from local history. This item shows the local history graphically before the change is made.
- Local History→ Restore From
Restores a Java element from local history. This item shows the available choices from local history graphically before the change is made.
For example, selecting Local History→ Replace With enables you to review the change before making it, as shown in Figure 4-13.
You also can revert an entire file to its previous version by right-clicking it in a view such as the Package Explorer and selecting one of the following menu items:
- Replace With→ Previous from Local History
Replaces the file with the previous version in local history
- Replace With→ Local History
Replaces the file with a version you select from local history
- Restore from Local History
Restores a file from local history
Recipe 4.5 on comparing files; Recipe 4.6 on comparing files against local history.
Get Eclipse Cookbook now with the O’Reilly learning platform.
O’Reilly members experience books, live events, courses curated by job role, and more from O’Reilly and nearly 200 top publishers.