Design View
When you create a new database, Access starts you off with a single table and shows that table in Datasheet view. (As you learned last chapter, Datasheet view is the grid-like view where you can create a table and enter data.) To switch to Design view, right-click the tab name (like âDollsâ), and then choose Design View. (Or you can use the HomeâViewsâView command or the View buttons at the bottom of the Access window. Figure 2-2 shows all your options. All of these commands do the same thing, so pick whichever approach seems most convenient.)
Note
If youâve opened an old Access 2003 database, you wonât see any tabs. Instead, youâll get a bunch of overlapping windows. You can remedy this problem and get your tabs back by following the instructions on Opening a Database Created in an Older Version of Access. Or, if you want to keep the overlapping windows, just use the view buttons or the ribbon to change views (instead of the right-click-the-tab-title approach described above).
If you switch to Design view on a brand-new table that you havenât saved yet, Access asks you for a table name. Access then saves the table before switching you to Design view.
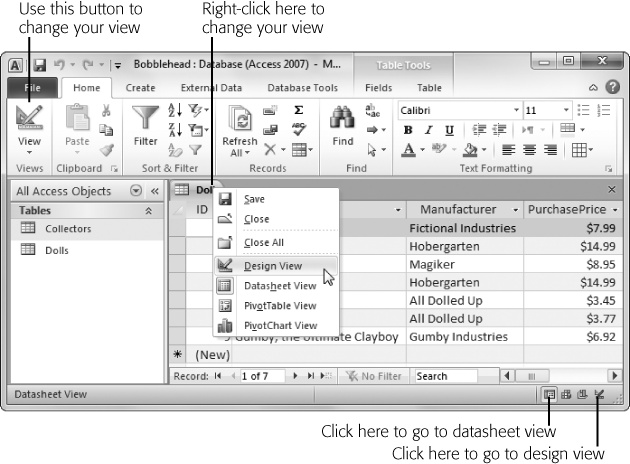
Figure 2-2. Right-click the tab name to see this menu. You can switch to Design view (choose Design View) and back again (choose Datasheet View). Alternatively, you can use the tiny view buttons in the windowâs ...
Get Access 2010: The Missing Manual now with the O’Reilly learning platform.
O’Reilly members experience books, live events, courses curated by job role, and more from O’Reilly and nearly 200 top publishers.

