Personalizing the Ribbon
Retooling the ribbon is a more complex affair than customizing the Quick Access toolbar, but it lets you make more radical changes. So if you think you could become more productive with a ribbon thatâs tailored to the tasks you perform most often, then ribbon customization is the way to go.
As with the QAT, you make changes to the ribbon in the Access Options window. The easiest way to get there is to right-click the ribbon and choose Customize Ribbon. Access opens the Access Options window and sends you straight to the Customize Ribbon section (Figure A-5).
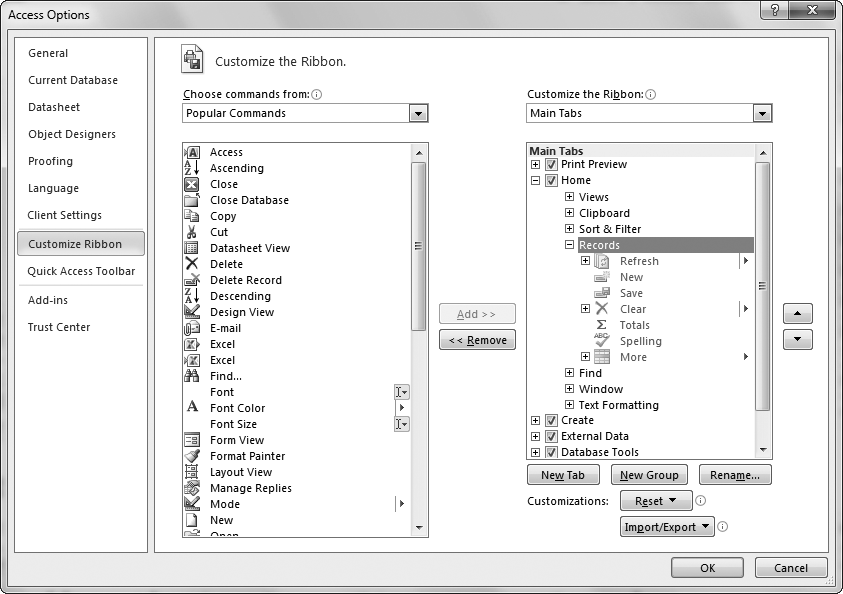
Figure A-5. Customizing the ribbon is much like customizing the Quick Access toolbar. The most obvious difference is that thereâs a lot more information on the right side of the window, because this list includes all the ribbon tabs. To see the groups in each tab, and the commands in each group, click the tiny plus (+) icon next to the appropriate item. For example, here the Home tab is expanded to show all its groups, and the Records group is expanded to show the buttons it contains.
Thereâs a lot you can do to fine-tune your ribbon. The next sections show you how.
Note
The ribbon changes you make are linked to your Windows user account. People who log onto your computer with a different user name and run Access get the standard ribbon.
Changing Existing Tabs
Tired of Accessâs standard tabs? Surprisingly, ...
Get Access 2010: The Missing Manual now with the O’Reilly learning platform.
O’Reilly members experience books, live events, courses curated by job role, and more from O’Reilly and nearly 200 top publishers.

