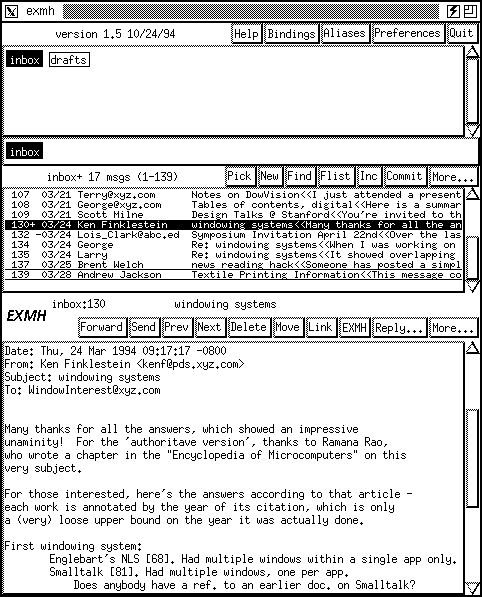
This section describes the main parts of the exmh display. The Figure below shows an example of a monochrome display, although the display looks much nicer in color.
Figure: Main parts of the exmh display
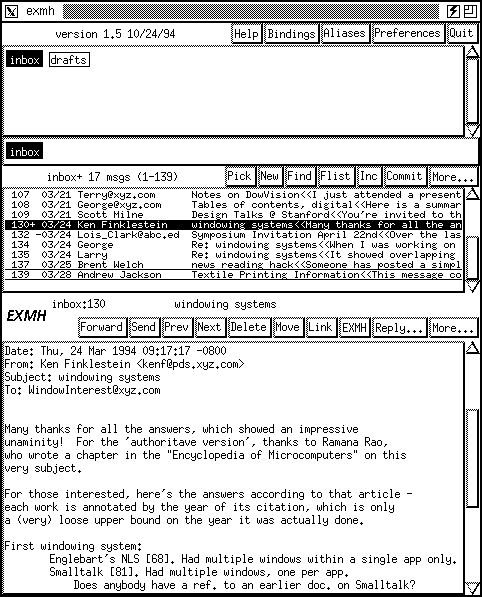
There are three sets of buttons in the interface, and three main subwindows.
Mousing Around. The buttons and menus described below work pretty much as you expect. Press the first mouse button to select screen buttons and menus; screen buttons do not respond to the second and third mouse buttons. Release the mouse over the button to trigger the button's action, or slide the mouse off the button to take no action. If you press and hold the mouse button over a menu, the menu is posted and you can drag the mouse to the entry you want. Release the mouse over the menu to select an entry, or drag the mouse off the menu and release it to select nothing. If you click the mouse over a menu button, the menu remains posted until you click again to select something or dismiss it.
Main Buttons. Along the top of the window is a set of buttons and menus that apply to exmh itself. Quit, for example, quits exmh. The Help... button pops up a menu, and you can select the entries there to get more online information about exmh.
Folder Display. The folder display is just below the main buttons. It has a special button for each of your top-level folders, called folder labels. As a new user, you will see two folder labels, an inbox folder for new messages, and a drafts folder for messages you are writing. If you have used MH (or xmh) before, then you may have many more folders than appear in this display. The Table Mouse Bindings for Folder Labels describes the mouse bindings for folder labels.
Folder Cache. A one-line folder display called the folder cache appears under the main folder display. This shows the folder labels for recently used folders. If you only have a few folders, this display wastes screen real estate. The Preferences Section explains how to turn this feature off using the Folder Cache Preferences setting.
Folder Buttons. The middle set of buttons is for folder operations. For example, you can create a new folder with the New button. The More... button displays a popup menu with several more operations you can apply to folders. This chapter introduces some of these buttons. All of the buttons and menus are explained in detail in the exmh Reference Guide.
To the left of the folder buttons, exmh displays summary information about the current folder. The example shows that inbox is the current folder and that it has 17 messages with numbers ranging from 1 to 139. Deleted messages cause gaps in the sequence of message numbers.
Table of Contents. The middle subwindow of the display shows a summary of the messages in the folder. It shows the message number, the date of the mesage, the subject of the message, and, space permitting, the first few words of the message. Click the first mouse button on a line in the table of contents to view the corresponding message. The Table Table of Contents Mouse Bindings describes the complete set of mouse bindings.
Color and Monochrome Highlights. Both the folder display and table of contents windows use highlights to give you visual clues about the states of messages and folders. Your unread messages are highlighted in the table of contents, and the folders that contain unread messages are highlighted in the folder display. Pull down the main Help menu and select Color Legend to display a key to the highlights for your display. The Figure below shows the key for a monochrome display. The Section Table of Contents describes the highlighting in more detail, and the Section Colorizing Header Fields shows how you can control the highlighting yourself.
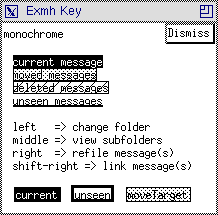
Status Line. The status line is just below the table of contents. The left part of the status line shows the name of the folder and the message number for the current message, if any. The right part tells you what exmh is doing. After exmh displays a message, it displays the Subject: field there.
Message Buttons. The buttons on the bottom row are for operations on the current message or messages. This chapter introduces several of these operations. The right-hand button labeled More... brings up a menu with several more advanced message operations.
Hint: Many of these message operations have keyboard shortcuts that make it easy to use exmh with your hands on the keyboard. This chapter introduces some of the shortcuts, and all of them are listed in the Reference Guide Table Command Keys.
Message Display. The bottom subwindow displays the current message, if any. Some of the less interesting mail header fields start out scrolled off the top of this window.
[Table of Contents] [Index] [Previous: Running exmh] [Next: Sending Mail]
This file is from the third edition of the book MH & xmh: Email for Users & Programmers, ISBN 1-56592-093-7, by Jerry Peek. Copyright © 1991, 1992, 1995 by O'Reilly & Associates, Inc. This file is freely-available; you can redistribute it and/or modify it under the terms of the GNU General Public License as published by the Free Software Foundation. For more information, see the file copying.htm.
Suggestions are welcome: <Brent.Welch@eng.sun.com>