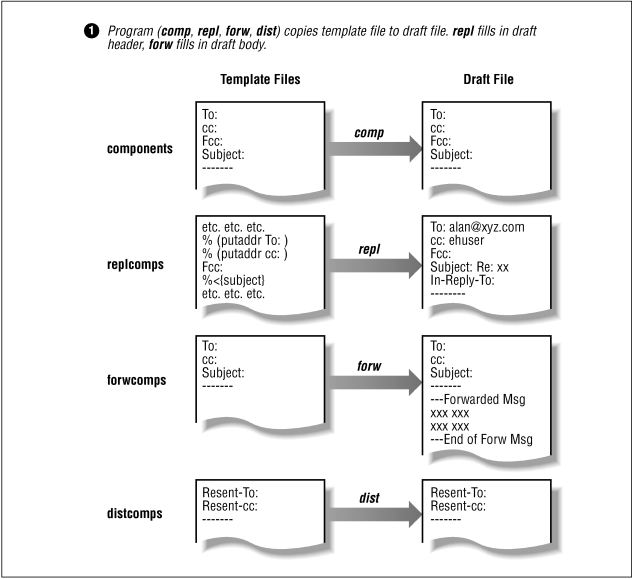
Each of the four MH programs that are used to compose a mail message -- comp, repl, forw, and dist -- does some things differently from the others. For example, comp composes an original message, and forw forwards existing ones. repl can build its header automatically; you fill in headers for the other three programs. But the programs have a lot in common. They all build a draft file in the same way, they all use prompter (unless you choose another editor), and they all have a What now? prompt. This section is about those similarities.
To create a MIME message, you put special directives in the draft file. Next, you give the draft to mhn; it formats the draft for MIME. Most MIME messages are created with comp, but you can use forw and repl too. too.
To: cc: Subject: -------The row of dashes separates the message header from the body. It's automatically replaced with an empty line when you send the message.
When you start comp, it copies components into the draft file. The template file for repl is different -- it's not just copied. Instead, the file, called replcomps, has MH formatting commands that automatically fill in the header of the draft file for you. forw and dist have their own twists, too. The Figure below shows how they all work.
If you want to change the order of the fields -- or add new ones -- in all the messages that you send with an MH command, read the Section Draft Message Template Files.
Figure: Sending a message. Step 1: Making draft from template
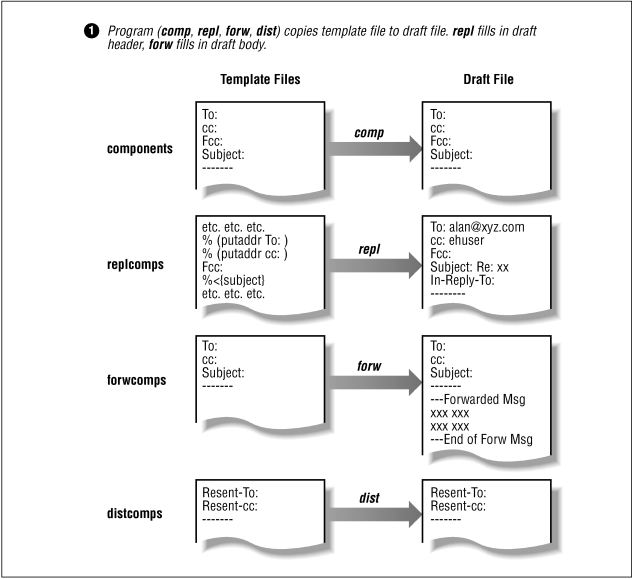
prompter reads and edits the draft file, line by line. First it handles the header (up to the line of dashes). Next it handles the body. The next Figure has an example.
Figure: Sending a message. Steps 2-4: Draft message, before and after prompter edits it

The Header
If the draft file has any empty header fields such as:
To:prompter prompts you to fill them in. By now you know that if you leave the field empty, prompter just deletes that field from the draft.
Normally, after you fill in a field and press RETURN, prompter reads the next header field and shows it on your screen. But if you type a backslash (\) at the end of a line just before you press RETURN, prompter will keep collecting the same header field. That lets you put long lists of addresses in, say, the cc: field.
% comp To: uunet!somewhere!somebody cc: jjensen@bigcorp.se, lvalois@somecorp.fr, myboss,\ phogan@auscorp.au Subject:You must start each of the continuation lines with a space or tab. The sidebar When is a Backslash Not a Backslash? has more about this often-used character.
To add or change the fields in a header, you can either edit the header after prompter is finished or make your own private template files.
The Body
After the row of dashes in the draft file, prompter starts collecting the body of the message from your terminal exactly as you type it. Remember that prompter doesn't wrap lines; you should press RETURN at the end of every line. It reads until you press CTRL-D at the start of a line. (prompter reads what you type until it gets the end-of-input character. There's a chance that your account is set up to use something besides CTRL-D as end-of-input.)
MH 6.7 added a new -doteof switch for prompter. If you set this switch (usually in your MH profile), then prompter will accept a single dot (.) at the start of a line, by itself, as the end of the draft message.
Next, if there was text in the message body when you started prompter (you're forwarding a message, re-editing an existing draft, and so on), prompter will scroll that text across your screen. With big messages or slow terminals, this can take time. If you don't want to see the included text, add the -rapid switch to the prompter: entry in your MH profile. (If you have -rapid set and you want to see the included text, just type list at a What now? prompt.)
If your message had included text, there's one more pair of switches you might want to know about: -prepend and -noprepend. Because most users like to "set and forget" about these, the explanation is in the Section How the Draft Message is Built.
What now? send -help syntax: send [file] [switches] switches are: ... What now?Here's more information about each choice, with abbreviations in parentheses:
Shows the draft message you just typed. To do this, it calls the lproc program listed in your MH profile -- by default, it's a program like more(1) or less(1). On most systems this shows the draft screen by screen -- to see the next screen, press either the space bar or RETURN (depending on the program that list uses).
If your system is set up for MIME and you've created the MIME message with edit mhn (see below), list may be configured in two ways:
Works only with the repl and dist programs. It shows the message that you're replying to or distributing; otherwise display is just like list.
edit (or e)
Uses the default editor (usually prompter, or whatever editor you were using) to edit the draft. When you leave the editor, you'll get another What now? prompt.
You can set a different default editor in your MH profile. See the Section Editor-next. (Another kind of default editor for MIME messages is the automhnproc.)
Edits the draft with the editor named editor (example: edit vi). When you leave the editor, you'll get another What now? prompt. Then you can use yet another editor program or any of the other whatnow commands.
After you enter the directives for a MIME message, you'll type edit mhn to create the draft. The Section Sending MIME Mail has an example.
The "editor" program doesn't really have to be an editor. Any UNIX program that accepts a filename argument will work -- including shell programs that you write. For example, you can type edit append filename to append a file to your draft. The command edit original runs a shell script named original to undo the effects of mhn formatting.
As long as the "editor" program doesn't modify the draft file, you can use the edit command to do anything else you can do with a standard UNIX program and a file. Here are some "editors" you can use at the What now? prompt:
Leaves the draft message file where it is and takes you back to the shell prompt (%). You use this if you want to do something else and come back to your draft message later. To find out how, see the Section Working with Draft Messages.
Deletes the draft message you've been working on and takes you to a shell prompt. Use this if you decide not to send the message. The dash (-) in -delete isn't required, but that's undocumented and may be changed. The Section Deleted Draft Messages explains what happens when the draft is deleted -- and how to change your mind after you delete a draft.
Moves the draft message into the folder you name. The draft won't be sent. You'll get another shell prompt. See the Section Folders.
refile -link +folder (or r -l +folder)
Links a copy of the draft message into the folder you name, but leaves the draft there to be sent. Now, no matter what command you type at the next What now? prompt, a copy of the draft will stay in the folder named folder. You'll get another shell prompt. The Section Moving and Linking Messages: refile has more information.
Lists the addresses that the message will go to. This is useful with aliases (Section MH Aliases). When whom is done, you'll get another What now? prompt.
Lists the addresses that the message will go to and tells you if the address looks "deliverable." (On some versions of MH, whom -check just prints the cryptic error whom: Only one message at a time!... even when there is only one message. Plain whom, without the -check switch, doesn't have the problem.)
Unfortunately, this doesn't mean that the mail will really get there. Depending on how the message is sent, an Address OK message from whom means something like "the remote hostname looks okay" or "the network is available."
Many electronic mail systems still can't tell you whether your mail addresses are correct -- you have to wait to see if the message is returned to you. This may or may not be the situation on your host. But whom -check will try to tell you if addresses are "deliverable" and show you something about them.
Although you can use whom from a shell prompt (like %), you'll usually use it at the What now? prompt. Here's an example, with the middle left out:
% comp
To: gurus
...
What now? whom -check
danro... deliverable
rada... deliverable
rbwilbur@mysun.xyz.edu... deliverable
"| /usr/local/lib/mh/slocal -user ahof"... deliverable
Here, whom shows that the gurus mail alias has four members.
The first two of them look like addresses on the local computer.
The third has mail forwarded to another computer,
and the fourth has mail forwarded to a mail-handling program
(slocal -- see the Chapter
Processing New Mail Automatically.
My computer uses the sendmail transfer agent, so whom calls sendmail to check the addresses. If your computer uses a different transfer agent, your whom output may look different. Again, whom can't guarantee that your message will get through. But you can be fairly sure that if whom tells you there's a problem, you should check into it. Be sure your addresses are written correctly -- if that doesn't help, ask an expert who knows your computer's transfer agent.
Sends the message as shown in the next Figure Sending a message. Steps 5-6: After composing the draft. Depending on how your system's transfer agent is set up and where your message is going, the message may not be delivered for a few minutes, or even a couple of days. All "send" really means is "deliver the message to the transfer agent." The rest is up to that transfer agent. (send actually gives the message to the MH program called post, which in turn gives it to the transfer agent.)
Figure: Sending a message. Steps 5-6: After composing the draft
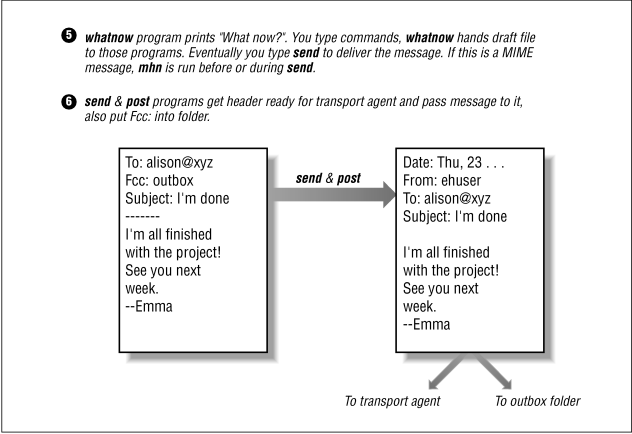
If the message was sent (to the transfer agent!) successfully, you'll get another shell prompt. If there were problems, you may see the error on your screen or you may get a mail message that explains what went wrong. Again, it all depends on your system's setup. If you send MIME messages, an automhnproc program can run automatically, when you type send, to process the message with mhn. You can add a sendproc processing program that does any handling you want before the message is given to MH for delivery. One handy sendproc shell program is mysend.
MH versions with MIME support have a -split switch that automatically splits the message into pieces. This helps to be sure that the message gets through gateways and systems with message size limits. If your message is just plain text, the recipient shouldn't need a MIME mail reader to reassemble the split message: removing all but the first header, then concatenating the message bodies, will give back the original message. See the Section Partial Messages.
send -watch -verbose (or s -wa -v)
Gives you an idea of what's happening as MH delivers your message to the transfer agent. (The undocumented -snoop switch on some versions of MH gives more information.) How much you see depends on several things. If your system is set up to do it, you'll see the SMTP transaction that delivers your message across the network to the remote machine.
Runs send with its -push switch, which sends your message "in the background." In other words, you'll get another shell prompt right away. The only exception is when you have an automhnproc: mhn will be run before you get another shell prompt; that can take time, prompt you for input, or even give another What now? prompt if there are errors to fix. (The -split switch for the send command also works with push. You won't see the progress messages as the parts are sent.)
Using push has good and bad points. You can do something else while MH sends the message; that can be good, especially on a slow system or when it takes time to deliver the message.
But the draft file will stay there until it's been processed. That can be bad:
To see if the message has been annotated, scan the original message and look for the dash (-) before the date. Here's the scan line for an example annotated message. (If your scan can't find the message, try again. The message "disappears" for a moment as it's annotated.)
Draft '/yourMHdir/draft' exists; disposition? quitYou should quit and wait for the draft to be sent. While you're waiting, think about setting up a draft folder. It avoids this problem.
What now? send(It also works when you use push.) The script is written to append a copy of the file .signature from your home directory, with a line of two dashes before it. That's easy to change by editing the script.
By default, the script does not add your signature unless you type:
What now? send -signature(Abbreviate that -sig if you'd like.) You can change a shell variable to make the opposite the default: a signature unless you type -nosig. No matter what, the script won't add a signature if the draft you're composing is from the dist command.
Any other arguments you type at What now? are passed to the standard MH send command. mysend runs it after editing the draft.
Of course, mysend can do more to a draft than add a signature. Whatever you do, remember that the script processes all of your mail; make sure the script is reliable and does what you want. A test mail setup is a good place for debugging a script this important.
To install the script, add this entry to your MH profile:
sendproc: /xxx/yyy/mysendwhere /xxx/yyy is the location of mysend on the filesystem.
NOTE: This script doesn't work with the dist command on some versions of MH (Version 6.7.2, at least). Those versions won't tell the post command to allow a message to be redistributed. The bug only happens when you add your own sendproc program; it had nothing to do with this mysend script. As a result, errors like these occur during the dist command:
What now? send post: illegal header line -- Resent-To: post: illegal header line -- Resent-cc:If you use dist and your MH version has that bug, you should also use the mydist script in Section Explanation of mysend.
[Table of Contents] [Index] [Previous: Batch-process New Mail: autoinc] [Next: Changing Default Editors]
This file is from the third edition of the book MH & xmh: Email for Users & Programmers, ISBN 1-56592-093-7, by Jerry Peek. Copyright © 1991, 1992, 1995 by O'Reilly & Associates, Inc. This file is freely-available; you can redistribute it and/or modify it under the terms of the GNU General Public License as published by the Free Software Foundation. For more information, see the file copying.htm.
Suggestions are welcome: Jerry Peek <jpeek@jpeek.com>