Name
Insert → Symbol
Synopsis
There are several fonts, such as Symbol, Monotype Sorts, and Wingdings, that contain pictures and symbols instead of letters of the alphabet. Depending on the printer and other software loaded on your computer, there may be hundreds of images to add to a document. To insert a character from any character set, choose Insert → Symbol (Figure 7-11).
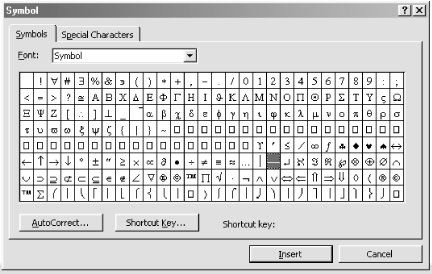
Figure 7-11. Inserting symbols
See Symbols in Better Detail
The display of the various fonts is tiny. To see a bigger version of a symbol, click and hold on the symbol. Drag through the rows of symbols with the mouse button depressed to see enlarged versions of each symbol as you go by.
Symbols are inserted and formatted just like any other character. To speed future insertions of symbols, assign keyboard shortcuts. Click the symbol on the Symbol dialog and click the Shortcut key button to open the Customize Keyboard dialog box (Figure 7-12). Use this dialog to assign a key combination.
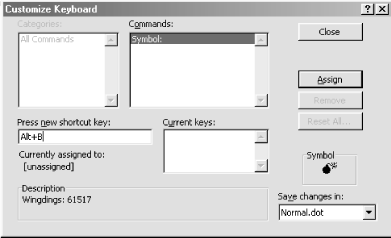
Figure 7-12. Assigning a keyboard shortcut
Symbols can also be assigned to AutoCorrect entries. Some already installed AutoCorrect entries include :-), which turns into a graphical smiley face when typed. Create a custom AutoCorrect entry by selecting the symbol and then click the AutoCorrect button. The full use of the AutoCorrect ...
Get Word 2000 in a Nutshell now with the O’Reilly learning platform.
O’Reilly members experience books, live events, courses curated by job role, and more from O’Reilly and nearly 200 top publishers.

