Chapter 4. Redesigning the Desktop
Windows 10 looks a lot better than previous versions of Windows. The new system fonts, color schemes, taskbar design, typography—it’s all much clearer, more graceful, and more modern than what’s come before.
Still, these changes aren’t for everybody. Fortunately, Windows 10 is every bit as tweakable as previous versions of Windows. You can change the picture on your desktop, or tell Windows to change it for you periodically. You can bump up the text size for better reading by over-40 eyeballs. You can create a series of virtual “external monitors”—perfect spaces in which to spread out a bunch of apps, each on its own “screen.”
As Microsoft might say, “Where do you want to redesign today?”
Background, Colors, Themes, and Fonts
It’s fun to customize your PC (especially because it’s your opportunity to replace, at last, that huge Dell or HP logo that came as your preinstalled background). This is also yet another way to shut off some of Windows’ predefined cosmetics.
To see your design choices, right-click a blank spot on the desktop. From the shortcut menu, choose Personalize. (Or the long way: ![]() →
→![]() →Personalization.)
→Personalization.)
The Personalization page of Settings opens (Figure 4-1). It offers seven tabs of options, all dedicated to changing the look of your desktop world: Background, Colors, Lock screen, Themes, Fonts, Start, and Taskbar. The Start options govern your Start menu and are described in Chapter 1; customizing the taskbar is covered in Chapter 2. The other tabs are described right here.
Background (Wallpaper)
Windows comes with a host of desktop pictures, patterns, and colors for your viewing pleasure. You want widescreen images for your monitor? You got ’em. Want something gritty, artsy, in black and white? It’s there, too. And you can use any picture you’d like as your background as well.
The Background tab (of ![]() →
→![]() →Personalization) offers a huge Preview image, showing off the color scheme of your desktop world at the moment.
→Personalization) offers a huge Preview image, showing off the color scheme of your desktop world at the moment.

Figure 4-1. The Personalization tab of Settings offers a simplified diagram of your desktop. As you adjust the background and color scheme options, this miniature desktop changes to show how it will look.
(The blurbs and links in the right-side column appear only if the window is wide enough.)
Background is Microsoft’s new word for wallpaper (the image that fills your entire desktop background). The Background pop-up menu offers three choices:
Solid Color is a palette of simple, solid colors for your desktop background. It’s not a bad idea, actually; it’s a little easier to find your icons if they’re not lost among the details of a nature photo (or photos of your nieces and nephews).
Picture starts you off with five luscious nature photos. It also offers you a Browse button that displays what’s in your Pictures folder, because it’s more fun to use one of your own pictures on the desktop. That might be your graduation photo, or it might be a still from Frozen; the choice is yours.
Slideshow. The novelty of any desktop picture is likely to fade after several months of all-day viewing. Fortunately, you can choose multiple desktop pictures from the gallery. Use the Browse button to find a promising-looking folder full of images.
Now, from the “Change picture every” pop-up menu, specify when you want your background picture to change: every day, every hour, every five minutes, or whatever. (If you’re really having trouble staying awake at your PC, you can choose every minute.)
Now, at the intervals you specified, your desktop picture changes automatically, smoothly cross-fading among the pictures in your chosen source folder like a slideshow. You may never want to open another window, because you’d hate to block the view.
Turn on Shuffle if you’d like the order to be random, and “Allow slideshow when on battery power” if you’re willing to sacrifice a little juice for the gorgeousness.
Tip:
Once your slideshow background is set up, you don’t have to wait out the waiting period if you get bored. You can right-click the desktop and, from the shortcut menu, choose “Next desktop background.”
No matter which source you use to choose a photo, you have one more issue to deal with. Unless you’ve gone to the trouble of editing your chosen photo so that it matches the precise dimensions of your screen (1440 × 900 or whatever), it probably isn’t exactly the same size as your screen.
Using the “Choose a fit” pop-up menu, you can choose any of these options:
Fill. Enlarges or reduces the image so that it fills every inch of the desktop without distortion. Parts may get chopped off, though.
Fit. Your entire photo appears, as large as possible without distortion or cropping. If the photo doesn’t precisely match the proportions of your screen, you get “letterbox bars” on the sides or at top and bottom.
Stretch. Makes your picture fit the screen exactly, come hell or high water. Larger pictures may be squished vertically or horizontally as necessary, and small pictures are drastically blown up and squished, usually with grisly results.
Tile. This option makes your picture repeat over and over until the images fill the entire monitor.
Center. Centers the photo neatly on the screen. If the picture is smaller than the screen, it leaves a swath of empty border all the way around. If it’s larger, the outer edges get chopped off.
Span. If you have more than one monitor, this option lets you slap a single photo across multiple screens.
Tip:
Really, the Background screen described above is the wallpaper headquarters. But there are “Set as desktop background” commands hiding everywhere in Windows, making it simple to turn everyday images into backgrounds. You’ll find that command, for example, when you right-click a graphics icon in an Explorer window or a graphic on a web page.
Colors
This page of Settings lets you specify an accent color—the shade that paints the tiles and background of the Start menu, window buttons, the taskbar background, and the Action Center (“The Action Center”).
Automatically pick an accent color from my background. If you leave this switch on, then Windows chooses the accent for you. It chooses a color that it believes will provide an attractive contrast to the photo or color you’ve chosen for your desktop background.
If you turn this switch off, then Windows offers a palette of about 50 color squares, plus a handy set of recently used ones. It’s prodding you to choose your own darned accent color.
Transparency effects. There’s no particularly good reason you’d want Windows elements like the Start menu, taskbar, and Action Center to be partly see-through; they’re easier to read when they’re opaque. But you know—whatever floats your boat.
Start, taskbar, and action center. If you turn this off, then your chosen accent color will apply only to Start-menu tiles and window controls; the Start menu background, taskbar, and Action Center backgrounds will be black.
Title bars. Same thing: If this is on, you’ll colorize your window title bars; otherwise, they’ll be black.
Light/Dark. “Light” makes your window backgrounds white or light gray; “Dark” makes them black and dark gray, for a cooler, more somber feeling. Click each button to see what overall window color scheme you like.
Lock Screen
As described in Chapter 1, the first thing you see when you turn on your machine is the Lock screen. Here, on this page of Settings (Figure 4-2), you specify how you want it to look and act:
Preview. At the top, a miniature, showing what your Lock screen looks like at the moment.
Background. “Windows spotlight” means that each day you’ll find a new photo on your Lock screen, drawn from Bing Images. They’re usually so stunning that you don’t even want to finish powering up the machine. They’re also overlaid with a few textual facts, tips, and blurbs, which you can’t get rid of unless you choose one of the next two options.
“Picture” and “Slideshow” work just as described under “Background” in “Background (Wallpaper)”. (But if you choose Slideshow, you also get an “Advanced slideshow settings” button. It opens a screen that gives you control over which photos Windows uses and when; for example, you can opt out of having the slideshow when you’re running on battery power, and you can have the screen go dark after thirty minutes, one hour, or three hours of slideshow.)
Choose an app to show detailed status. On the Lock screen, just below the time and date, there’s room for a couple of lines of text. That’s what Microsoft calls “detailed status” for one app, which you choose from this pop-up menu. For example, if you choose Calendar, this space shows your next appointment; if you choose Mail, you see the sender and first line of your most recent email message. You can probably guess what the Weather option gives you.
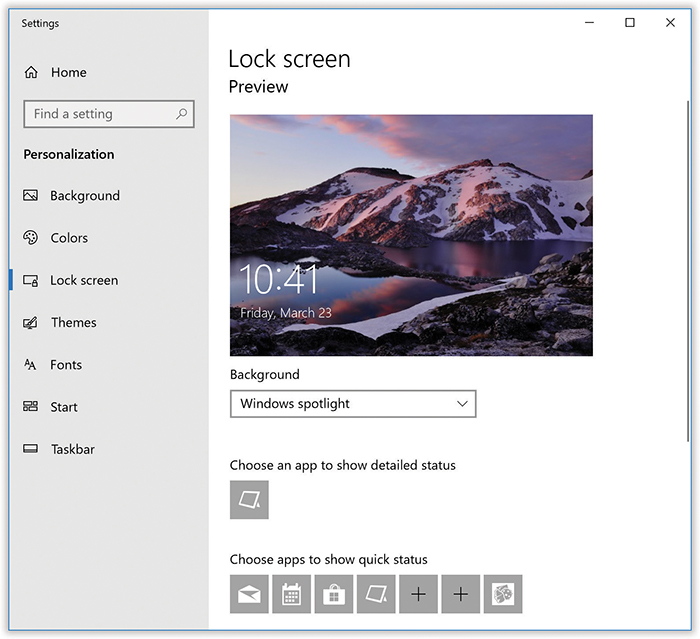
Figure 4-2. Here’s where you dress up the all-important Lock screen of your computer.
“Windows spotlight” brings you a fresh photo every day, with tips and facts floating around it.Choose apps to show quick status. At the very bottom of the Lock screen, Windows can display up to seven small icons that Microsoft calls “quick status.” Each is designed to convey information through its appearance alone. For example, if you choose Mail, you see a little envelope with a number that indicates how many new messages are waiting. If you choose Alarms & Clock, then a little alarm-clock icon appears to indicate that you’ve set an alarm.
Show lock screen background picture on the sign-in screen. You’ve gone to all this trouble to choose wallpaper for your Lock screen, as described above; this option transfers the same display to the sign-in screen that follows. (If you leave this option off, then the sign-in screen just shows a solid blue.)
Cortana lock screen settings. Cortana, Windows 10’s voice-activated assistant, can speak answers to questions about your calendar, email, and text messages—even when you’re not at your desk, and the Lock screen is up. Clearly, that’s an invitation for disaster if you have resentful and untrustworthy coworkers.
This link opens a Cortana settings page where you can turn off “Use Cortana even when my device is locked,” eliminating any risk.
Or leave that on, but turn off “Let Cortana access my calendar, email, messages….” That way, anyone can still ask harmless things—“What time is it?” or “Who won last night’s Cavaliers game?”—but evildoers can’t hear about your secrets when you’re away.
Screen timeout settings. This link opens the “Power & sleep” settings, where you can specify how soon your computer goes to sleep (or shuts off) after inactivity; see “Notifications & Actions”.
Screen saver settings. A screen saver isn’t really part of the Lock screen, but Microsoft thought a link to the “Screen saver settings” dialog box might be handy here anyway. See “Screen Savers”.
Themes
As shown in Figure 4-3, Windows includes a number of predesigned themes that affect the look of your desktop and windows.
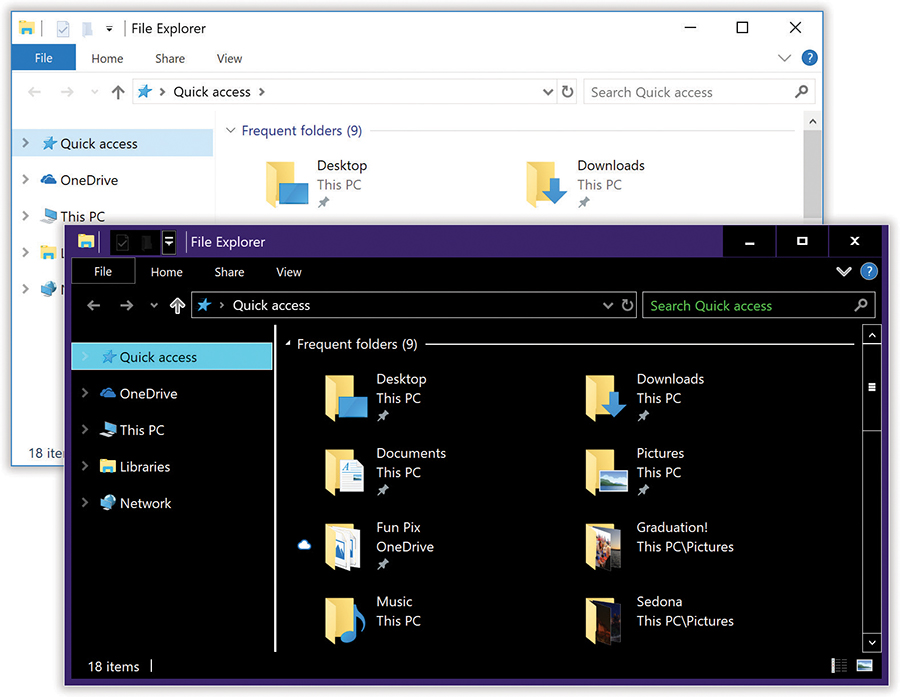
Figure 4-3. Most people’s Windows desktop windows look like the window shown in the upper left. But your computer may look different, especially if you’ve turned on one of the other styles—like a high-contrast theme (lower right).
Each design theme controls these elements of Windows:
Your background (desktop picture).
Your screen saver.
The design of icons like This PC, Network, Control Panel, and Recycle Bin.
The color scheme for your window edges, plus any tweaks you make in the Color and Appearance dialog box (font size, window border width, and so on).
The size and shape of your arrow cursor.
The sounds your PC uses as error and alert beeps.
You’re offered a couple of starter themes, one of which is usually called Synced Theme (it’s the one you’ll see on all your other PCs, if you’ve opted to have your themes synced; see “POWER USERS’ CLINIC Sync Settings”). But don’t miss the “Get more themes in Microsoft Store” link; it takes you to a download-more-themes page of the Microsoft Store online. Whatever you download shows up here, ready for clicking.
Of course, you’re welcome to edit any aspect of whatever theme is currently selected: Select Background, Color, Sounds, Mouse Cursor (these buttons sit below or beside the theme preview) or “Desktop icon settings” (on the right or bottom edge of the window, depending on its size). You’ll jump directly to the corresponding dialog box for editing that element. (Background and Color are described earlier in this chapter; read on to hear about the other options.)
Here you’re also offered something called “High contrast settings.” These options are designed to help out people with limited vision, who require greater differences in color between window elements. See “High Contrast”.
When you’ve made your changes, you return to the Themes control panel, where all the modifications you’ve made are represented at the top of the screen. Hit “Save theme,” type a name for your new theme, and click Save.
From now on, the theme you’ve created (well, modified) shows up among the other themes. Now you can recall the emotional tenor of your edited look with a single click on that icon.
You can also delete a less-inspired theme (right-click its icon; hit Delete). On the other hand, when you strike creative gold, you can package up your theme and share it with other computers—your own or other people’s. To do that, right-click the theme’s icon; from the shortcut menu, choose “Save theme for sharing.” Windows asks you to name and save the new .themepack file, which you can distribute to the masses online.
Note:
If your theme uses sounds and graphics that aren’t on other people’s PCs, then they won’t see those elements when they install your theme.
Editing a theme’s sound settings
Windows plays beeps and bloops to celebrate various occasions: closing a program, yanking out a USB drive, signing in or out, getting a new fax, and so on. You can turn these sounds on or off, or choose new sounds for these events.
Sounds, too, are part of a theme. To edit the suite of sounds that goes with your currently selected theme, open the Themes screen and hit Sounds. Or, if you’re starting from scratch, type sounds into the taskbar search box; in the results list, choose “Change system sounds.”
See the list of Program Events (Figure 4-4)? A speaker icon represents the occasions when a sound will play. Double-click a sound (or click the Test button) to see what it sounds like.
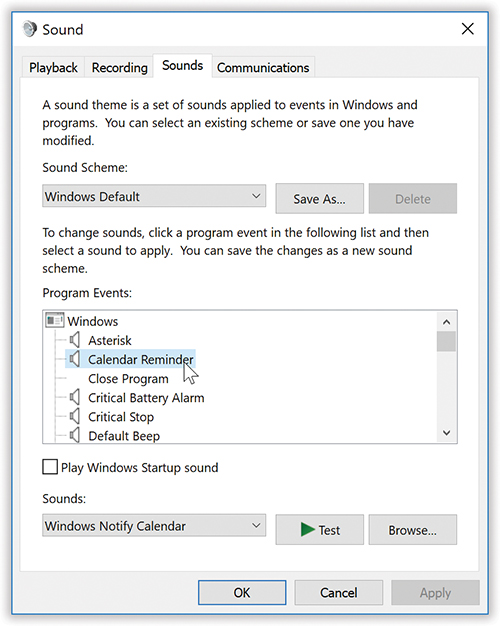
Figure 4-4. Each set of sounds is called a sound scheme. Sometimes the sound effects in a scheme are even sonically related. (Perhaps the collection is totally hip-hop, classical, or performed on a kazoo.) To switch schemes, use the Sound Scheme pop-up menu. You can also define a new scheme of your own. Start by assigning individual sounds to events, and then click the Save As button to save your collection under a name you create.
Or, if you click the name of some computer event (say, Low Battery Alert), you can make these adjustments:
Remove a sound from the event by choosing “(None)” from the Sounds drop-down list.
Change an assigned sound, or add a sound to an event that doesn’t have one, by clicking Browse and choosing a new sound file from the list in the Open dialog box.
Tip:
When you click the Browse button, Windows opens the Local Disk (C:) ![]() Windows
Windows ![]() Media folder, which contains the .wav files that provide sounds. If you drag .wav files into this Media folder, they become available for use as Windows sound effects. Many people download .wav files from the Internet and stash them in the Media folder to make their computing experience quirkier, more fun, and richer in Austin Powers sound snippets.
Media folder, which contains the .wav files that provide sounds. If you drag .wav files into this Media folder, they become available for use as Windows sound effects. Many people download .wav files from the Internet and stash them in the Media folder to make their computing experience quirkier, more fun, and richer in Austin Powers sound snippets.
When you select a sound, its filename appears in the Sounds drop-down list. Click the Test button to the right of the box to hear the sound.
Desktop icon settings
Thanks to the “Desktop icon settings” link on the Themes Settings screen, you can specify which standard icons sit on your desktop for easy access and what they look like. (Or type desktop icons into the search box; in the results list, choose “Themes and related settings.” Then click “Desktop icon settings.”) To choose your icons, just turn on the checkboxes for the ones you want (see Figure 4-5).
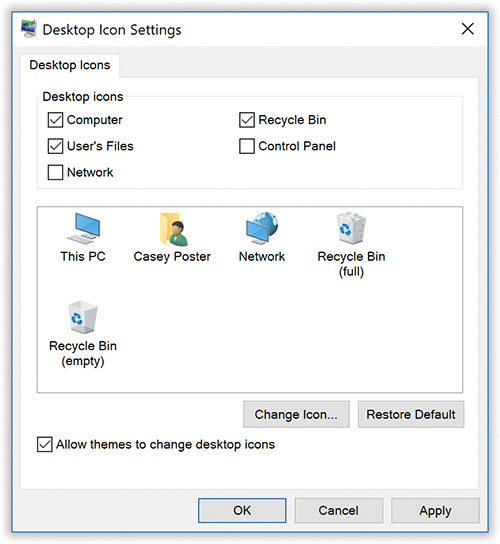
Figure 4-5. Microsoft has been cleaning up the Windows desktop in recent years, and that includes sweeping away some useful icons, like This PC, Control Panel, Network, and your personal folder. But you can put them back, just by turning on these checkboxes.
You can also substitute different icons for your icons. Click, for example, the This PC icon, and then click Change Icon. Up pops a collection of predrawn icons in a horizontally scrolling selection box. If you see a picture you like better, double-click it.
Click OK if you like the change, Cancel if not.
Mouse pointer settings
If your fondness for the standard Windows arrow cursor begins to wane, you can assert your individuality by choosing a different pointer shape. For starters, you might want to choose a bigger arrow cursor—a great solution on today’s tinier-pixel, shrunken-cursor monitors.
Tip:
What you’re about to read is the old way of adjusting the cursor shape and size—the more complete way, involving a visit to the old Control Panel. In Windows 10, though, a few simplified cursor-shape options also await in the newfangled Settings program (“Cursor & Pointer Size”).
Begin by clicking “Mouse cursor” on the Themes screen. In a flash, you arrive at the dialog box shown in Figure 4-6. At this point, you can proceed in any of three ways:
Scheme. There’s more to Windows cursors than just the arrow pointer. At various times, you may also see the spinning circular cursor (which means, “Wait; I’m thinking,” or “Wait; I’ve crashed”), the I-beam cursor (which appears when you’re editing text), the little pointing-finger hand that appears when you point to a web link, and so on.
All these cursors come prepackaged into design-coordinated sets called schemes. To look over the cursor shapes in a different scheme, use the Scheme drop-down list; the corresponding pointer collection appears in the Customize list box. The ones whose names include “large” or “extra large” offer jumbo, magnified cursors ideal for very large screens or failing eyesight. When you find one that seems like an improvement over the factory-setting set, click OK.
Select individual pointers. You don’t have to change to a completely different scheme; you can also replace just one cursor. To do so, click the pointer you want to change, and then click the Browse button. You’re shown the vast array of cursor-replacement icons (which are in the Local Disk (C:)
 Windows
Windows  Cursors folder). Click one to see what it looks like; double-click to select it.
Cursors folder). Click one to see what it looks like; double-click to select it.Create your own pointer scheme. Once you’ve replaced a cursor shape, you’ve also changed the scheme to which it belongs. At this point, either click OK to activate your change and get back to work, or save the new, improved scheme under its own name, so you can switch back to the original when nostalgia calls. To do so, click the Save As button, name the scheme, and then click OK.
Tip:
The “Enable pointer shadow” checkbox at the bottom of this tab is pretty neat. It casts a shadow on whatever’s beneath the cursor, as though it’s skimming just above the surface of your screen.
Clicking the Pointer Options tab offers a few more cursor-related functions (Figure 4-6, bottom):
Pointer speed. It comes as a surprise to many people that the cursor doesn’t move 5 inches when the mouse moves 5 inches on the desk. Instead, you can set things up so that moving the mouse 1 millimeter moves the pointer 1 full inch—or vice versa—using the “Select a pointer speed” slider.
It may come as an even greater surprise that the cursor doesn’t generally move proportionally to the mouse’s movement, regardless of your “Pointer speed” setting. Instead, the cursor moves farther when you move the mouse faster. How much farther depends on how you set the “Select a pointer speed” slider.
The Fast setting is nice if you have an enormous monitor, since it prevents you from needing an equally large mouse pad to get from one corner to another. The Slow setting offers more control but forces you to constantly pick up and put down the mouse as you scoot across the screen, which can be frustrating. (You can also turn off the disproportionate-movement feature completely by turning off “Enhance pointer precision.”)
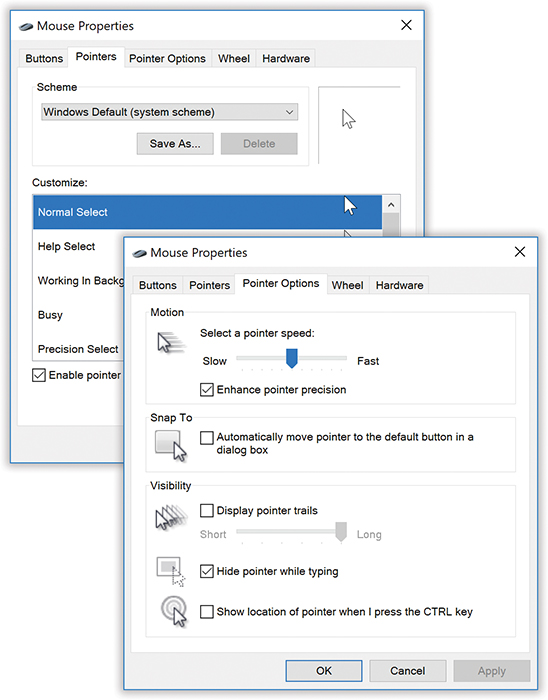
Figure 4-6. Top: Here’s the Pointers dialog box, where you can choose a bigger cursor (or a differently shaped one).
Bottom: Ever lose your mouse pointer while working on a laptop with a dim screen? Maybe pointer trails could help. Or have you ever worked on a desktop computer with a mouse pointer that seems to take forever to move across the desktop? Try increasing the pointer speed. You find these choices on the Pointer Options tab.Snap To. A hefty percentage of the times when you reach for the mouse, it’s to click a button in a dialog box. If you, like millions of people before you, usually click the default (outlined) button—such as OK, Next, or Yes—then the Snap To feature can save you the effort of positioning the cursor before clicking.
When you turn on Snap To, every time a dialog box appears, your mouse pointer jumps automatically to the default button so that all you need to do is click. (And to click a different button, like Cancel, you have to move the mouse only slightly to reach it.)
Display pointer trails. The options available for enhancing pointer visibility (or invisibility) are mildly useful under certain circumstances, but mostly they’re just for show.
If you turn on “Display pointer trails,” for example, you get ghost images that trail behind the cursor like a bunch of little ducklings following their mother. In general, this stuttering-cursor effect is irritating. On rare occasions, however, you may find that it helps you locate the cursor—for example, if you’re making a presentation on a low-contrast LCD projector.
Hide pointer while typing is useful if you find that the cursor sometimes gets in the way of the words on your screen. As soon as you use the keyboard, the pointer disappears; just move the mouse to make the pointer reappear.
Show location of pointer when I press the CTRL key. If you’ve managed to lose the cursor on an LCD projector or a laptop with an inferior screen, this feature helps you gain your bearings. After turning on this checkbox, Windows displays an animated concentric ring each time you press the Ctrl key to pinpoint the cursor’s location.
Tip:
You can also fatten up the insertion point—the cursor that appears when you’re editing text. See “Cursor & Pointer Size”.
Fonts
This new Settings screen (Figure 4-7) is your master cheat sheet for the typefaces installed on your PC. Each appears with a sample sentence, for your font-ogling pleasure.
Here’s the fun you can have here:
Click a font to open its details screen, where you can read about its origins and legal limitations. You can also type in a sample sentence of your own, and adjust the size of the preview.
Click “Filter by” to limit what you’re seeing to fonts from a certain language.
Use the search box to locate one font out of your haystack.
Click “Get more fonts in Microsoft Store” to view the fonts page of the Microsoft Store, where you’ll find a bunch of free or cheap new fonts to download. OK, “bunch” is an exaggeration—there aren’t many available—but the spirit is nice. (Of course, you can find thousands more free fonts just by Googling what you’re looking for. For example, “old west font.”)
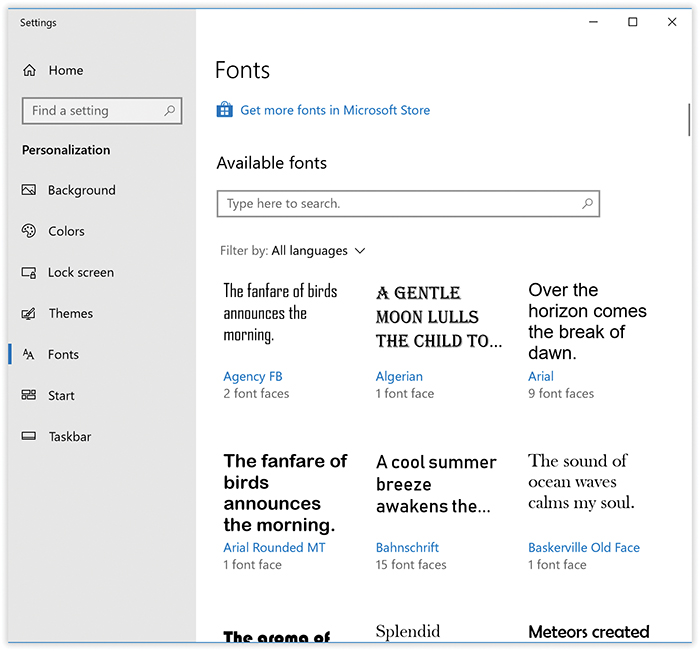
Figure 4-7. At last, Windows has a spot where you can look over samples of all your installed fonts.
Unfortunately, you don’t actually manage your fonts here—you can’t, for example, remove one. To do that, see “Managing Your Fonts”.
Screen Savers
The term “screen saver” is sort of bogus; today’s flat-panel screens can’t develop “burn-in.” (You’re too young to remember, but screen savers were designed to bounce around a moving image to prevent permanent pixel discoloration on those old, bulky, CRT screens.)
No, screen savers are mostly about entertainment—and, especially in the business world, security. You can wander away from your desk without fear of snoopers.
The idea is simple: A few minutes after you leave your computer, whatever work you were doing is hidden behind the screen saver; passersby can’t see what was on the screen. To exit the screen saver, move the mouse, click a mouse button, or press a key.
Choosing a Screen Saver
To choose a screen saver, type screen saver into the taskbar search box; in the results list, choose “Change screen saver.” The Screen Saver page of the ancient Control Panel dialog box appears.
Now use the “Screen saver” drop-down list. A miniature preview appears in the preview monitor on the dialog box (see Figure 4-8).
To see a full-screen preview, click Preview. The screen saver display fills your screen and remains there until you move your mouse, click a mouse button, or press a key.
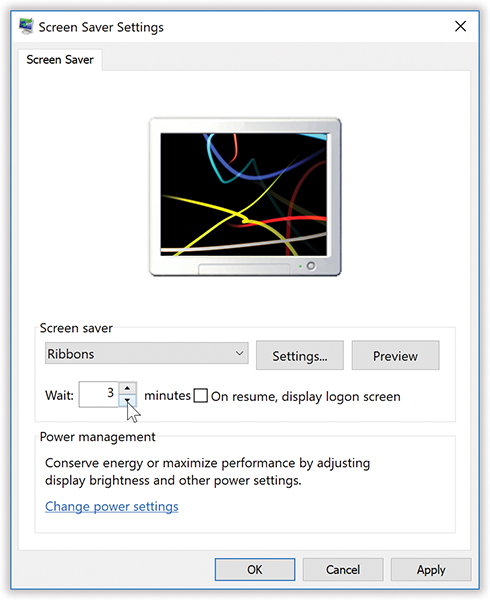
Figure 4-8. “On resume, display logon screen” is a handy security measure. It means you’ll have to input your password to get back into your PC once the screen saver has come on—a good barrier against nosy coworkers who saunter up to your PC while you’re out getting coffee.
The Wait box determines how long the screen saver waits before kicking in, after the last time you move the mouse or type. Click the Settings button to play with the chosen screen saver module’s look and behavior. For example, you may be able to change its colors, texture, or animation style. “On resume, display logon screen” means “When you interrupt the screen saver, don’t take me all the way back to what I was doing; make me sign in again, for added security.”
At the bottom of this tab, click “Change power settings” to open the Power Options Control Panel pane described in “Power Options”.
Tip:
If you keep graphics files in your Pictures folder, try selecting the Photos screen saver. Then click the Settings button and choose the pictures you want to see. When the screen saver kicks in, Windows puts on a spectacular slideshow of your photos, bringing each to the screen with a special effect (flying in from the side, fading in, and so on).
Turning Off the New Look
The Windows 10 desktop world of icons and windows doesn’t look much different from the Windows 7 desktop. (There’s a Ribbon in Explorer windows, window edges are no longer transparent, and the Start menu and taskbar have new designs—but that’s about it for changes.)
But if you’re used to any earlier operating system, things do look a lot different. You may miss the less flashy, more utilitarian look of Windows Vista or XP. If you’re in that category, don’t worry: Windows comes with a whole trainload of Off switches.
Turning Off Window Snapping and Shaking
If you drag a window close to the top edge of your screen, the window expands to fill the whole screen. If you drag it close to a side of your screen, the window expands to fill half the screen. If all this auto-snapping makes you crazy, turn it off as described in “NOSTALGIA CORNER Turn Off All the Snapping and Shaking”.
Turning Off the Inch-Tall Taskbar
The Windows 10 taskbar shows giant, inch-tall icons—with no text labels. And you no longer get one button for each open window; Windows consolidates open windows within each program to save space.
But you can make the taskbar look like it did in Vista or even Windows XP, if you like. Details are in “NOSTALGIA CORNER Bringing Back the Old Taskbar”.
Turning Off All Those Glitzy Animations
Then there are all those other things Windows does to show off: Windows seem to zoom open or closed; the Close, Minimize, and Maximize buttons glow when you point to them; menu commands and tooltips fade open and closed; and so on.
It turns out there’s a master list of these effects, filled with individual on/off switches for Windows’ various animations, pop-up previews, mouse and window shadows, and so on.
To see it, press ![]() +S and start typing appearance until “Adjust the appearance and performance of Windows” appears in the search results. Click it.
+S and start typing appearance until “Adjust the appearance and performance of Windows” appears in the search results. Click it.
You arrive in the Performance Options dialog box, on a tab called Visual Effects. Now, these aren’t exactly the kinds of visual effects they make for use in Star Wars movies. In fact, they’re so subtle, they’re practically invisible. But the more of them you turn off, the faster the computer will seem to work. (You can turn all of them off with one click—select “Adjust for best performance.”) Here are a few examples:
Enable Peek. Yes, you can turn off the Peek feature, which lets you (a) point to a taskbar thumbnail to see its full-size window pop to the fore and (b) point to the Show Desktop button (right end of the taskbar) to make all windows transparent.
Show shadows under windows/mouse pointer. Take a look: Open windows may actually seem to cast faint, light-gray drop shadows, as though floating an eighth of an inch above the surface behind them. It’s a cool, but utterly superfluous, special effect.
Smooth edges of screen fonts. If you look very closely at the characters on your screen, they look a bit ragged on the curves. But when this option is turned on, Windows softens the curves, making the text look more professional (or slightly blurrier, depending on your point of view).
Show window contents while dragging. If this option is off, then when you drag a window, only a faint outline of its border is visible; you don’t see all the items in the window coming along for the ride. As soon as you stop dragging, the contents reappear. If this option is on, however, then as you drag a window across your screen, you see all its contents, too—a feature that can slow the dragging process on some machines.
Monitor Settings
You wouldn’t get much work done without a screen on your computer. It follows, then, that you can get more work done if you tinker with your screen’s settings to make it more appropriate to your tastes and workload.
All the settings described here are waiting for you on the Display settings screen. To get there, right-click the desktop; from the shortcut menu, choose “Display settings.” (The long way: ![]() →
→![]() →System→Display.)
→System→Display.)
Brightness
If your PC has a keyboard, then the easiest way to adjust the brightness is to use the special keys for that purpose; if it’s a tablet, you can use the Action Center to adjust the brightness (“The Quick Action Tiles”). But in a pinch, there’s also a Brightness slider here in Display settings.
Night Light
The blue tones of a flat-panel screen have been shown to mess up your body’s production of melatonin, the “You’re getting sleeeeeeepy” hormone. As a result, your circadian rhythm gets disrupted, and it’s harder to fall asleep.
The best solution is to not use your phone, tablet, or computer right before bed. But who are we kidding?
Therefore, Windows 10 now offers Night Light, a mode that gives your screen a warmer, less blue tint. Here, on the Display settings screen, you can turn Night Light on or off manually. (You can also use the Action Center tile for that purpose; see “The Quick Action Tiles”). The “Night light settings” link lets you adjust exactly how yellowish you want the screen to get and also offers a Schedule option, so that Night Light will fire up (and down) at the times you pick.
Three Ways to Enlarge the Screen
There are two reasons why Windows offers quick-and-easy ways to magnify what’s on the screen.
First, people tend to get older—even you. Come middle age, your eyes may have trouble reading smaller type.
Second, the resolution of computer screens gets higher every year. That is, more and more dots are packed into the same-sized screens, and therefore those dots are getting smaller, and therefore the type and graphics are getting smaller.
Microsoft finally decided enough was enough. That’s why there’s a one-click way to enlarge all type and graphics, with crisp, easier-to-see results. There are also various older schemes for accomplishing similar tasks. What follows is a rundown of all of them.
Magnify just the text and graphics
This feature is one of Microsoft’s most inspired, most useful—and least publicized. It turns out you can enlarge the type and graphics on the screen without changing the screen’s resolution. So type gets bigger without getting blurrier, and everything else stays sharp, too. Some older apps don’t respond well to this magic, but Microsoft has thought of that; read on.
On the Display settings screen, use the “Scale and layout” pop-up menu to choose a higher or lower percentage of magnification (Figure 4-9).
Tip:
If none of the percentages listed here quite do it for you, hit “Advanced scaling settings” and use the “Custom scaling” box to type in any scaling amount you like, from 100 to 500 percent. Heed the warning written here: This act might render some programs illegible.
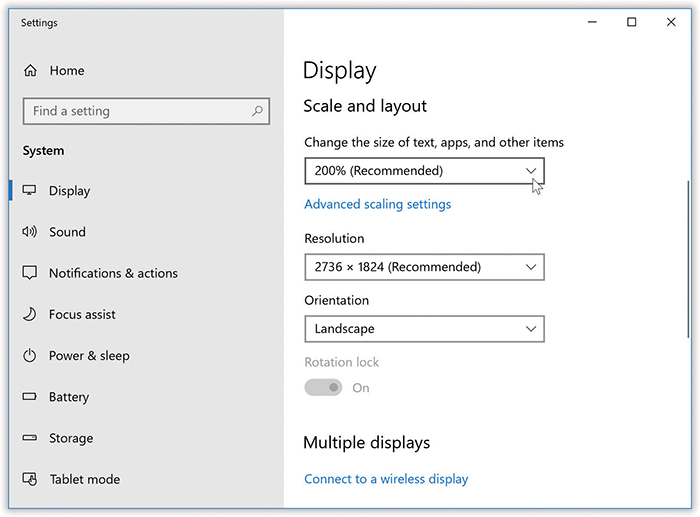
Figure 4-9. To adjust the overall size of type—all type—on your screen, visit this Settings page.
You can use the “Change the size of text, apps, and other items” drop-down menu to enlarge or shrink everything on the current screen. The range usually extends from 100 percent to 300 percent—but things will look sharpest at the recommended setting.
Change the resolution
If you’re a resolution wonk, you can take another approach: Use the Resolution drop-down menu to dial up a particular number of pixels.
Your screen can make its picture larger or smaller to accommodate different kinds of work. You perform this magnification or reduction by switching among different resolutions (measurements of the number of dots that compose the screen). To do that, use the Resolution drop-down menu.
Fixing blurriness
As you make scaling or resolution changes, keep in mind two cautions. First, choosing a lower resolution means that text and graphics will be bigger on your screen, but you’ll see less area. It’s exactly as though you’ve enlarged a document on a photocopier.
Second, on a flat-panel screen—that is, the only kind sold today—only one resolution setting looks really great: the maximum one. That’s what geeks call the native resolution of that screen. At other resolutions, the PC does what it can to blur together adjacent pixels, but the effect can be fuzzy and unsatisfying. (On the old, bulky CRT monitors, the electron gun could actually make the pixels larger or smaller, so we didn’t have this problem.)
Windows has built-in technology that tries to minimize the blurring, but not all apps have been written to take advantage of it. That’s why, when you change your screen’s resolution settings, you may have to take a couple of steps to make everything look good:
Windows often pops up a “Fix apps that are blurry?” notification. It offers to quit and restart your open apps, fiddling with the resolution settings in an attempt to sharpen up the images.
Tip:
If you hit “Advanced scaling settings” and turn on “Let Windows try to fix apps so they’re not blurry,” then you won’t see that notification box; Windows will always try to fix things automatically. It’s a new feature in the April 2018 Update; why on earth isn’t it the factory setting?
Sometimes, even restarting apps isn’t enough to make them respect the new resolution you’ve dialed up; you have to sign out of the PC and back in again. That’s why the Settings box offers a “Sign out now” link here, too.
The Magnifier
If your “type is too small” problem is only occasional, you can call up Windows’ Magnifier. It’s like a software magnifying glass that fills the top portion of your screen; as you move your pointer around the real-size area beneath, the enlarged image scrolls around, too. Details are in “Magnifier”.
Orientation
Depending on your monitor, you may see an Orientation drop-down menu on the Display settings screen. Believe it or not, this control lets you flip your screen image upside down or into a mirror image. These options make hilarious practical jokes, of course, but they were actually designed to accommodate newfangled PC designs where, for example, the screen half of a laptop flips over, A-frame style, so people across the table from you can see it.
In any case, once you choose an orientation and click Apply or OK, a dialog box lets you either keep or discard the setting. Which is lucky, because if the image is upside down on a regular PC, it’s really hard to get any work done.
If you’re running Windows 10 on a tablet, you may also see a “Rotation lock” on/off switch. When rotation lock is turned on, the screen no longer rotates when you turn the tablet 90 degrees. The idea is that sometimes, like when you’re reading an ebook on your side in bed, you don’t want the screen picture to turn; you want it to stay upright relative to your eyes.
Colors
Today’s video cards offer different color depth settings, each of which permits the screen to display a different number of colors simultaneously. You usually have a choice between settings like Medium (16-bit), which was called High Color in early versions of Windows; High (24-bit), once known as True Color; and Highest (32-bit).
In the early days of computing, higher color settings required a sacrifice in speed. Today, however, there’s very little downside to leaving your screen at its highest setting. Photos in particular look best when you set your monitor to higher-quality settings.
To check your settings, right-click the desktop. From the shortcut menu, choose “Display settings.” On the Settings screen, click “Advanced display settings” and then “Display adapter properties” to open the Properties dialog box for your monitor. Click the Monitor tab, and fiddle around till you’re blue, red, and green in the face.
Multiple Monitors
Most laptops, tablets, and even desktop PCs these days have video-output jacks. Some new tablets and laptops even offer WiDi (wireless display) technology. In either case, you can hook up a second monitor (or even third monitor) or a projector.
You can either display the same picture on both screens (which is what you want if your laptop is projecting slides for an audience), or you can create a gigantic virtual desktop, moving icons or toolbars from one monitor to another. The latter setup lets you keep an eye on web activity on one monitor while you edit data on another. It’s a glorious arrangement, even if it does make the occasional family member think you’ve gone off the deep end with your PC obsession.
Over the years, PC makers have offered different kinds of connectors for external screens—jacks called things like VGA, DVI, HDMI, DisplayPort, and USB-C. Alas, it’s your burden to figure out which jack your computer has and to get the right kind of cable or adapter to accommodate your external screen.
Once you’ve done that, treat yourself to an Oreo milkshake to celebrate.
Customizing Your Displays
If you’re lucky, your computer has auto-detected the second monitor or the projector. (If not, use the “Detect displays” button on the Displays settings screen.) Now here’s the question: What should these two screens show?
To see your choices, press ![]() +P, or open the Action Center (“The Action Center”) and hit Project. On the right side of the screen, your choices appear (Figure 4-10, left):
+P, or open the Action Center (“The Action Center”) and hit Project. On the right side of the screen, your choices appear (Figure 4-10, left):
PC screen only. The second monitor is dark, as though you’re not using it at all.
Duplicate. Your built-in screen and the second one show the same thing.
Extend. Your second monitor acts as though it’s additional real estate hanging off the side of your built-in screen.
Second screen only. The built-in screen is dark; all the action is on the second monitor.

Figure 4-10. Left: The Action Center is the quickest way to configure your second monitor.
Right: If Windows displays these miniatures out of left/right sequence, then drag their thumbnails around until they match reality. (Click Identify if you get confused; that summons a huge digit in a black box on each real screen, which helps you match it to the digits on the miniatures.)
To make further refinements to your setup, right-click the desktop. From the shortcut menu, choose “Display settings.” On the resulting Settings screen, you see icons for both screens (or even more, if you have them—you lucky thing!).
It’s like a map (Figure 4-10 at right); here you can drag the monitor miniatures around to teach Windows how they’re physically positioned on your desk. Farther down on this screen, the “Multiple displays” drop-down menu offers the same four arrangement options described above.
Click each monitor’s icon and adjust its settings, if you like—for example, resolution (usually, you want the highest available), orientation, and brightness. Don’t miss “Make this my main display,” either. The main display is the monitor that will contain your Start menu and desktop icons. (In Windows 10, your taskbar appears on every monitor. Nice touch.)
The “Change the size of text, apps, and other items” menu described earlier is even more important when your multiple monitors have different resolutions. You can use this control to match them up better, so that windows don’t abruptly shrink or blow up huge when they move from monitor to monitor.
Click Apply. Then, to make sure you haven’t totally munged your monitors, Windows gives you 15 seconds to confirm that you like what you’ve done; click “Keep changes.” (If you don’t click anything, Windows switches back to the original configuration after 15 seconds.)
Tip:
If you click the “Display adapter properties” link, you’re offered a collection of technical settings for your particular monitor model. Depending on your video driver, there may be tab controls here that adjust the refresh rate to eliminate flicker, install an updated adapter or monitor driver, and so on. In general, you rarely need to adjust these controls—except on the advice of a consultant or help-line technician.
Life with Multiple Screens
Once you’ve hooked up a second monitor, there are more tips than ever:
You can drag a window from screen to screen with the mouse, even if it’s a split-screen, “snapped” app. (Use the top edge of the app’s screen as a handle.)
You can make a window cycle through the left, center, and right positions on each screen by repeatedly pressing
 and the
and the  or
or  keys.
keys.For example, suppose a window is now floating in the middle of Screen 1. Pressing
 repeatedly first snaps it to the right edge of Screen 1, then snaps it to the left edge of Screen 2, then releases it to the middle of Screen 2, and finally snaps it against the right edge of Screen 2. And now, if you press
repeatedly first snaps it to the right edge of Screen 1, then snaps it to the left edge of Screen 2, then releases it to the middle of Screen 2, and finally snaps it against the right edge of Screen 2. And now, if you press  yet again, that same window “wraps” around to become snapped against the left edge of Screen 1. It makes more sense when you try it.
yet again, that same window “wraps” around to become snapped against the left edge of Screen 1. It makes more sense when you try it.The system tray and Action Center appear only on the main monitor.
You can’t pin different items onto each screen’s taskbar.
You can give each screen its own desktop background. On the Background settings screen (“Background (Wallpaper)”), right-click the thumbnail image of the desktop background you want; from the shortcut menu, choose “Set for all monitors,” “Set for monitor 1,” or “Set for monitor 2.”
Virtual Screens
Here’s one of Windows 10’s best features: a nearly infinite number of full-size virtual monitors. (Microsoft says that it’s heard of people creating as many as 150 screens before this feature conks out. Don’t worry—they’re in therapy.)
Hard-core productivity mavens can tell you how useful it is to set up multiple screens. It’s just fast and useful to have a wider view. You might dedicate each one to a different program or kind of program. Screen 1 might contain your email and chat windows, arranged just the way you like them. Screen 2 can hold Twitter and Facebook, their windows carefully arrayed. On Screen 3: your web browser in Full Screen mode.
Ordinarily, of course, attaching more than a screen or two would be a massively expensive proposition, not to mention detrimental to your living space and personal relationships. But these are virtual screens. They exist only in the PC’s little head. You see only one at a time; you switch with a keystroke or a mouse click. You gain most of the advantages of owning a bunch of PC monitors—without spending a penny.
Now, virtual screens aren’t a new idea—this sort of software has been available for years. But it’s never been a standard feature of Windows, or so easy to use.
Creating a Desktop
To create a second desktop, enter the Timeline (click ![]() on the taskbar, or press
on the taskbar, or press ![]() +Tab; see “The Timeline” for more on the Timeline, which is a new part of Task View).
+Tab; see “The Timeline” for more on the Timeline, which is a new part of Task View).
Click “New desktop” (the big + icon at top left) to create a new mini-desktop at the top of the screen (see Figure 4-11).
Now it’s time to park some windows onto the new desktop. At the moment, all the windows you had open are still clustered on the first screen, ingeniously named Desktop 1. When you point to the Desktop 1 thumbnail without clicking, those windows appear at 50 percent size on the main screen. You can drag one of them, or several, onto your new blank desktop (Desktop 2).
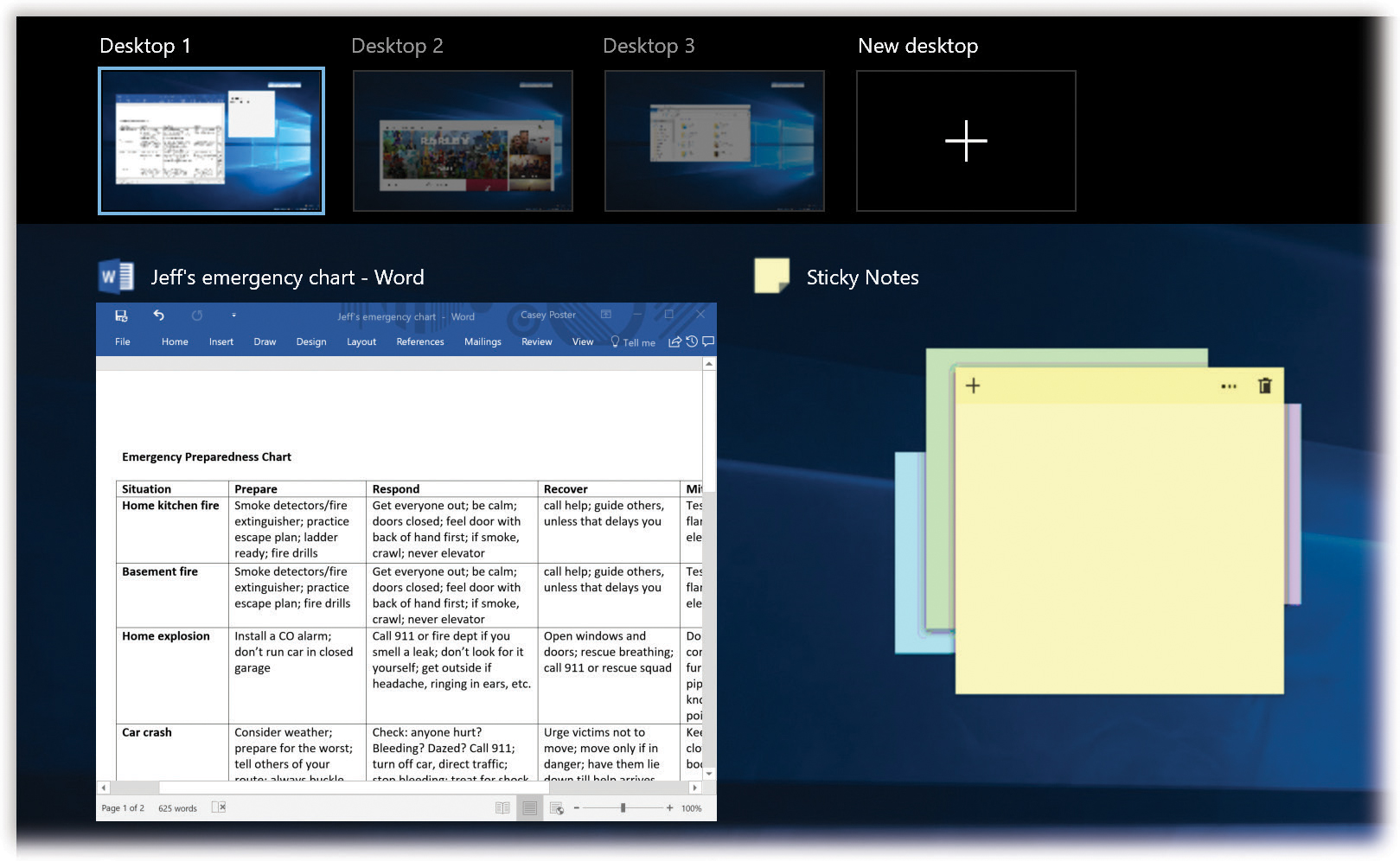
Figure 4-11. In Timeline view, click “New desktop” (far right) to create the thumbnails of new virtual screens; in this image, three desktops are shown. Then point to the desktop that contains the app window you want to move; that desktop’s windows appear below at half size. Drag directly to the desktop thumbnail you want.
Tip:
You can also right-click (or hold your finger down on) one of these app “cards.” From the shortcut menu, choose “Move to”→“Desktop 2” (or whatever desktop you want it moved to), or “Move to”→“New desktop.”
Figure 4-11 shows this process.
Finally, exit the Timeline (click either desktop thumbnail, or anywhere on the main screen, or press Esc).
Tip:
Once you’ve mastered the long way to create a desktop, you’re ready for the turbo method. It’s a much faster way to create a desktop—that doesn’t involve a trip the Timeline: Press Ctrl+![]() +D.
+D.
Switching Virtual Screens
Once you’ve got a couple of virtual monitors set up, the fun begins. Start by moving to the virtual screen you want; it’s like changing the channel. Here are some ways to do that:
Press
 +Ctrl+
+Ctrl+ or
or  +Ctrl+
+Ctrl+ to rotate to the previous or next desktop. (That is, while pressing
to rotate to the previous or next desktop. (That is, while pressing  +Ctrl, tap the right or left arrow key.)
+Ctrl, tap the right or left arrow key.)Enter the Timeline again (
 on the taskbar), and choose the desktop you want.
on the taskbar), and choose the desktop you want.
When you make a switch, you see a flash of animation as one screen flies away and another appears. Now that you’re “on” the screen you want, open programs and arrange windows onto it as usual.
Note:
Windows uses your main desktop’s background picture for all additional desktops. It would be nice if you could choose a different wallpaper for each, to help you keep them straight—but to make that happen, you need a free add-on program like zVirtualDesktop. It also adds an indicator to your system tray, letting you know which desktop you’re on, and lets you jump to a particular desktop with a keystroke. You can download zVirtualDesktop from this book’s “Missing CD” page at www.missingmanuals.com.
Deleting a Desktop
To delete the desktop you’re on, press Ctrl+![]() +F4. (You can also enter the Timeline, point to one of the screen thumbnails without clicking, and click the
+F4. (You can also enter the Timeline, point to one of the screen thumbnails without clicking, and click the ![]() in its corner.)
in its corner.)
That desktop disappears, and whatever windows were on it get shoved onto the desktop to its left.
Projecting to Your PC
Here’s one you didn’t see coming: a feature that lets you send the screen image from one Windows 10 machine—or even an Android phone—onto the screen of a second one via Wi-Fi. It’s like connecting a second monitor without wires (Figure 4-12).
Unfortunately, this trick doesn’t work with all Android phones and Windows PCs—only relatively new ones that have been designed for wireless projection.
Here’s the setup. So you don’t lose your mind, let’s suppose you’re going to sit at a laptop and send its screen image to a big-screen desktop PC.
On the desktop PC, open ![]() →
→![]() →System→“Projecting to this PC.” On the Settings screen, here are the choices you have to make:
→System→“Projecting to this PC.” On the Settings screen, here are the choices you have to make:
“Some Windows and Android devices...” “Available everywhere on secure networks” means you can perform this kind of projection only on private networks like your home network. “Available everywhere” means you can use the feature even on public Wi-Fi networks like hotels and coffee shops, which, of course, isn’t as secure.
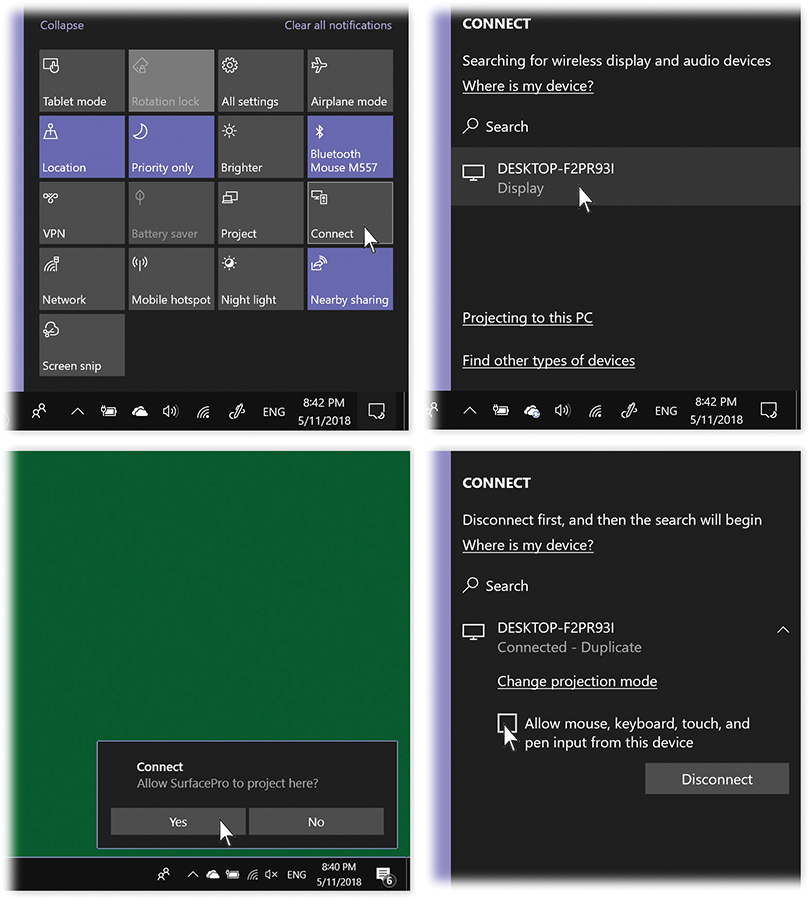
Figure 4-12. Top left: On the laptop, open the Action Center and hit Connect.
Top right: This panel appears, listing all other PCs on the same Wi-Fi network that you’ve set up to receive projection.
Lower left: Here’s the desktop PC, ready to accept the incoming image.
Lower right: Back on the laptop, you can permit mouse/keyboard control, change mirroring modes, or end the whole experiment.“Ask to project to this PC.” Your choices: “First time only” (after that, you won’t be asked permission) or “Every time a connection is requested” (you’ll always be asked).
Require PIN for pairing. As yet another security step, you can require a four-digit passcode to ensure that only your desktop PC can connect to your laptop.
PC Name. You’ll need to know this when you project from the laptop. (You can take this opportunity to rename the desktop PC, too—hit “Rename your PC.”)
OK, you’re ready to begin! Move to the laptop. Open the Action Center (“The Action Center”); choose the Connect tile (Figure 4-12, top left). The desktop PC’s name shows up; choose it (Figure 4-12, top right).
Back on the desktop PC, if you’ve said you require permission in Settings, you’re asked for permission (Figure 4-12, lower left). Choose Yes, and presto! You’re seeing the laptop’s screen image on the desktop PC’s screen!
Tip:
If you’re projecting from an Android phone, open ![]() →
→![]() →Display→Cast on the phone. (It may be somewhere else; every Android phone is different.) Tap the menu button; turn on “Enable wireless display.” The desktop PC’s name now appears in the list. Choose its name to begin projecting.
→Display→Cast on the phone. (It may be somewhere else; every Android phone is different.) Tap the menu button; turn on “Enable wireless display.” The desktop PC’s name now appears in the list. Choose its name to begin projecting.
On the laptop, you can even permit the desktop PC person to have shared control of the keyboard, mouse, and trackpad (Figure 4-12, lower right).
While you’re here, don’t miss the “Change projection mode” link. It brings up the traditional Project panel (illustrated in “Customizing Your Displays”), so you can treat the desktop PC as either a mirror of the laptop screen or an extension of it.
Tip:
Don’t be confused by the Connect pane that appears on the desktop PC. It’s not really there, and you can’t actually operate the “Allow mouse, keyboard, touch, and pen input from this device” checkbox. That’s all on the laptop!
When you’re finished with your projection, open the Action Center again, hit Connect again, and this time choose Disconnect.
Get Windows 10: The Missing Manual, 2nd Edition now with the O’Reilly learning platform.
O’Reilly members experience books, live events, courses curated by job role, and more from O’Reilly and nearly 200 top publishers.

