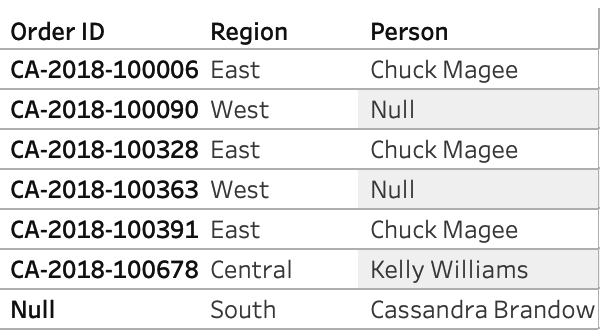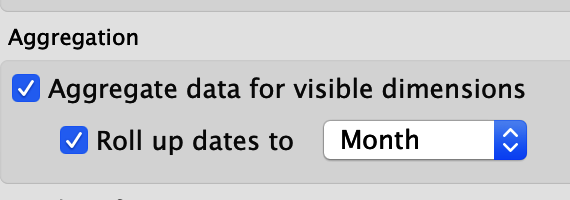Kapitel 1. Einführung in die Daten
Diese Arbeit wurde mithilfe von KI übersetzt. Wir freuen uns über dein Feedback und deine Kommentare: translation-feedback@oreilly.com
Bevor du Tableau nutzen kannst, brauchst du Daten. Daten gibt es in vielen verschiedenen Formen und Größen, von Microsoft Excel-Dateien bis hin zu Datenbanken. Daten sind überall um uns herum, und immer mehr Unternehmen brauchen die Möglichkeit, ihre Daten zu sehen und zu verstehen, und genau darauf konzentriert sich Tableau. Tableau Desktop bietet eine Vielzahl von Datenverbindungsoptionen, von Dateien über Datenbanken bis hin zu gespeicherten Datenverbindungen. In diesem Kapitel erfährst du, wie du verschiedene Datensätze in deiner Tableau-Arbeitsmappe verbinden und nutzen kannst.
1.1 Verbindung zu Daten
Wenn du Tableau zum ersten Mal öffnest, , siehst du die Startseite. Die Startseite besteht aus drei Fenstern: Verbinden, Öffnen (und zuletzt verbundene Arbeitsmappen) und Entdecken.
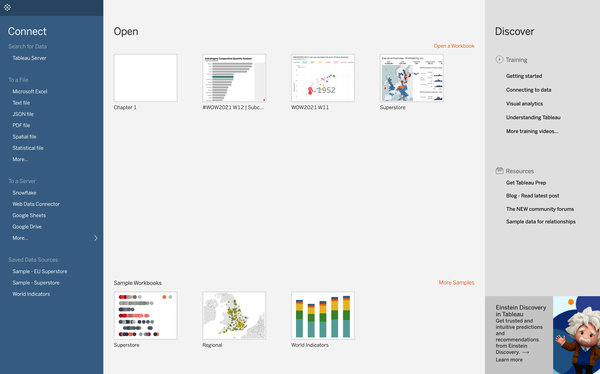
Im Bereich "Verbinden" siehst du vier Abschnitte: Nach Daten suchen, In eine Datei, Zu einem Server und Gespeicherte Datenquellen.
1.2 Suche nach Daten
Mit der Option Daten suchen kannst du dich mit einer Datenquelle verbinden, die auf deinem Tableau Server oder deiner Tableau Online-Plattform veröffentlicht wurde.
Lösung
-
Auf der Startseite klickst du auf Tableau Server:
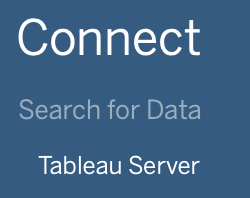
-
Du wirst aufgefordert, dich bei deiner Tableau Server-Instanz anzumelden. (Weitere Informationen erhältst du von deinem Tableau Server Administrator).
-
Sobald du dich mit deiner Tableau Server-Instanz verbunden hast, siehst du dieses Pop-up-Fenster, in dem alle auf deinem Server verfügbaren Datenquellen aufgelistet sind. Du kannst eine auswählen und auf Verbinden klicken:
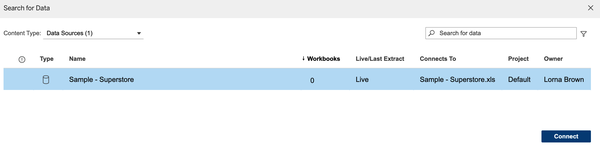
-
Dadurch wird eine Verbindung zu dieser Datenquelle hergestellt und du gelangst zum Tableau Workspace:
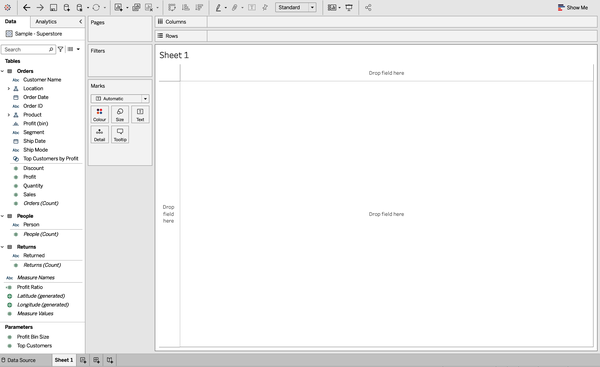
Diskussion
Vielleicht gibt es in deinem Unternehmen eine Reihe von vertrauenswürdigen Datenquellen, die du für deine Analysen verwenden solltest, weshalb du dich mit der Tableau Server-Datenquelle verbinden möchtest. Ich könnte ein ganzes Buch darüber schreiben, wie du deine Tableau Server-Datenquellen einrichtest, aber dieses Buch konzentriert sich auf Tableau Desktop. Wenn du deine Datenquellen mit Tableau Prep vorbereiten möchtest, findest du in Carl Allchin's Tableau Prep (O'Reilly) den richtigen Einstieg.
Wenn du mehr über Tableau Server wissen willst, frag deine IT-Abteilung oder deinen Tableau Server Administrator.
1.3 Verbinden mit einer Datei
Die Verbindung zu einer Datei ist wahrscheinlich die häufigste Art, wie Menschen eine Verbindung zu Daten herstellen, vor allem, wenn sie anfangen, Tableau zu nutzen und zu verstehen.
Lösung
-
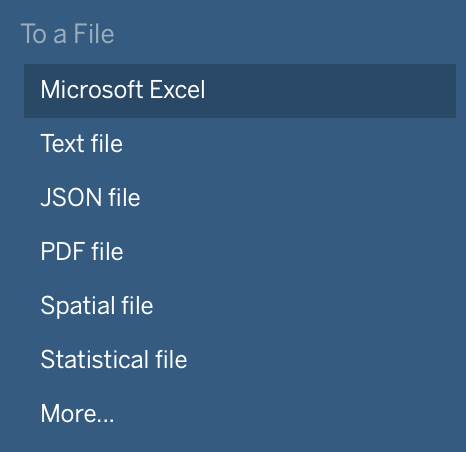
Klicke auf der Startseite unter dem Abschnitt In eine Datei auf Microsoft Excel:
-
Dadurch wird unter Microsoft Windows der Datei-Explorer (unter Mac der Finder) geöffnet, in dem du nach der Excel-Datei suchen kannst:
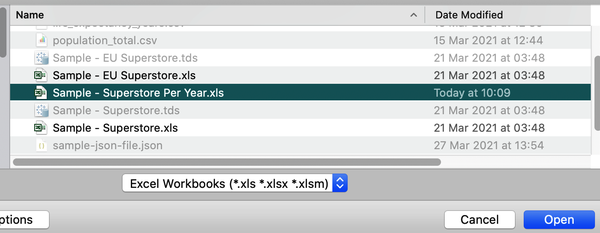
-
Sobald du auf Öffnen geklickt hast, bringt dich Tableau zur nächsten Seite, der Seite mit den Datenquellen:
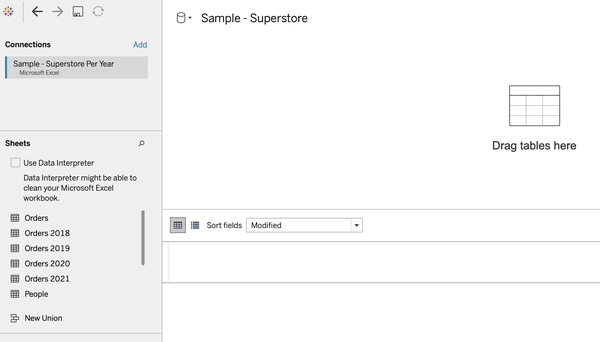
-
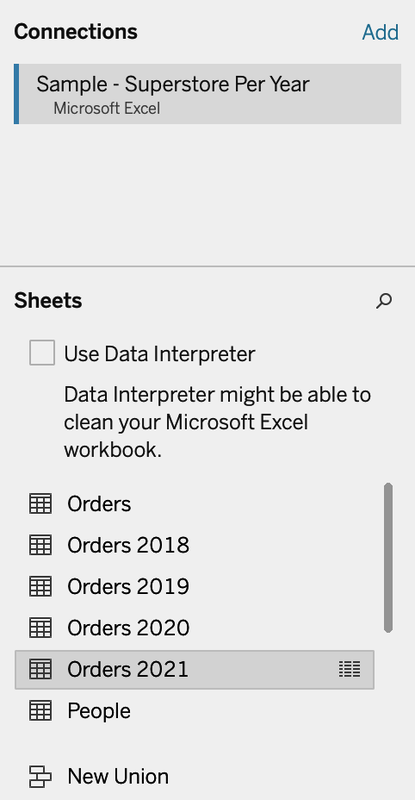
Diese Excel-Datei hat mehrere Blätter, die verschiedene Registerkarten in der Datei sind. Wir wollen das Blatt Aufträge 2021 verwenden:
-
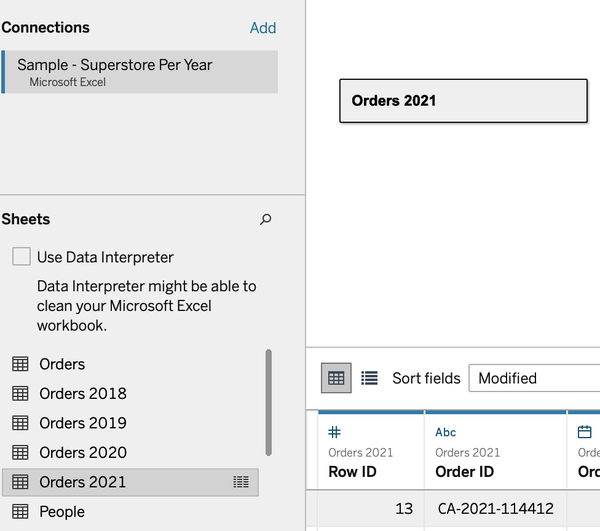
Doppelklicke auf das Blatt Bestellungen 2021, um es automatisch der Arbeitsfläche auf der Datenquellenseite hinzuzufügen:
Du kannst jetzt mit der Analyse der 2021 Aufträge beginnen:
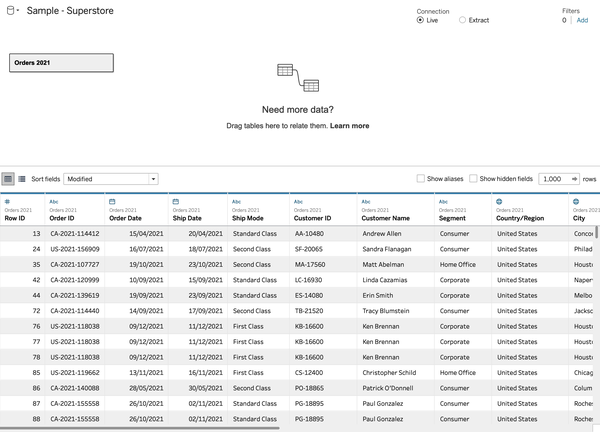
Diskussion
Die Verbindung zu einer Datei ist der einfachste Weg, um mit Tableau Desktop anzufangen, denn es stehen dir immer noch mehrere verschiedene Dateitypen zur Verfügung. Wir haben uns mit einer Microsoft Excel-Datei verbunden, aber du kannst dich auch mit anderen Dateien verbinden: Text, JSON, PDF, Spatial, Statistical und mehr. Wenn du einen bestimmten Dateityp auswählst, kannst du in dem sich öffnenden Suchfeld nur auf diesen Dateityp klicken. Wenn du dir also nicht sicher bist, um welche Datei es sich handelt (z. B. ob es eine CSV- oder eine Excel-Datei ist), wähle stattdessen die Option Mehr. Tableau hat außerdem einen eigenen Dateityp namens Hyperdateien, den du ebenfalls über die Option Mehr aufrufen kannst.
Wir doppelklicken auf ein Blatt, um es der Ansicht hinzuzufügen. Du kannst es auch per Drag & Drop in den Canvas-Bereich in der Mitte ziehen:
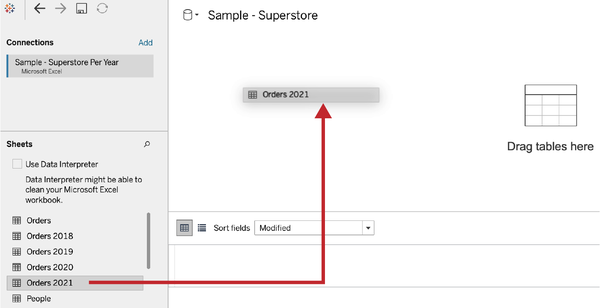
Wenn du deine Daten auf die Leinwand gebracht hast, siehst du unten das Datengitter. Damit kannst du dir eine Vorschau der Daten ansehen, bevor du mit der Analyse beginnst:
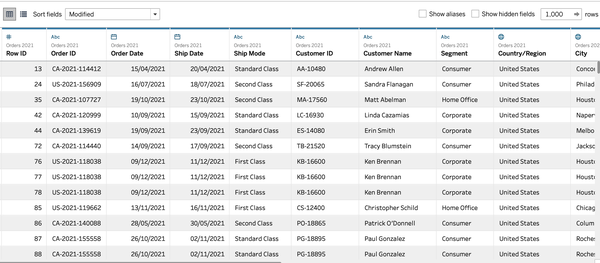
Bei der Verbindung mit den verschiedenen Dateitypen gibt es möglicherweise leicht unterschiedliche Einstellungen.
Bei einer CSV-Verbindung (kommagetrennte Werte) wird die CSV-Datei automatisch auf die Datenquellen-Leinwand gebracht, sobald du auf Öffnen klickst:
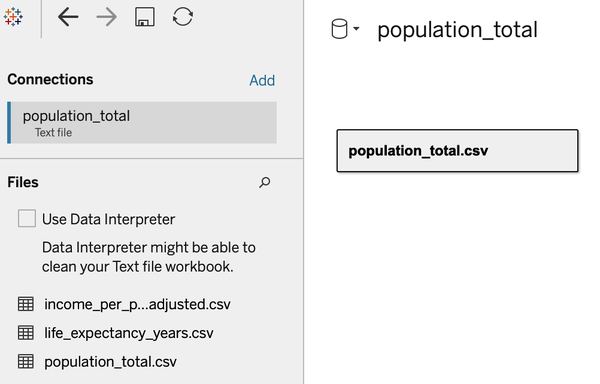
Wenn du eine Verbindung zu einer JSON-Datei herstellst, fragt Tableau dich nach dem Schema, das du in die Ansicht einbringen möchtest, wodurch du bestimmte Detailstufen aus deinen JSON-Dateien einbringen kannst:
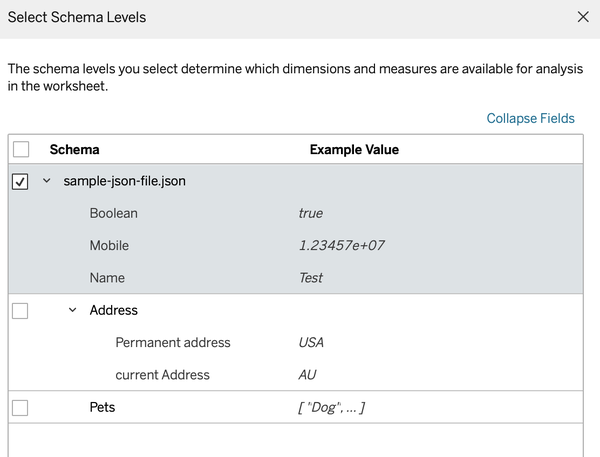
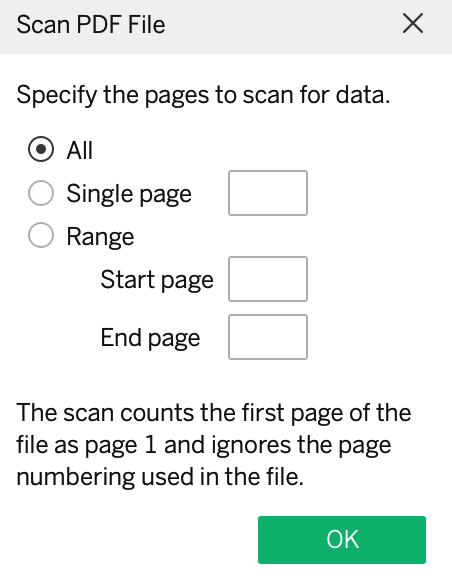
Wenn du eine Verbindung zu einer PDF-Datei herstellst, fragt Tableau dich, welche Seiten du dir ansehen möchtest. Bei der PDF-Eingabe wird nach Tabellen innerhalb der Struktur der PDF-Datei gesucht:
Wenn du mit einer Geodatei oder einer statistischen Datei verbinden musst, fügt Tableau die Datei nach dem Verbinden automatisch in den Daten-Canvas ein (wie beim Verbinden mit einer CSV-Datei), es sei denn, es gibt mehrere Registerkarten/Blätter. In diesem Fall musst du das Blatt manuell zum Canvas hinzufügen.
1.4 Unübersichtliche Datenquellen
Wenn du zum ersten Mal mit Daten arbeitest, wirst du eine saubere und aufgeräumte Datenquelle zu schätzen wissen, aber manchmal kann es sein, dass du eine unordentliche Datenquelle bekommst oder eine, die bereinigt werden muss. Das kann von einer einfachen Datenaufbereitung bis hin zu etwas Komplexerem reichen.
Problem
Du möchtest eine Verbindung zu einer formatierten Excel-Tabelle herstellen, die für die Verwendung in Excel schön gestylt ist und bei der die eigentlichen Überschriften nicht in der ersten Zeile beginnen:
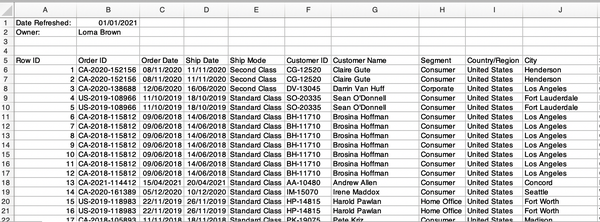
Lösung
-
Verbinde dich mit der Excel-Tabelle und wenn du das Blatt "Aufträge" zum Canvas hinzufügst, wirst du feststellen, dass die Daten im Datengitter nicht richtig eingefügt wurden:
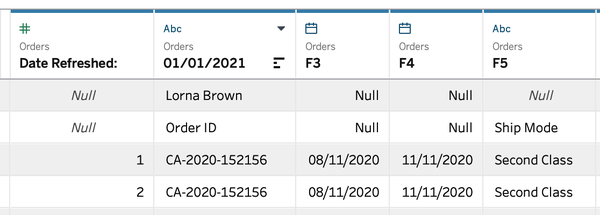
-
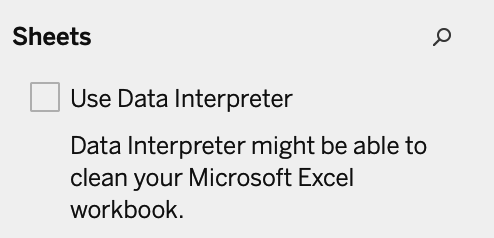
Um dies zu beheben, findest du im linken Bereich unter Blätter das Kontrollkästchen Dateninterpreter verwenden:
-
Aktiviere dieses Kontrollkästchen, damit der Data Interpreter sich deine Datei ansieht und versucht zu verstehen, welche Daten du tatsächlich verwenden möchtest. Tableau entfernt dann die unnötigen Zeilen, die nicht mit den anderen Zeilen übereinstimmen:
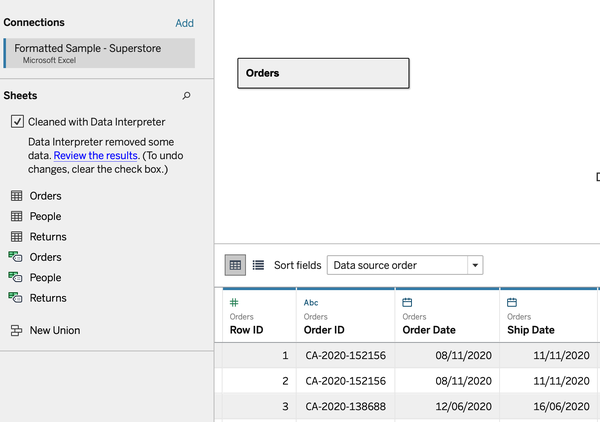
Diskussion
Wenn du den Data Interpreter verwendest, bietet dir Tableau auch die Möglichkeit, die Ergebnisse zu überprüfen:
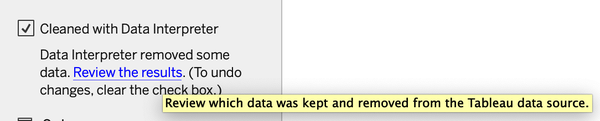
Wenn du "Ergebnisse überprüfen" wählst, öffnet Tableau automatisch eine Excel-Tabelle, um dir die vorgenommenen Änderungen zu zeigen:

Mit dem Data Interpreter werden die zugrunde liegenden Rohdaten nicht verändert, sondern nur die Daten, die in Tableau angezeigt und verwendet werden.
1.5 Verbindung zu einem Server herstellen
Die Verbindung zu einem Server ist anders als die Suche nach Daten über Tableau Server. Diese Art der Verbindung ermöglicht es Tableau, sich mit Datenbanken oder Cloud-basierten Daten wie Google Sheets zu verbinden.
Problem
Du möchtest eine Verbindung zu einem Google Sheet herstellen.
Lösung
-
Wähle im Bereich "Verbinden" unter "Zu einem Server" die Option "Mehr" und dann "Google Sheets":
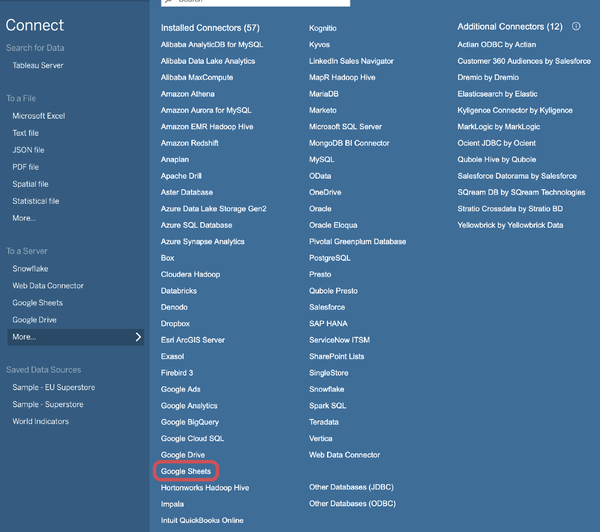
-
Tableau öffnet ein Browserfenster und fordert dich auf, dich bei deinem Google-Konto anzumelden; melde dich an.
-
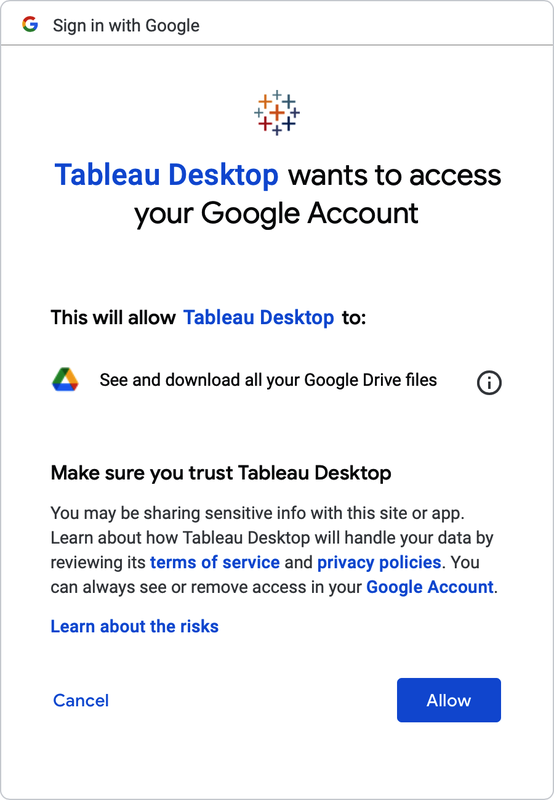
Google wird dich bitten, Tableau die Erlaubnis zu erteilen, alle deine Google Drive-Dateien einzusehen und herunterzuladen:
-
Sobald du Tableau vertraut hast, kannst du die mit deinem Konto verbundenen Google Sheets sehen. Du kannst jede beliebige Datenquelle verwenden und auf Verbinden klicken:
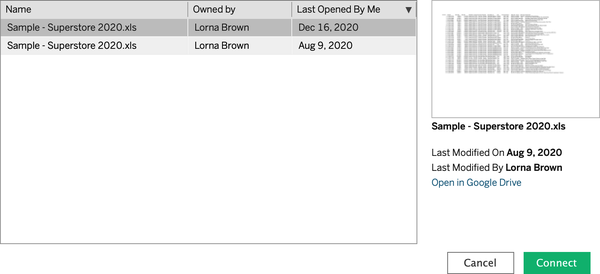
Diskussion
Mit Zu einem Server kannst du dich mit verschiedenen Datenbanktypen und cloudbasierten Daten verbinden. Wenn du eine Verbindung zu einem bestimmten Server herstellen willst, musst du die Verbindungsdetails zur Server-IP oder zum Verbindungsstring sowie einen Benutzernamen und ein Passwort angeben:
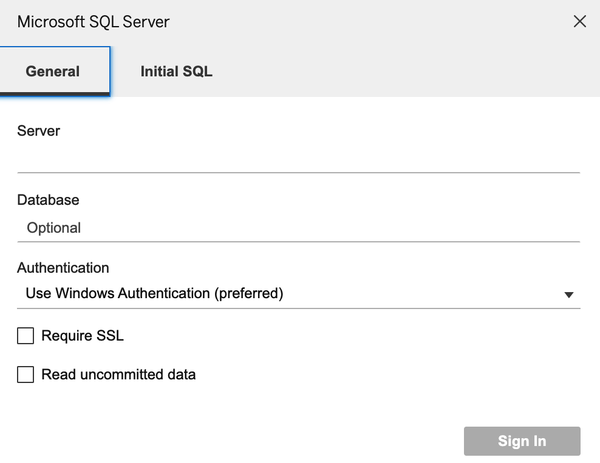
Wenn du zum ersten Mal eine Verbindung zu einer Datenbank herstellst, musst du möglicherweise den zugehörigen Treiber herunterladen. Wenn du einen Treiber installieren musst, sagt dir Tableau, wo du den Treiber unter findest.
1.6 Gespeicherte Datenquellen
Der letzte Abschnitt auf im Bereich "Verbinden" auf der Startseite befasst sich mit der Verbindung zu gespeicherten Datenquellen.
Problem
Du möchtest eine Verbindung zu einer gespeicherten Datenquelle herstellen und eine neue gespeicherte Datenquelle für einen sofortigen, wiederverwendbaren Zugriff hinzufügen.
Lösung
-
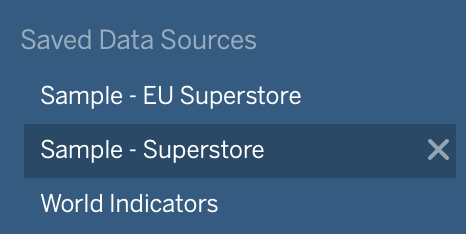
Wähle im Bereich "Verbinden" eine der gespeicherten Datenquellen aus. So gelangst du direkt zu einem neuen Arbeitsblatt und kannst mit deiner Analyse beginnen.
-
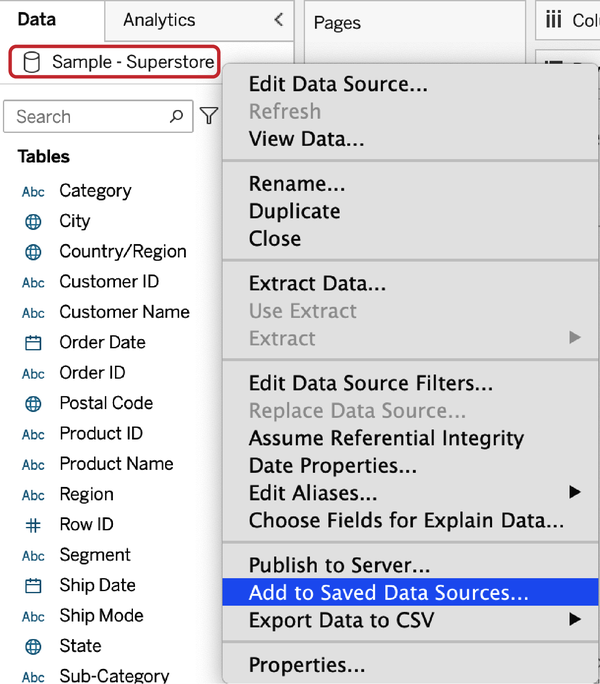
Um eine Datenquelle zu deinen gespeicherten Datenquellen hinzuzufügen, klicke mit der rechten Maustaste auf Daten oben links in der Tableau-Benutzeroberfläche und wähle "Zu gespeicherten Datenquellen hinzufügen" (siehe Kapitel 2 für weitere Informationen).
-
Tableau fordert dich dann auf, diese Datei unter in deinem Tableau Repository als .tds-Datei zu speichern, also als Tableau-Datenquelldatei. Wenn du diese Verbindung speicherst, wird die Datei im Abschnitt Gespeicherte Datenquellen im Bereich Verbinden angezeigt.
1.7 Verknüpfung mit sekundären Datensätzen: Das Datenmodell
Ein Datenmodell ist wie ein Diagramm, das Tableau sagt, wie es deine Daten abfragen soll. Das Datenmodell besteht aus zwei Schichten: der logischen Schicht und der physischen Schicht. Wenn du dich zum ersten Mal mit Daten in Tableau verbindest, beginnst du in der logischen Schicht. Wenn du weitere Daten hinzufügen möchtest, musst du dich zwischen der logischen und der physischen Ebene entscheiden.
Die logische Ebene nutzt das Datenmodell von Tableau, um Beziehungen zwischen zwei oder mehr Datentabellen zu erstellen, die auf einem oder mehreren Feldern in jeder Datentabelle basieren. Beziehungen sind dynamisch und flexibel, da sie die Daten nur dann abfragen, wenn Felder aus dieser Tabelle verwendet werden. Beziehungen ermöglichen es auch, dass deine Daten auf verschiedenen Detailebenen vorliegen, indem du Many-to-Many-Situationen nutzt.
In der physischen Schicht kannst du Verknüpfungen und/oder Vereinigungen mit Daten erstellen. Die physische Ebene ist nicht so dynamisch und flexibel wie die logische Ebene und eignet sich am besten für Daten, die sich auf derselben Detailebene befinden, so dass eine Eins-zu-Eins-Verbindung entsteht. Wenn du die physische Ebene für Daten auf unterschiedlichen Detailebenen verwendest, kann es zu Duplikaten in deinen Daten kommen. Siehe "Verknüpfung deiner Daten: Die physische Ebene" für weitere Informationen über die Verknüpfung von Daten.
Deine Daten in Beziehung setzen: Logische Ebene
Wie bereits erwähnt, befindest du dich automatisch in der logischen Ebene, wenn du zum ersten Mal mit Daten verbindest. Welche Ebene du brauchst, hängt von der Art der Daten ab, die du verwendest. Logische Ebenen sind besonders nützlich, wenn deine Daten unterschiedlich detailliert sind. Im Superstore Sales hat die Tabelle Orders zum Beispiel eine Zeile pro Bestellung und Produkt, so dass die Kunden-ID/der Name über mehrere Zeilen hinweg wiederholt wird:

Vielleicht möchtest du nun Kundendaten hinzufügen, um mehr über deine Kunden herauszufinden. Diese Beziehung wird nicht eineindeutig sein, weil die Kunden-ID mehr als einmal im Datensatz Bestellungen vorkommt. An dieser Stelle können wir Beziehungen verwenden.
Problem
Du möchtest deine Auftragsdaten mit deinen Kundendaten verknüpfen, um eine Analyse der Kundendaten zu ermöglichen.
Lösung
-
Zuerst müssen wir diese zusätzlichen Daten auf der Seite unserer Datenquelle hinzufügen. Dazu klickst du auf Hinzufügen (neben Verbindungen) und wählst Microsoft Excel aus:
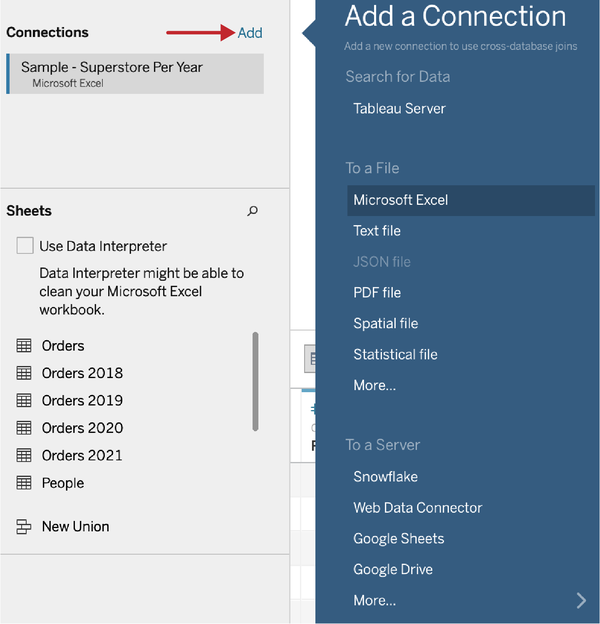
-
Wenn du den Dateityp auswählst, wirst du aufgefordert, deine Datei zu suchen:
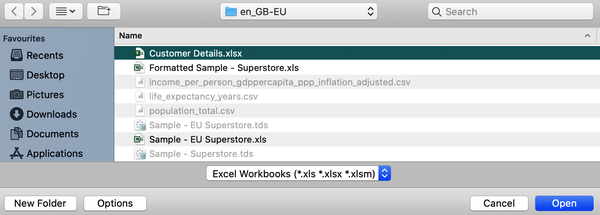
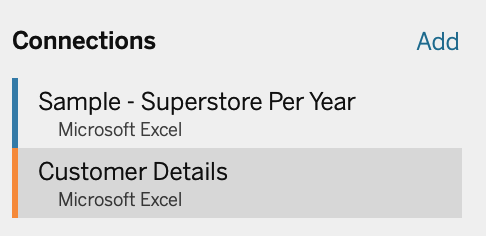
Im linken Bereich sind nun zwei Datenquellen miteinander verbunden. Jetzt haben wir beide Datenquellen und müssen die Beziehung erstellen.
-
Ziehe dazu das Blatt Kundendetails per Drag & Drop auf das Datenquellen-Canvas, wodurch eine orangefarbene Verbindung, eine sogenannte Nudel, entsteht:
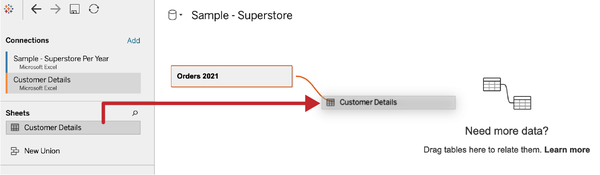
Tableau fragt dich jetzt in einem Pop-up-Fenster, wie du deine Daten in Beziehung setzen willst:
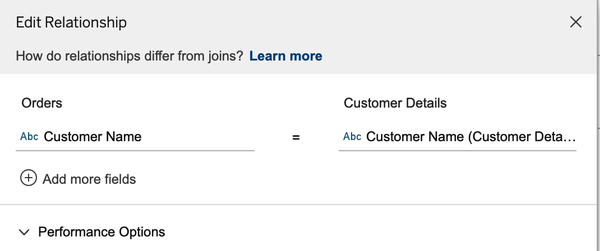
-
In diesem Fall hat Tableau automatisch das Feld ausgewählt, das in beiden Datensätzen vorkommt. Wenn diese Option jedoch leer ist, weil die Feldnamen unterschiedlich benannt sind, kannst du Tableau mitteilen, mit welchen Feldern du deine Daten in Beziehung setzen möchtest:
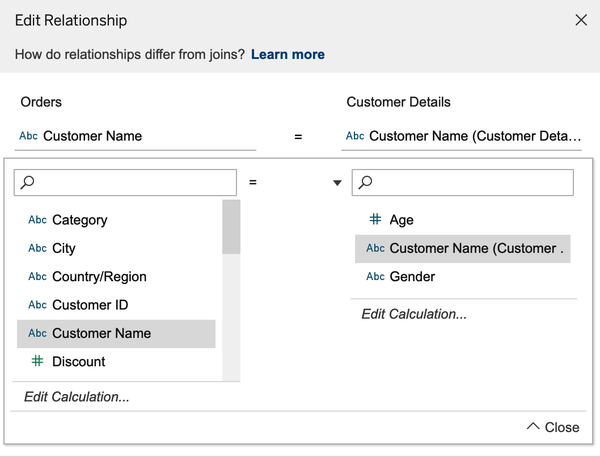
-
Wenn du mehr als ein Feld hast, zu dem du eine Beziehung herstellen möchtest, kannst du die Option "Weitere Felder hinzufügen" wählen, um eine zweite Beziehung zu definieren:
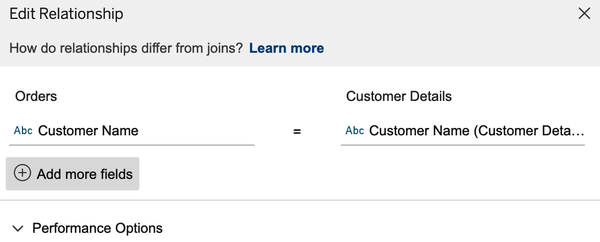
Diskussion
Eine Beziehung ermöglicht es dir, deine Daten auf verschiedenen Detailebenen in Beziehung zu setzen und ist die Standardmethode, um mehrere Tabellen zu verbinden. Du hast z.B. Daten auf der Ebene der einzelnen Aufträge, aber du hast Daten zum Verkaufsziel auf monatlicher Basis. Mit Beziehungen kannst du eine Beziehungsberechnung erstellen.
Erstellen von Beziehungsberechnungen
Lösung
-
Füge eine neue Datenverbindung zu den Daten der monatlichen Ziele hinzu:
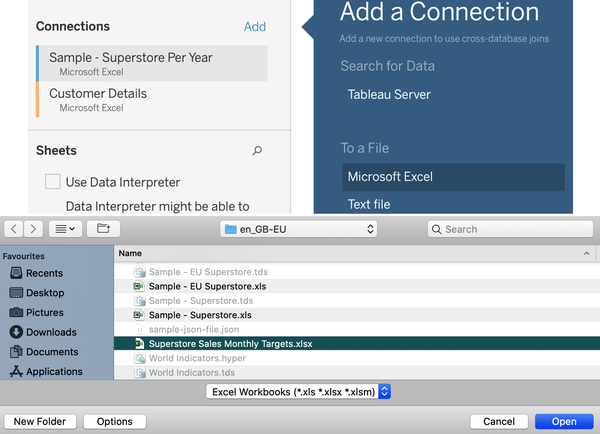
-
Ziehe die Daten für die monatlichen Ziele in die Datenquellen-Canvas:
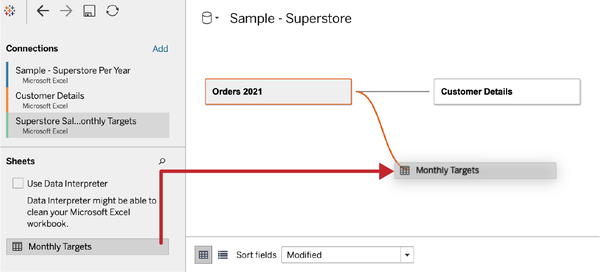
-
Daraufhin kannst du die Beziehung zwischen den Datensätzen definieren. Tableau hat automatisch festgestellt, dass die Unterkategorie ein gemeinsames Feld ist. Um jedoch eine Beziehungsberechnung hinzuzufügen, wähle "Weitere Felder hinzufügen":
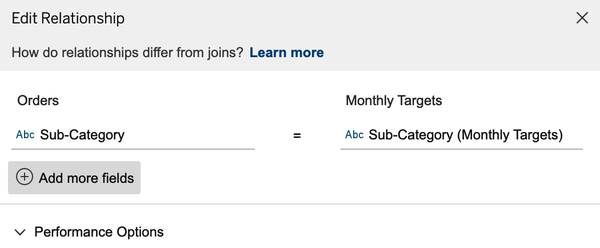
-
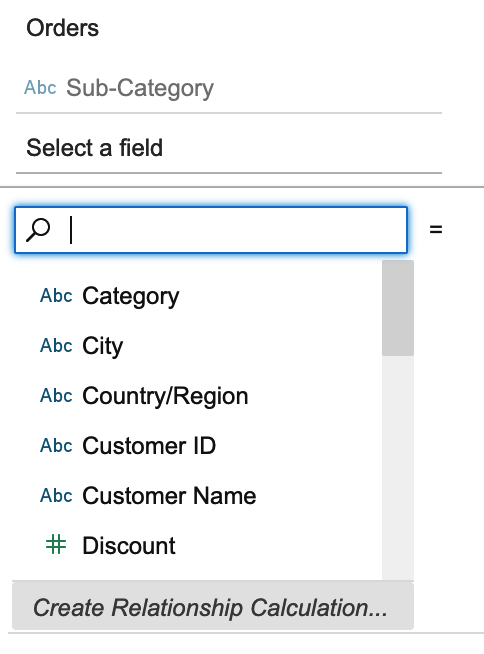
Dadurch wird die Dropdown-Liste mit den aktuellen Feldern in den Daten aufgefüllt. Unten wählst du Beziehungsberechnung erstellen.
-
Wenn du die Berechnung "Beziehung erstellen" ausgewählt hast, solltest du diese Berechnung verwenden, die die Tableau-Funktion DATETRUNC nutzt, um das Bestelldatum auf einer bestimmten Ebene zu aggregieren. Das kann ein Jahr, ein Quartal, ein Monat oder eine Woche/Tag sein (weitere Informationen zu Datumsangaben findest du in Kapitel 5).

-
Jetzt kannst du das Feld Monat aus den monatlichen Zieldaten auswählen:

Diskussion
Der Grund, warum du eine Beziehungsberechnung erstellen möchtest, könnte sein, dass deine Originaldaten nicht das richtige Feld enthalten, das du in Beziehung setzen musst. Wenn du diese Option nicht hast, musst du sicherstellen, dass du mit Tableau Version 2020.3 oder höher arbeitest.
Jetzt, wo du deine Zieldaten eingefügt hast, wirst du feststellen, dass die Ziele bis 2018 zurückreichen, aber wir haben nur unsere Daten für 2021 eingefügt.
Die Zusammenführung deiner Daten: Die physikalische Schicht
Unsere Excel-Datei hat mehrere Registerkarten für jedes Jahr unserer Daten; dies ist ein üblicher Excel-Ansatz. Die Registerkarten haben alle die gleiche Datenstruktur, aber sie enthalten unterschiedliche Jahre. Wir brauchen die Möglichkeit, die Excel-Registerkarten übereinander zu stapeln, um den gesamten Datumsbereich in unserem Datensatz zu erhalten. Dazu müssen wir eine Technik namens Vereinigung verwenden. Bei einer Vereinigung werden Daten übereinander gestapelt, wenn sie einen gemeinsamen Satz von Feldern haben. Dies geschieht innerhalb der physischen Schicht des Datenmodells.
Problem
Du möchtest mehrere Registerkarten mit Bestelldaten in Excel zu einem großen Bestelldatensatz zusammenführen.
Lösung
-
Um zum Editor der physischen Schicht zu gelangen, klicke mit der rechten Maustaste auf die logische Schicht Orders 2021 und wähle Öffnen oder doppelklicke auf die primäre Tabelle:
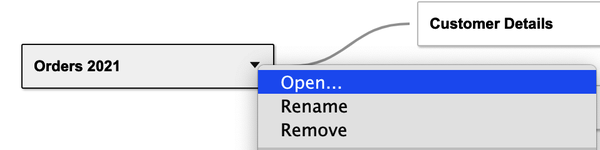
-
Von hier aus kannst du die einzelnen Blätter unter das Blatt 2021 ziehen und ablegen, wodurch eine Vereinigung entsteht. Wie der Kasten andeutet, ziehst du die Tabelle, um die Daten zu verbinden:
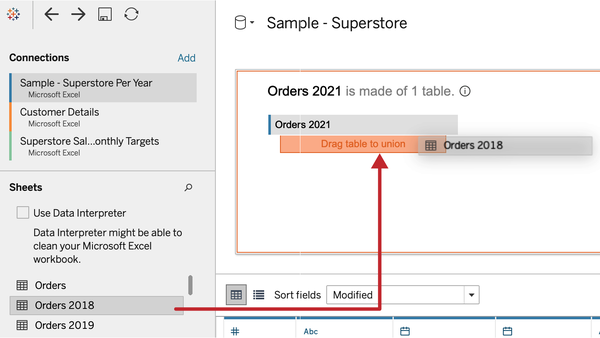
-
Wiederhole dies für die Blätter Bestellungen 2019 und Bestellungen 2020.
-
Wenn du feststellst, dass du zu viele Blätter hinzugefügt hast, kannst du die Vereinigung bearbeiten , indem du mit der rechten Maustaste auf Bestellungen 2021+ klickst und Vereinigung bearbeiten wählst:
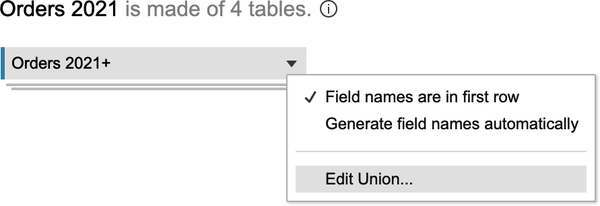
Das zeigt dir, welche Blätter jetzt übereinander gestapelt sind:
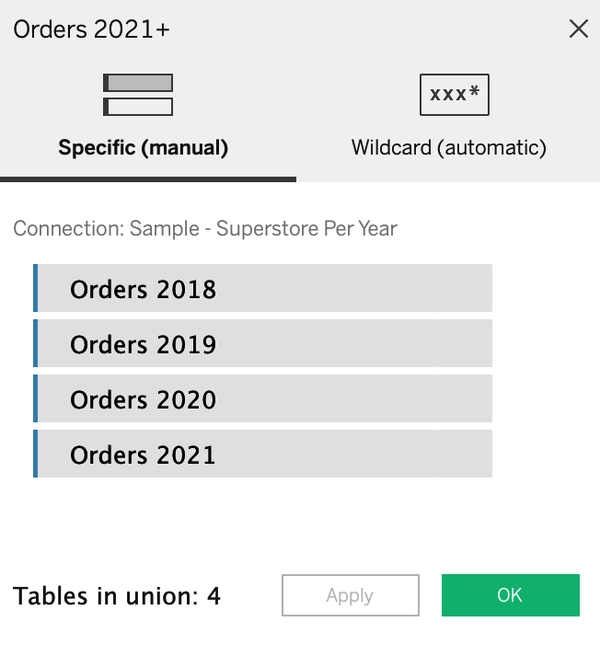
Diskussion
Eine Vereinigung ist das Zusammenführen ähnlich strukturierter Daten, indem verschiedene Dateien oder Registerkarten übereinander gestapelt werden.
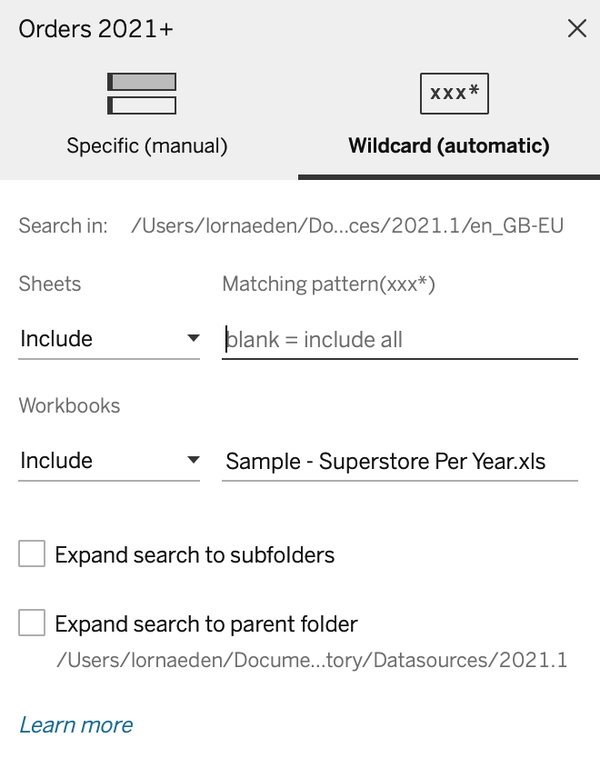
Du kannst auch eine Platzhaltervereinigung erstellen. Eine Platzhaltervereinigung folgt einer von dir vorgeschlagenen Namenskonvention und führt diese Blätter zusammen. Wenn du eine Vereinigung bearbeitest, siehst du oben eine Option für "Platzhalter(automatisch)":
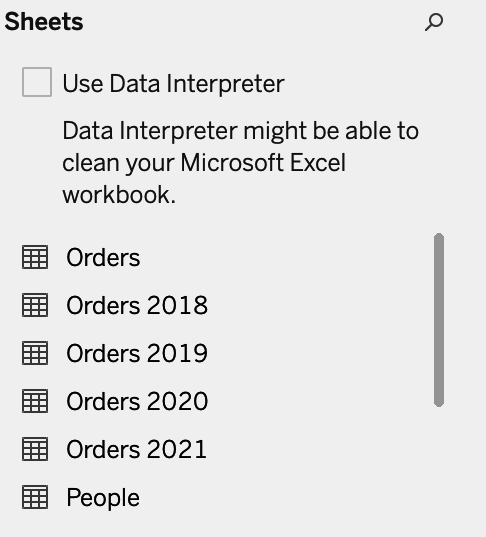
In den Einstellungen kannst du Tableau mitteilen, wie du den Platzhalter mit einem bestimmten Muster definieren willst. Alle unsere Blätter in diesem Beispiel beginnen mit "Bestellungen", gefolgt von der Jahreszahl:
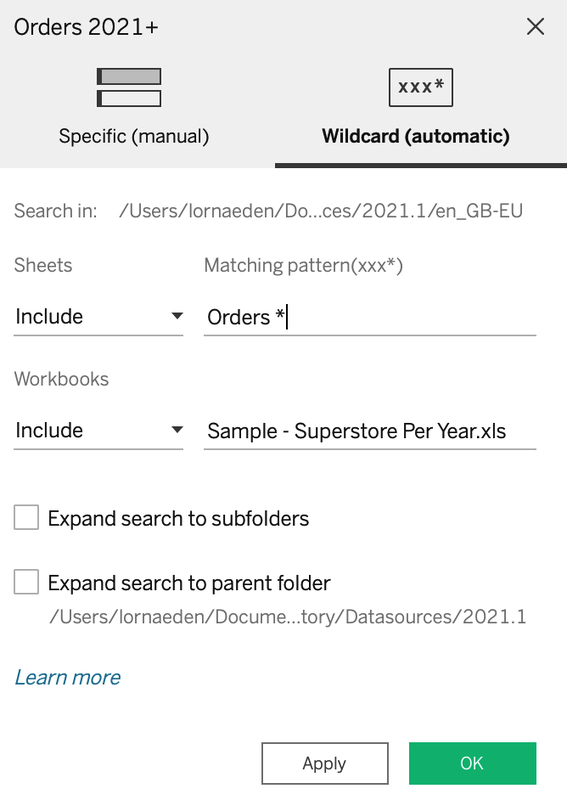
Daher können wir in dem passenden Muster Folgendes verwenden “Orders *”. Das Sternchen ist ein Symbol für ein beliebiges Zeichen.
Dies führt dann alle Blätter zusammen und ist nützlich, wenn du die Excel-Datei mit einem neuen Jahr aktualisierst. Tableau fügt dieses Blatt automatisch mit ein, während du das Blatt des neuen Jahres manuell zu der jeweiligen Vereinigung hinzufügen müsstest.
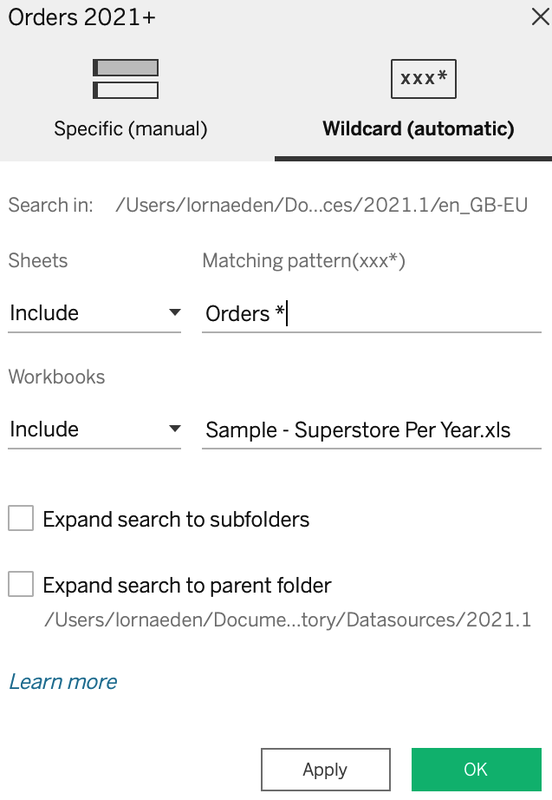
Es gibt zwei Möglichkeiten, wie du sehen kannst, dass du eine Vereinigung erstellt hast. Erstens sieht die Registerkarte, die du auf der Arbeitsfläche abgelegt hast, jetzt gestapelt aus. Zweitens: Wenn du in der Datenvorschau zu den ganz rechten Spalten scrollst, siehst du zwei neue Felder namens Blatt und Tabellenname, die dir zeigen, welche Datenzeilen aus welcher Tabelle stammen.
Wenn du mit deiner Vereinigung zufrieden bist, klicke auf das Schließen-Symbol, um die physikalische Ebene zu schließen:
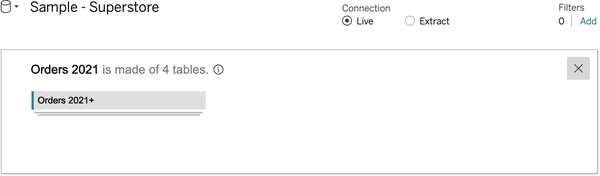
Schließlich kannst du jede physische oder logische Ebene umbenennen, indem du mit der rechten Maustaste auf einen Block klickst und Umbenennen wählst:
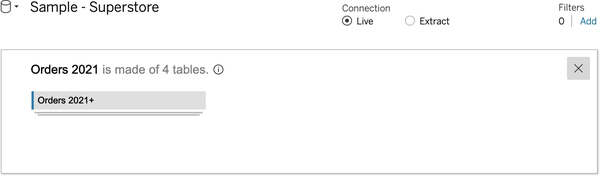
Die Zusammenführung ist ideal, wenn du mehrere Datenquellen hast, die dieselben Felder enthalten. Aber was ist, wenn du zusätzliche Felder zu deinen Daten hinzufügen möchtest, von denen du weißt, dass sie nicht doppelt vorhanden sind deine Daten?
Verbinde deine Daten: Die physikalische Schicht
Zusätzlich zu kannst du deine Daten auch innerhalb der physischen Schicht zusammenführen. Die Verknüpfung von Daten gibt dir die Möglichkeit, deinem Datensatz zusätzliche Spalten hinzuzufügen. Mit dem Datenmodell wirst du vielleicht feststellen, dass du deine Daten nicht verknüpfen musst, vor allem dann nicht, wenn du Daten hast, die keine eindeutigen Datensätze sind, was als Many-to-Many-Beziehung bekannt ist. Eine Verknüpfung ist auch dann sinnvoll, wenn du eine Eins-zu-Viel- oder eine Eins-zu-Eins-Beziehung hast.
Problem
Du möchtest deine Auftragsdaten nach Region zusammenführen, um den Gebietsmanager für jede Region einzubeziehen.
Lösung
-
Öffne die logische Schicht des Befehls, um zur physischen Schicht zu gelangen:
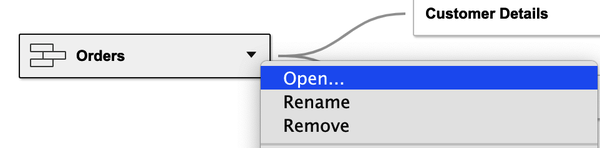
-
Doppelklicke auf die Tabelle Personen; dadurch wird automatisch eine Verknüpfung erstellt:
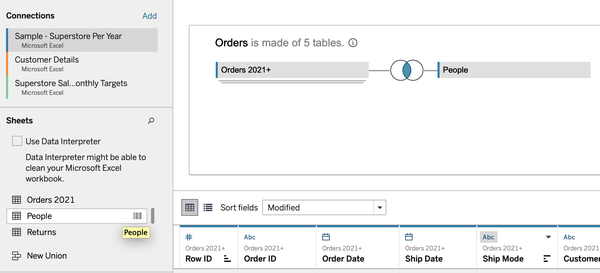
-
Dadurch wurde eine Verknüpfung erstellt, die auf einem gemeinsamen Feld in beiden Datensätzen basiert. Um herauszufinden, welches es ist, klicke auf das Venn-Diagramm in der Mitte der beiden Tabellen:
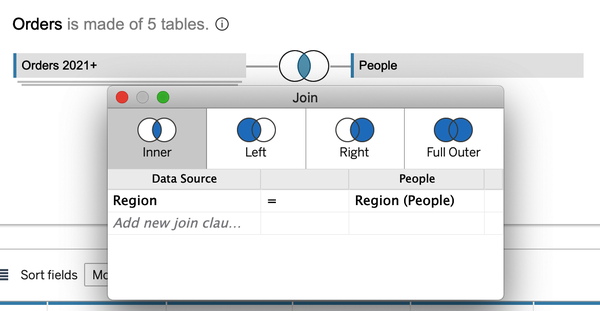
Warnung
Die Verwendung des standardmäßigen Inner-Join-Typs könnte dazu führen, dass nicht übereinstimmende Zeilen ausgeschlossen werden. In der Diskussion findest du weitere Informationen über Join-Typen.
-
Du kannst neue Verknüpfungsklauseln hinzufügen, je nachdem, wie detailliert deine Daten sind. Um diese neuen Spalten zu finden, blättere in der Datentabelle nach rechts:
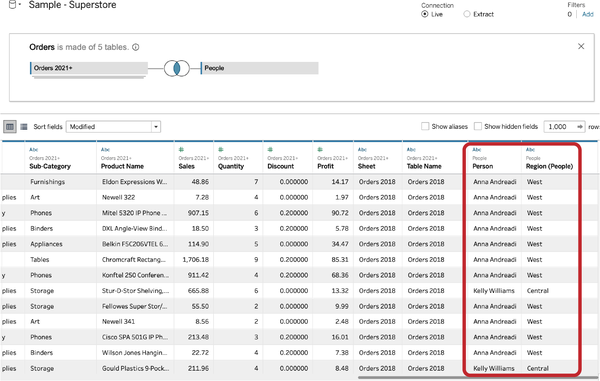
Diskussion
Das Venn-Diagramm zeigt den Join-Typ an, den du verwendest. Tableau Desktop hat vier Typen: Inner, Left, Right und Full Outer.
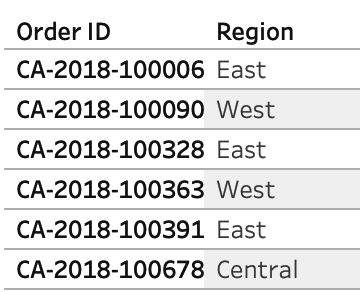
Wir haben zwei Tabellen. Die linke Tabelle enthält unsere Aufträge und die Region:
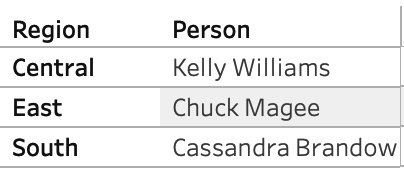
Unsere rechte Tabelle enthält Region und Person:
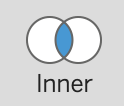
Wähle das Venn-Diagramm, das in der Mitte schattiert ist, für eine innere Verbindung:
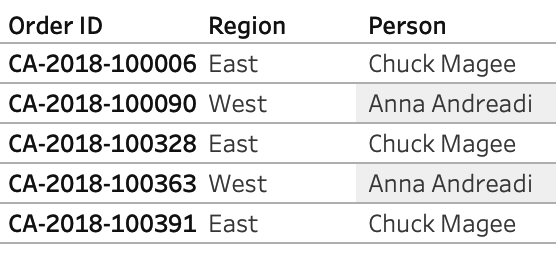
Bei einer inneren Verknüpfung nehmen wir die linke und die rechte Tabelle und erhalten nur für die Regionen, die in beiden Tabellensätzen enthalten sind - die Regionen Ost und Mitte - eine Übereinstimmung. Alle Bestellungen, die die Region West enthalten, werden aus unserem Datensatz entfernt, und die Person für die Region Süd wird auch nicht angezeigt.
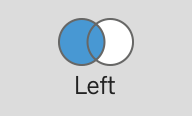
Wähle das Venn-Diagramm, bei dem der linke Kreis schattiert ist, für eine linke Verbindung:
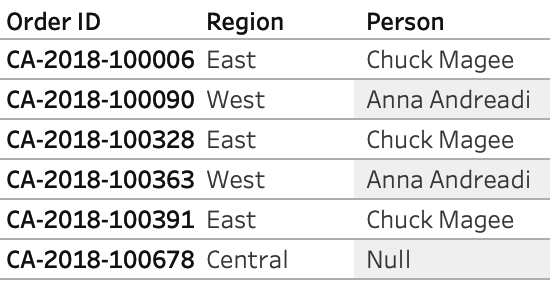
Eine Linksverknüpfung bringt alle Daten aus der linken Tabelle zurück, einschließlich der Datensätze, die übereinstimmen und nicht übereinstimmen. Es werden also alle unsere Bestellungen zurückgegeben und die Person wäre Null:
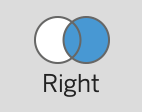
Wähle das Venn-Diagramm aus, bei dem der rechte Kreis schattiert ist, um eine rechte Verbindung herzustellen:
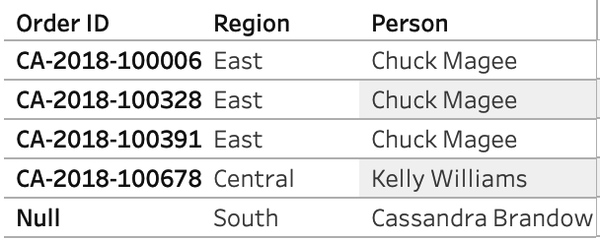
Das bringt alles aus der rechten Tabelle zurück, was mit der Region übereinstimmt und was nicht. In diesem Beispiel haben wir die Regionen Mitte, Ost und Süd, aber wir haben keine Bestellungen für die Region Süd:
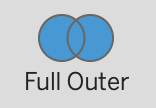
Und schließlich wählst du den letzten Verknüpfungstyp, Full Outer (beide Kreise sind schattiert):
1.8 Datentypen
Wenn du deine Daten in Tableau einfügst, versucht Tableau, ihren Typ zu erkennen. Zahlen werden zum Beispiel entweder als Ganzzahlen oder als Fließkommazahlen, also Dezimalzahlen, übertragen. Wenn du ein Feld hast, das wie ein Datum aussieht, wird Tableau automatisch das Datumsfeld verwenden, ebenso wie ein geografisches Feld namens Land oder Stadt.
Problem
Du möchtest überprüfen, ob Tableau den richtigen Datentyp für ein Feld verwendet hat.
Lösung
-
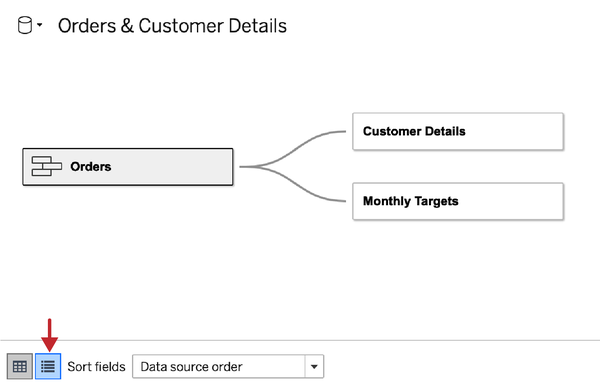
Wähle im Datengitter am unteren Rand der Datenquellenseite das Symbol für das Metadatengitter.
Hinweis
Das Metadatengitter zeigt alle deine Datenspalten als Zeilen an. So kannst du die Datenstruktur und die Datentypen schnell überprüfen.
-
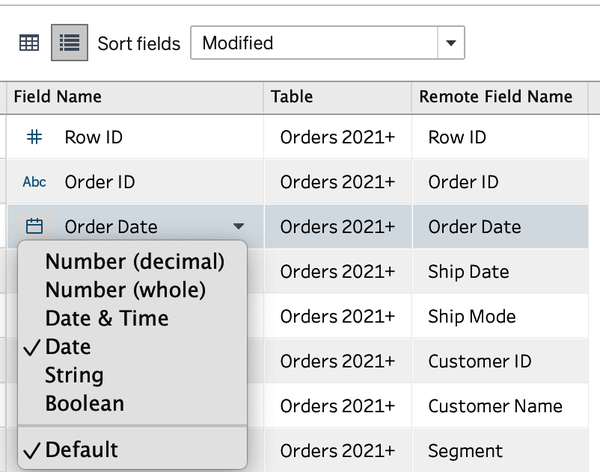
Neben den einzelnen Feldern werden Symbole angezeigt. Klicke auf ein Symbol, um die Art der Daten zu überprüfen:
-
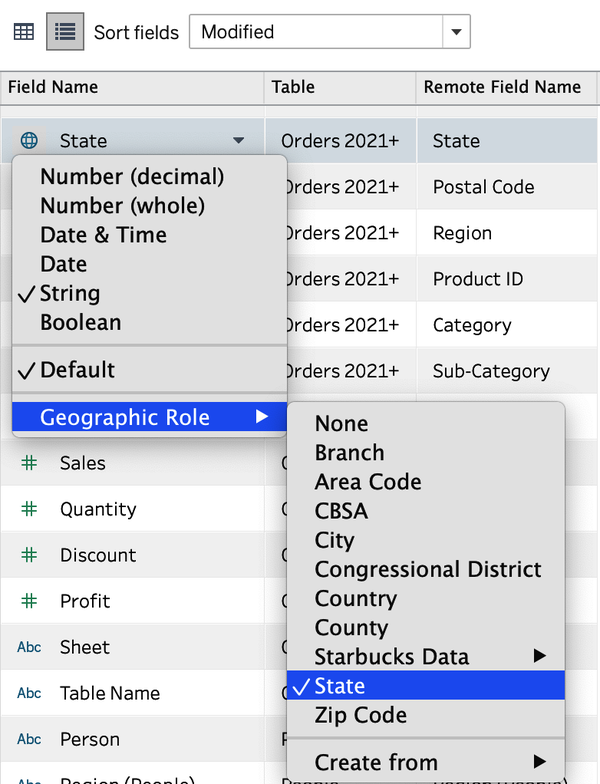
Wenn du ein geografisches Feld gezielt ändern möchtest, kannst du das Feld mit dem Globus-Symbol finden und die Rolle ändern:
Diskussion
Es ist wichtig, die Datentypen zu überprüfen, die Tableau deinen Daten zugewiesen hat. Tableau hat sechs Datentypen. Zahl (dezimal) und Zahl (ganzzahlig) geben numerische Felder entweder als Dezimal- oder als Ganzzahl zurück. Datum & Zeit und Datum verwenden beide die in Tableau eingebaute Datumshierarchie (mehr dazu in Kapitel 5). String wird für alle Felder verwendet, die Text enthalten. Und Boolean schließlich gibt entweder wahre oder falsche Werte in den Daten zurück.
1.9 Auszüge erstellen
Wenn du mit großen Datensätzen verbindest, kann es zu Leistungsproblemen kommen, die durch langsamere Ladezeiten deiner Dashboards verursacht werden. Die Erstellung von Extrakten kann diese Leistungsprobleme lindern und gibt dir die Möglichkeit, einen Extrakt im Vergleich zu einer Online-Datenbank offline zu nutzen.
Problem
Du möchtest einen Extrakt der Datenquelle erstellen, um die Leistung zu erhöhen und die Daten offline zu nutzen.
Lösung
-
Wenn du eine Verbindung zu einer Datenquelle hergestellt hast, kannst du in der oberen rechten Ecke die Option Extrahieren auswählen; klicke auf diese Option:

-
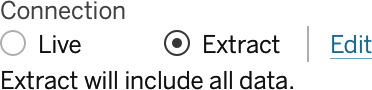
Jetzt hast du einige Optionen, um den Auszug zu bearbeiten. Klicke auf Bearbeiten:
Es öffnet sich ein Pop-up-Fenster, in dem du gefragt wirst, wie du die Daten speichern willst, wie viele Daten du extrahieren willst, ob du eine Aggregation haben willst und wie viele Zeilen:
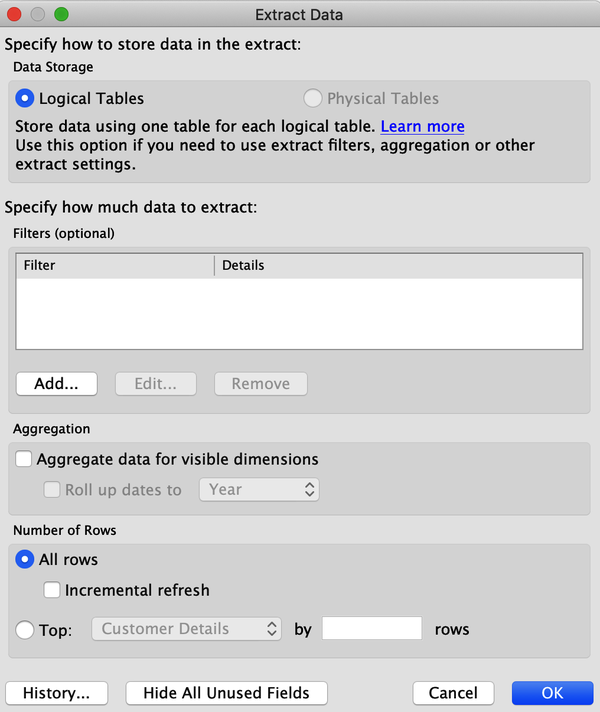
-
Fülle die Informationen aus und klicke auf OK. Du musst zu einem neuen Blatt wechseln, um den Extraktionsprozess zu starten.
Diskussion
Ein Extrakt kann die Leistung bei großen Datenquellen verbessern, aber die Erstellung kann einige Zeit in Anspruch nehmen. Ein Extrakt erstellt eine Hyper-Datei deiner Daten.
Du kannst deinen Auszug jederzeit ändern. Du kannst den ersten Extrakt erstellen, um die Entwicklungszeit zu verkürzen, aber sobald du die Produktion deines Dashboards abgeschlossen hast, empfiehlt es sich, zum Extrakt zurückzukehren, um ihn zu optimieren. Ich kann zum Beispiel einen Filter hinzufügen, um nur eine bestimmte Unterkategorie von Daten anzuzeigen:
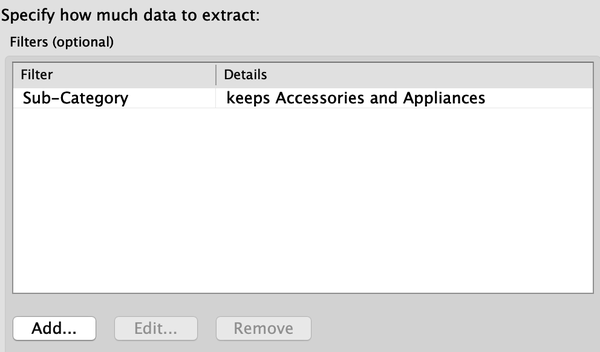
Zusammenfassung
Du solltest jetzt verschiedene Datenquellen kennen, die du in Tableau Desktop nutzen kannst. Dazu gehört das Arbeiten mit unordentlichen Daten, das Pivoting von Daten und das Erstellen von Extrakten.
Um mit Daten arbeiten zu können, ist es wichtig, die Datenquellen zu verstehen. Ohne Datenquellen kannst du keine Analyse starten. In diesem Kapitel hast du die Datenquelle kennengelernt, die du für die meisten Beispiele in diesem Buch verwenden wirst.
Get Tableau Desktop Kochbuch now with the O’Reilly learning platform.
O’Reilly members experience books, live events, courses curated by job role, and more from O’Reilly and nearly 200 top publishers.